アプリのサブスクリプションとライセンスの購入と管理
この記事は、Teams でのアプリのユーザーの購入エクスペリエンスを理解するのに役立ちます。 ユーザーは、サブスクリプションを購入し、個人、チーム、または組織のMicrosoft Teams ストアからライセンスを管理できます。 サブスクリプションを使用して、Teams アプリにさらに機能を追加できます。
サブスクリプション エクスペリエンス
Teams アプリのサブスクリプション プランを購入するには、次の手順に従います。
Teams ストアで、サブスクリプションを購入するアプリを見つけて選択します。
[アプリの詳細] ダイアログで、[サブスクリプションの購入] を選択します。
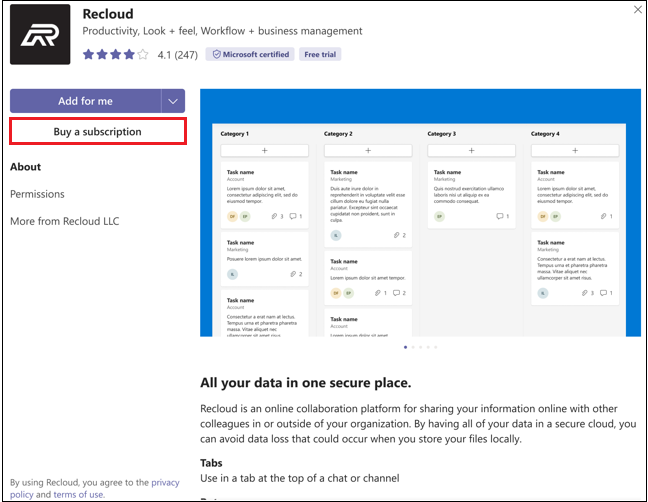
お客様の地域で利用可能なプランを表示するには、お客様の国または地域を選択します。
[保存して続ける] を選択します。
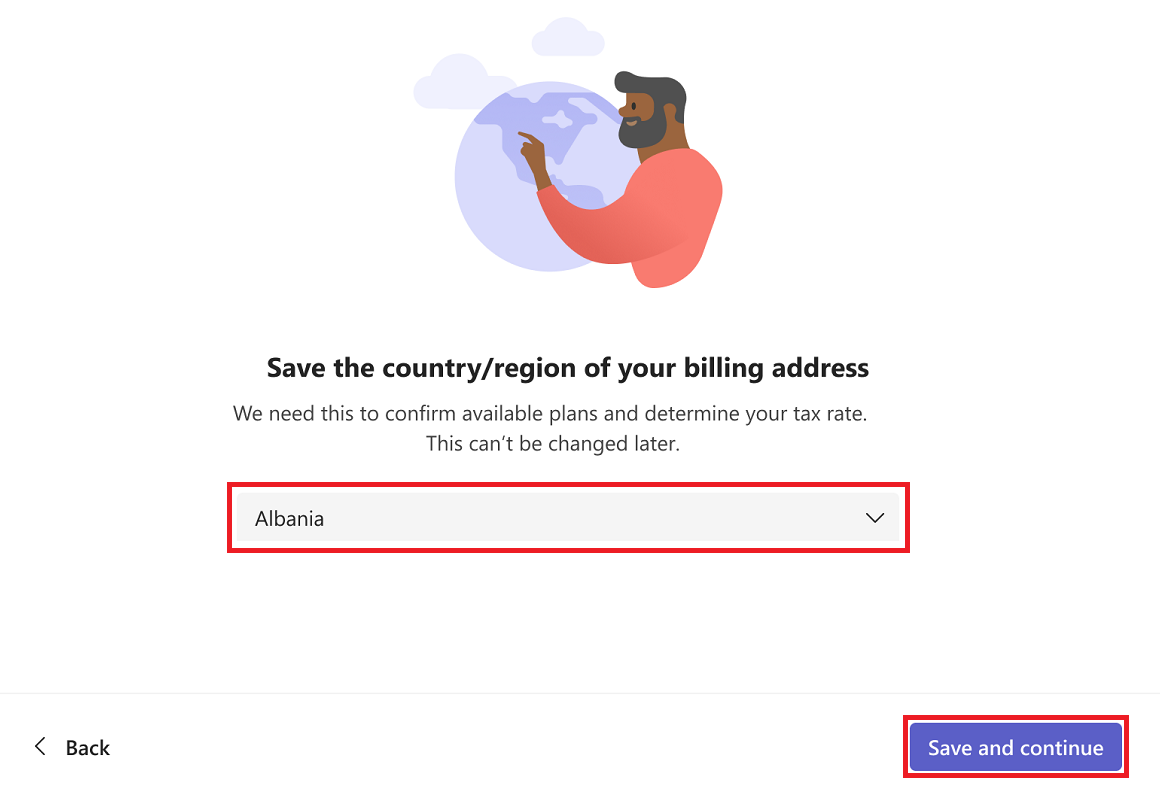
[ サブスクリプション プランの選択 ] ダイアログで、購入するプランの [開始証跡 ] を選択します。
注:
プライベート プランは、特定のオファーを提供している組織のユーザーにのみ表示されます。 [プライベート オファー
 アイコンは、このようなプライベート プランを示します。
アイコンは、このようなプライベート プランを示します。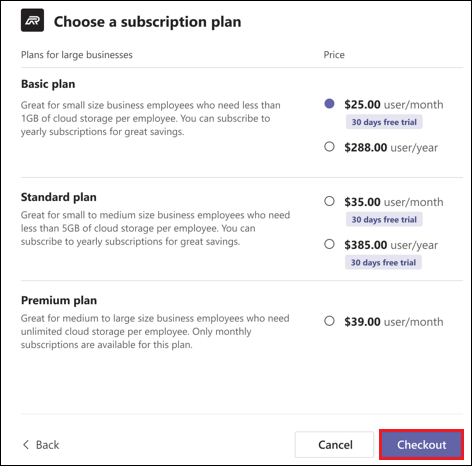
[ チェックアウト ] ダイアログで、次の情報を入力します。
- [ Basic plan>Quantity] で、プランの数を選択します。
- [ 販売先] で、名前と住所を追加します。 [ 販売先住所] に、支払いを担当する法人の住所を入力し、請求書 (ビジネスまたは住居) で識別します。 販売先住所は、購入の見積もり税率を決定します。
- [ 支払い方法] で、支払いの詳細を追加します。
[注文] を選択します。
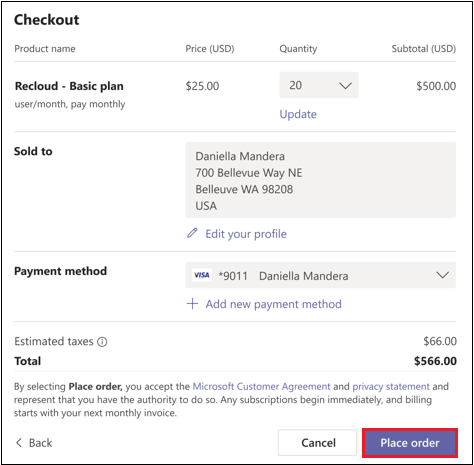
メッセージが表示されたら、[ 今すぐセットアップ ] を選択してサブスクリプションをアクティブ化します。
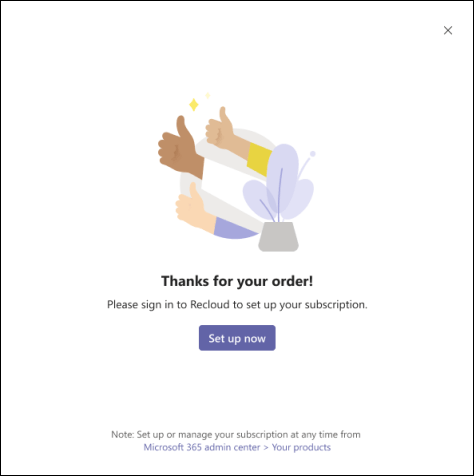
サブスクリプションを管理できるアプリ Web サイト ( ランディング ページとも呼ばれます) にリダイレクトされます。
![ライセンスを割り当てる [ユーザーとライセンス] 画面を示すスクリーンショット。](../../../../assets/images/saas-offer/subscriptionlicenses.png)
新しいユーザーが初めてアプリを起動すると、アプリへの同意を求められます。
注:
同意ダイアログは、ユーザーのライセンス情報を取得するためのフローの一部であり、独立系ソフトウェア ベンダー (ISV) 統合アプローチによって異なる場合があります。
同意画面の例を次に示します。
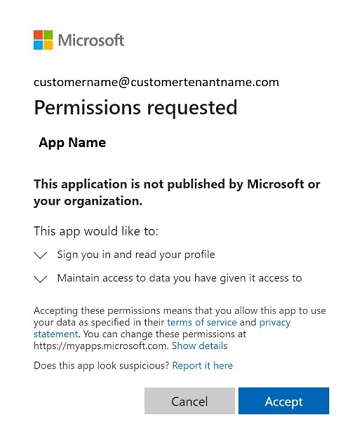
サブスクリプションを管理する
Teams アプリ サブスクリプションを購入した場合、またはチーム用のサブスクリプションを管理する場合は、サブスクリプションとその詳細の一覧を表示できます。
- プランを変更します。
- ライセンスを購入または削除します。
- 支払い方法を更新します。
- サブスクリプションを取り消します。
- 請求書を表示します。
サブスクリプションをフィルター処理する
[Microsoft Teams] に移動します。
[ アプリ>アプリの管理] を選択します。
[サブスクリプション] タブ を 選択して、サブスクリプションの一覧を表示します。
状態でサブスクリプションをフィルター処理するには、[ フィルター] を選択し、サブスクリプションの種類を選択します。
- 保留中: サブスクリプションを設定する必要があります。
- アクティブ: サブスクリプションが設定され、サービスを使用できます。
- 削除済み: サブスクリプションは使用できなくなりました。
特定のサブスクリプションを検索するには、検索ボックスにアプリの名前を入力します。
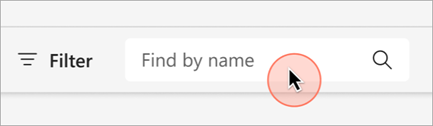
ライセンスを管理する
[Microsoft Teams] に移動します。
[ アプリ>アプリの管理] を選択します。
[サブスクリプション] タブ を 選択して、サブスクリプションの一覧を表示します。
管理するアプリ サブスクリプションを見つけて、 その他のオプション .... を選択します。
[ライセンスの購入] または [ ライセンス の削除] を選択して 、ライセンスを管理します。
サブスクリプションを解約する
[Microsoft Teams] に移動します。
[ アプリ>アプリの管理] を選択します。
[サブスクリプション] タブ を 選択して、サブスクリプションの一覧を表示します。
![[サブスクリプション] タブの下にあるサブスクリプションの一覧が赤で強調表示されているスクリーンショット。](../../../../assets/images/saas-offer/subscription-list.png)
取り消すアプリを見つけて、[ その他のオプション] ...>サブスクリプションを表示します。
[ サブスクリプションの取り消し] を選択します。
注:
管理できるのは、購入したサブスクリプションのみです。
請求プロファイルの編集や M365 管理センターでの定期的な請求設定など、サブスクリプションに関連する追加のアクションを実行できます。
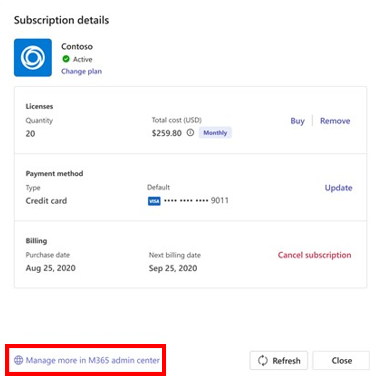
ライセンス管理エクスペリエンス
次の例は、ユーザーが Teams ストアからサード パーティ製アプリのライセンスを管理する方法を示しています。
[Microsoft Teams] に移動します。
[ アプリ>アプリの管理] を選択します。
![[アプリの管理] オプションが赤で強調表示されているアプリの画面を示すスクリーンショット。](../../../../assets/images/saas-offer/client-experience.png)
[ サブスクリプション] を選択します。 テナントで行われた購入の一覧が表示されたタブが表示されます。
一覧から既存のサブスクリプションを選択し、[ ライセンスの割り当て] を選択します。
![それぞれのアプリの [サブスクリプション] タブの [ライセンスの割り当て] オプションが赤で強調表示されているスクリーンショット。](../../../../assets/images/saas-offer/list-of-subscriptions.png)
ライセンス使用率を表示し、ライセンスを割り当てるには、[ ライセンスの割り当て] を選択します。
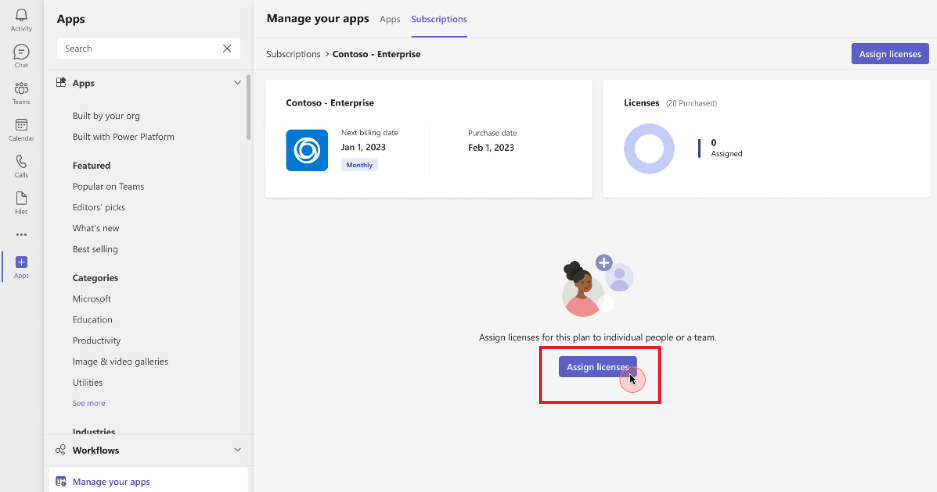
検索ボックスでユーザーまたはチームを検索し、[ 割り当て] を選択します。 ユーザーまたはチームにライセンスが割り当てられます。
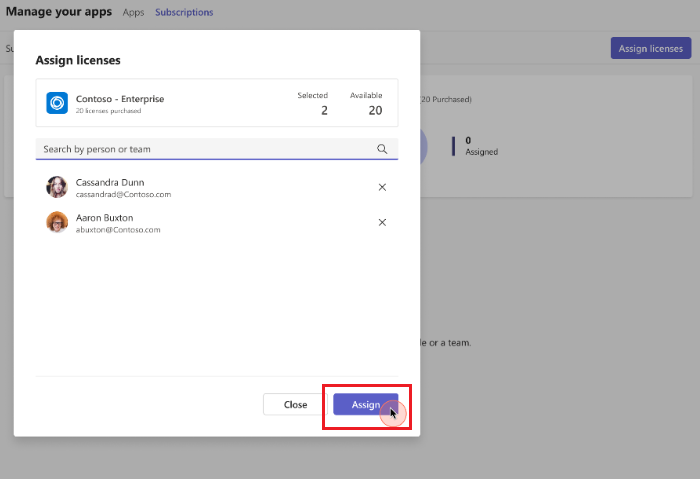
サブスクリプションに割り当てられているユーザーまたはチームの一覧を表示したり、割り当ての状態を確認したりできます。
![[ライセンスの割り当て] オプションが赤で強調表示されている割り当てられたユーザーの一覧を示すスクリーンショット。](../../../../assets/images/saas-offer/list-of-assigned-users.png)
ユーザーまたはチームのライセンスの割り当てを解除する場合は、一覧からユーザーまたはチームを選択し、[割り 当て解除] を選択します。
![選択したユーザーの割り当てを解除するために赤で強調表示されている [割り当て解除] オプションを示すスクリーンショット。](../../../../assets/images/saas-offer/unassign-button.png)
管理者の購入エクスペリエンス
管理者は、Teams 管理センターでアプリのサブスクリプションとライセンスを管理できます。 詳細については、「 サード パーティの Teams アプリを購入し、サブスクリプションを管理する」を参照してください。
関連項目
Platform Docs
フィードバック
以下は間もなく提供いたします。2024 年を通じて、コンテンツのフィードバック メカニズムとして GitHub の issue を段階的に廃止し、新しいフィードバック システムに置き換えます。 詳細については、「https://aka.ms/ContentUserFeedback」を参照してください。
フィードバックの送信と表示