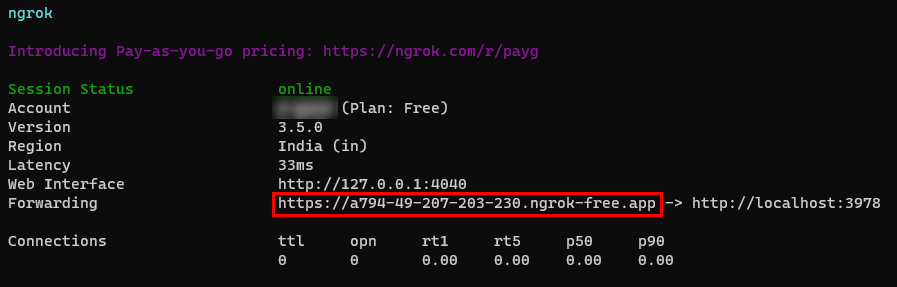Teams コネクタを構築する
重要
Microsoft 365 コネクタ (以前は Office 365 コネクタ) は非推奨に近づいています。新しい Microsoft 365 コネクタの作成は間もなくブロックされます。 スケジュールの詳細と、ワークフロー アプリがより柔軟で安全なエクスペリエンスを提供する方法については、 Microsoft Teams内の Microsoft 365 コネクタの廃止に関するページを参照してください。
Teams で Webhook を作成するにはどうすればよいですか?
Webhook 要求の受信時にチャットまたはチャネルに自動的に投稿するには、定義済みのワークフロー テンプレートを使用するか、[ Teams Webhook 要求が受信されたとき ] トリガーを使用してワークフローを最初から作成します。 詳細については、「 webhook 要求がMicrosoft Teamsで受信されたときにワークフローを投稿する」を参照してください。
Teams Webhook 要求が受信されたときのトリガーの詳細については、「Microsoft Teams - Webhook」を参照してください。
Office 365 コネクタを既に構築している場合:
Power Automate コネクタを作成する: Power Automate は、Teams で広く使用されているワークフロー アプリを強化します。 これは、Teams との間でプログラムによってデータを送信するためのスケーラブルで安全なアプローチです。 この方法を採用する場合は、製品から Teams チャネルにアラートを投稿するためのワークフロー テンプレートを作成できます。 この方法により、新しい方法のユーザーの導入が簡略化されます。 詳細については、 エンタープライズ開発者、ISV、パートナー向けの Power Automate に関するページを参照してください。
Teams アプリを更新する: 現在の Teams アプリを強化できます。 たとえば、ユーザーがシステム内のトリガー イベントに基づいてプロアクティブ メッセージを設定できるようにします。 詳細については、ボットが プロアクティブ メッセージを通じてチャネルに投稿する方法に関するページを参照してください。
既知の問題
- ワークフロー アプリは、プライベート チャネルでフロー ボットとして投稿できません。 ただし、ユーザーに代わって投稿することはできます。
- ワークフローでは、アダプティブ カードのみがサポートされます。 コネクタで使用される古いメッセージカード形式Office 365サポートされていません。 ワークフローでは、メッセージ カード形式の使用はサポートされていません。 詳細については、コネクタ メッセージカード形式をアダプティブ カードに変換する方法に関するページを参照してください。
- ワークフローには、DataDog や Jenkins などのサードパーティ製コネクタは用意されていません。
- ワークフローは、既定の環境でのみ作成できます。
限界事項
ワークフローは、特定のユーザー (ワークフローの所有者と呼ばれます) にのみリンクされ、Teams チームまたはチャネルにはリンクされません。 共同所有者が割り当てられていない場合、ワークフローは所有者が存在しない場合に孤立フローになる可能性があります。 フローによって自動化されたビジネス プロセスの継続性を維持するために、管理者は 1 人以上の共同所有者を追加し、ワークフローを完全に制御できます。 また、接続の認証 (存在する場合) を追加し、フローが無効になっている場合はフローを有効にすることもできます。 詳細については、「 孤立フローの管理」を参照してください。
Microsoft Teams コネクタは Model-View-Controller (MVC) サンプル タスク管理アプリケーションであり、ASP.NET Web アプリケーション テンプレートを使用して生成されます。 ほとんどのコードは、基本的な MVC 構成またはタスク管理システムに関連しています。 Microsoft 365 グループ用の既存のコネクタを追加することも、Teams 内に新しいコネクタを構築することもできます。
コネクタ コードの種類
- ConnectorController.cs: アクションを設定して保存します。
- TaskController.cs: アクションを作成および更新します。
Microsoft Teams コネクタの主な機能
- 実際のタスク管理システムをシミュレートします。
- ユーザーがタスクを作成および表示できるようにします。
- コンテンツをランダムに生成します。
- Microsoft Teams チャネルに送信される通知をシミュレートします。
このステップ バイ ステップ ガイドは、Microsoft Teamsでコネクタを作成してテストするのに役立ちます。 次の出力が表示されます。
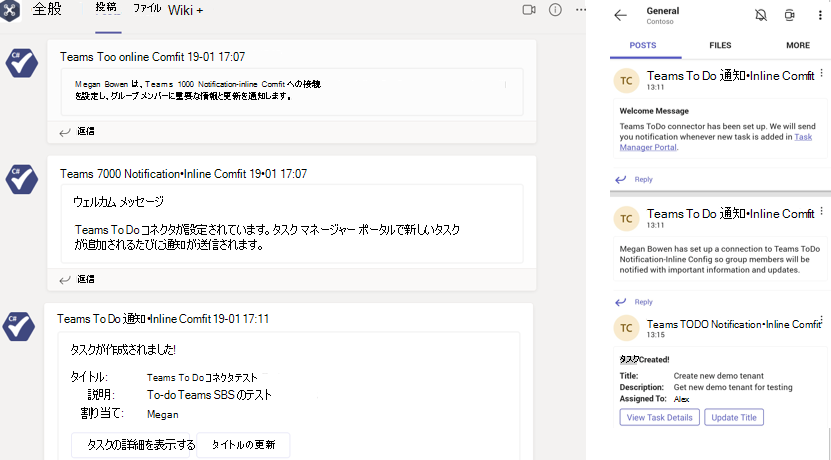
前提条件
次のツールをインストールし、開発環境を設定していることを確認します。
| インストール | 使用するには... | |
|---|---|---|
| Microsoft Teams | Microsoft Teams、チャット、会議、通話のアプリを通じて作業するすべてのユーザーと 1 か所で共同作業を行うことができます。 | |
| Visual Studio 2022 | Visual Studio 2022 でエンタープライズ バージョンをインストールし、ASP.NET および Web 開発ワークロードをインストールできます。 最新バージョンを使用します。 | |
| .NET Core SDK | ローカル デバッグとAzure Functionsアプリのデプロイ用にカスタマイズされたバインド。 最新バージョンを使用するか、移植可能なバージョンをインストールします。 | |
| 開発トンネル | Teams アプリの機能 (会話型ボット、メッセージ拡張機能、受信 Webhook) には、受信接続が必要です。 トンネルは、開発システムを Teams に接続します。 開発トンネルは、localhost をインターネットに安全に開き、アクセス権を持つユーザーを制御するための強力なツールです。 開発トンネルは、Visual Studio 2022 バージョン 17.7.0 以降で使用できます。 または ngrok をトンネルとして使用して、開発システムを Teams に接続することもできます。 タブのみを含むアプリには必要ありません。 このパッケージはプロジェクト ディレクトリ内にインストールされます (npm devDependencies を使用)。 |
注:
ngrok をダウンロードしたら、サインアップして authtoken をインストールします。
ローカル環境を設定する
[ コード] を選択します。
ドロップダウン メニューから、[ GitHub Desktop で開く] を選択します。
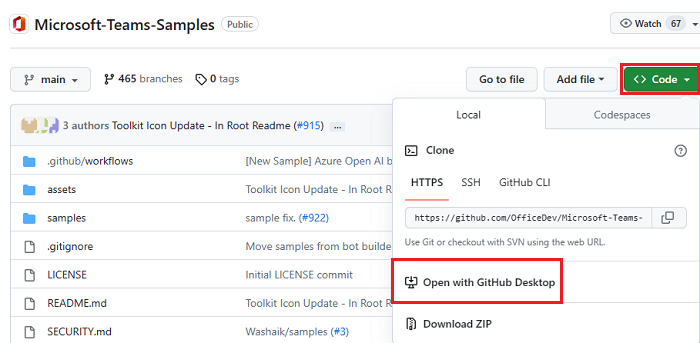
[ 複製] を選択します。
開発者向けプレビューを有効にする
テナントの管理コンソールでアプリのアップロードを有効にします。
管理者の資格情報で Microsoft 365 管理センターにサインインします。
左側のウィンドウで、[ すべて表示] を選択します。
[ Teams] を選択します。
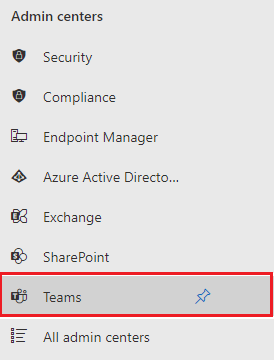
左側のウィンドウで、[ Teams アプリ] を選択します。
[ セットアップ ポリシー] を選択します。
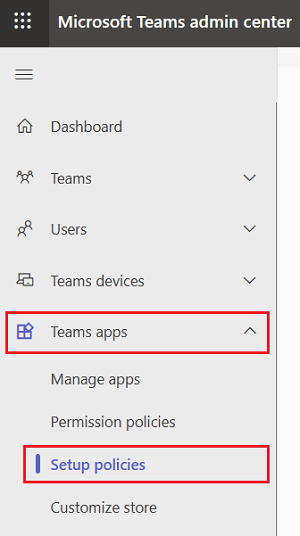
[ グローバル] (組織全体の既定値) を選択します。
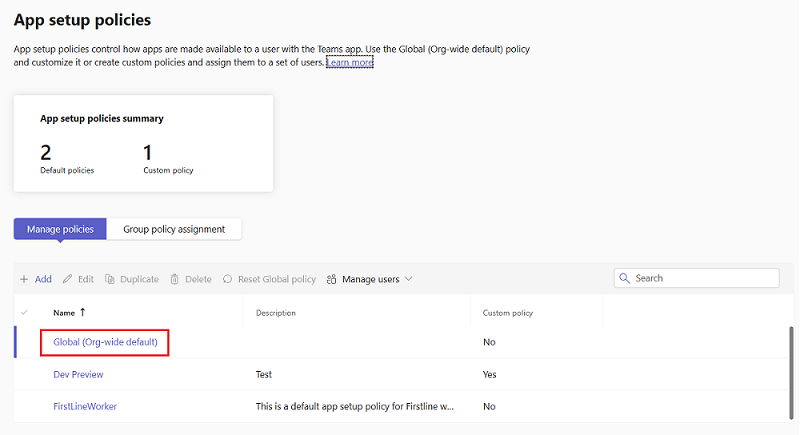
[ カスタム アプリのアップロード ] トグルをオンにします。
![[カスタム アプリのアップロード] がオンで、赤で強調表示されているグローバル組織全体の既定値のスクリーンショット。](assets/images/meeting-token-generator/meeting-token-generator-toggle-on-connectors.png)
[保存] を選択します。
テスト テナントでカスタム アプリのアップロードを許可できるようになりました。
ヒント
カスタム アプリのアップロードがアクティブになるまでに少し時間がかかります。
[Microsoft Teams] に移動します。
Teams の右上隅にある [ ...] を選択します。
[情報]>[開発者向けプレビュー] を選択します。
![[バージョン情報] オプションと [開発者プレビュー] オプションを含むドロップダウン リストを示すスクリーンショット。](assets/images/meeting-token-generator/meeting-token-generator-devpreview-enable.png)
[ 開発者プレビューに切り替える] を選択します。
コネクタを構成する
複製したリポジトリから Visual Studio で TeamsToDoAppconnector.sln を開きます。
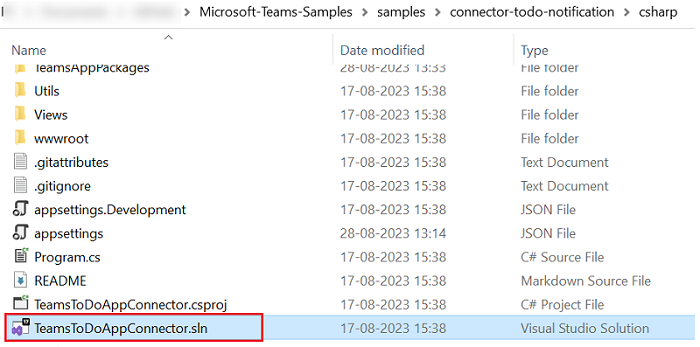
トンネルを作成する
Visual Studio を開きます。
[ 新しいプロジェクトの作成] を選択します。
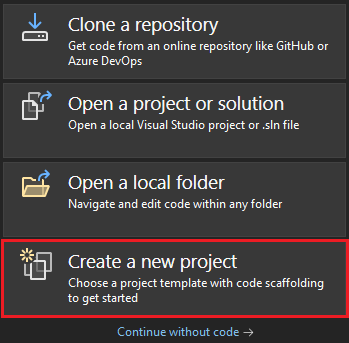
検索ボックスに「ASP.NET」 と入力します。 検索結果から [ASP.NET Core Web アプリ] を選択します。
[次へ] を選択します。
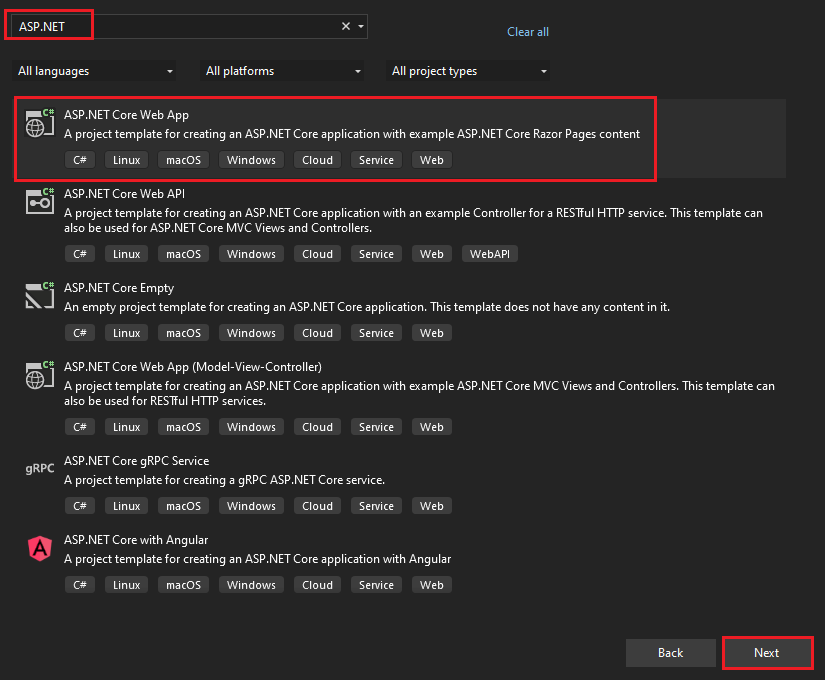
「プロジェクト名」と入力し、[次へ] を選択します。
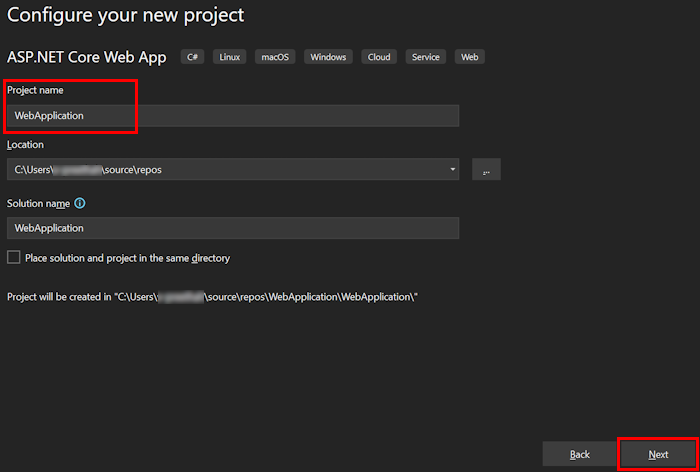
[作成] を選択します。
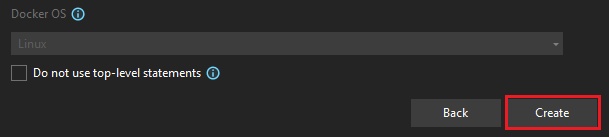
概要ウィンドウが表示されます。
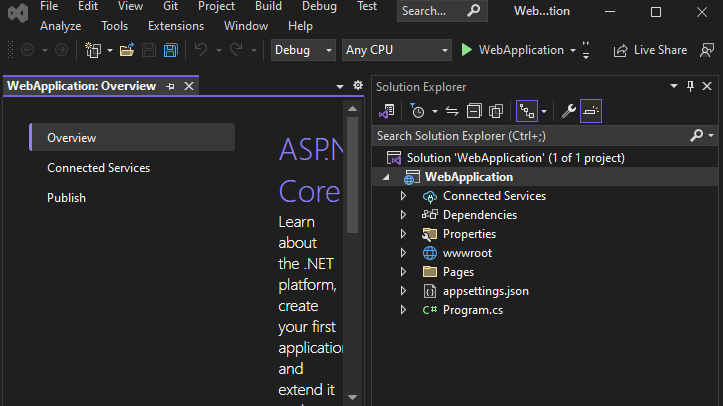
デバッグ ドロップダウン リストで、[Dev Tunnel (アクティブ トンネルなし)]>[トンネルの作成]を選択します。...
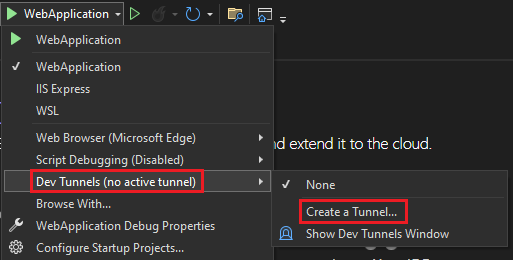
ポップアップ ウィンドウが表示されます。
ポップアップ ウィンドウで次の詳細を更新します。
- アカウント: Microsoft または GitHub アカウントを入力します。
- [名前]: トンネルの名前を入力します。
- トンネルの種類: ドロップダウン リストから [ 一時] を選択します。
- アクセス: ドロップダウン リストから [パブリック] を選択 します。
[OK] を選択します。
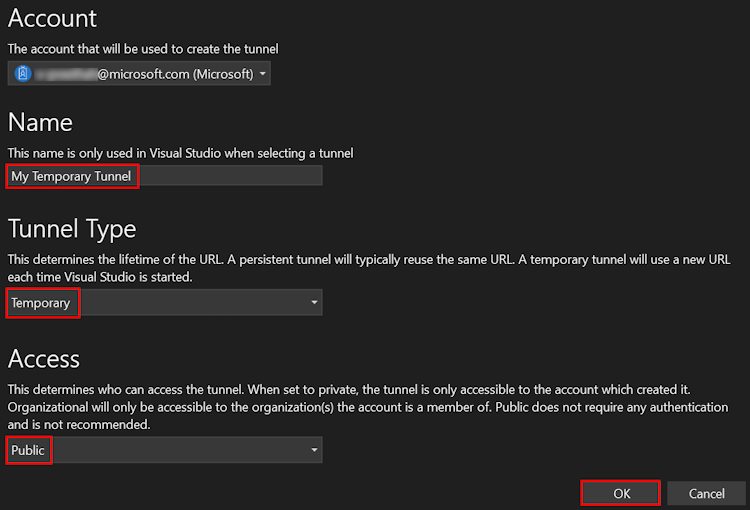
開発トンネルが正常に作成されたことを示すポップアップ ウィンドウが表示されます。
[OK] を選択します。
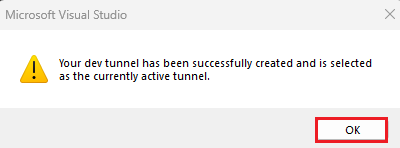
作成したトンネルは、次のようにデバッグ ドロップダウン リストにあります。
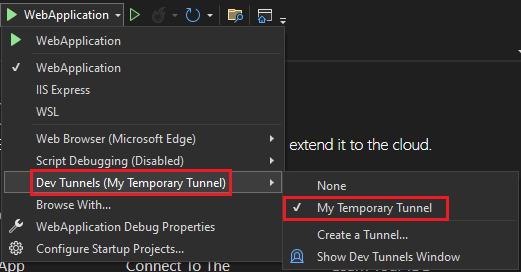
F5 キーを押して、デバッグ モードでアプリケーションを実行します。
[セキュリティ警告] ダイアログが表示されたら、[はい] を選択します。
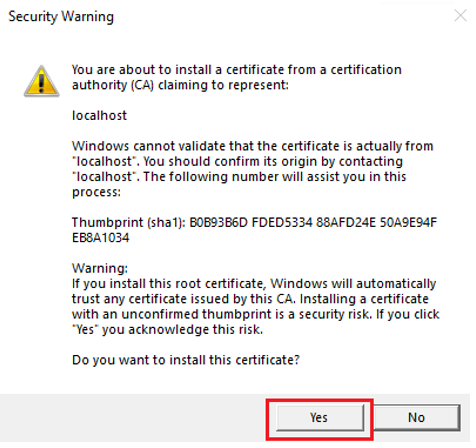
ポップアップ ウィンドウが表示されます。
[続行] を選択します。
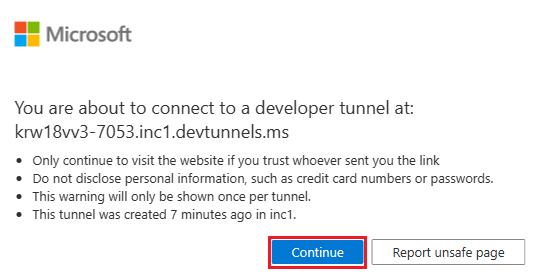
開発トンネルのホーム ページが新しいブラウザー ウィンドウで開き、開発トンネルがアクティブになりました。
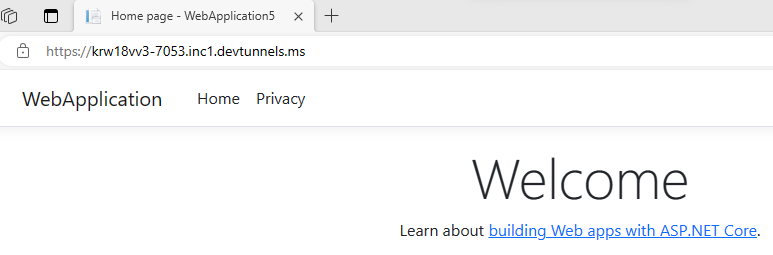
Visual Studio に移動し、[ 表示] > [出力] を選択します。
[出力コンソール] ドロップダウン メニューで、[Dev Tunnels]\(開発トンネル\) を選択します。
出力コンソールには、開発トンネル URL が表示されます。

[コネクタ開発者ポータル] に移動します。
[新しいコネクタ] を選択します。
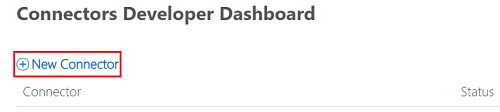
次の詳細を入力して、新しいコネクタを登録します。
- コネクタ名。
- ロゴ
- アプリの簡単な説明 (10 語以下)。
- コネクタの動作の詳細な説明 (3 から 5 文)。
- 会社の Web サイト。
-
https://[BASE_URI]/connector/setupとしてのコネクタの [構成] ページ。 -
[有効なドメイン] を [
https>//[Base URI]] に設定します。 - [ はい] を 選択して、コネクタ カードでアクションを有効にします。
-
[アクション URL] を [
https://[BASE_URI]/Task/Update] に設定します。 - [ アプリ開発者契約の使用条件に同意する] を選択します。
- [保存] を選択します。
![[保存] オプションが赤で強調表示されているコネクタ開発者ダッシュボードのスクリーンショット。](assets/images/sbs-connector/basicdetails-1.png)
新しいコネクタが正常に登録されました。 登録されているコネクタ ID が表示されたウィンドウが表示されます。
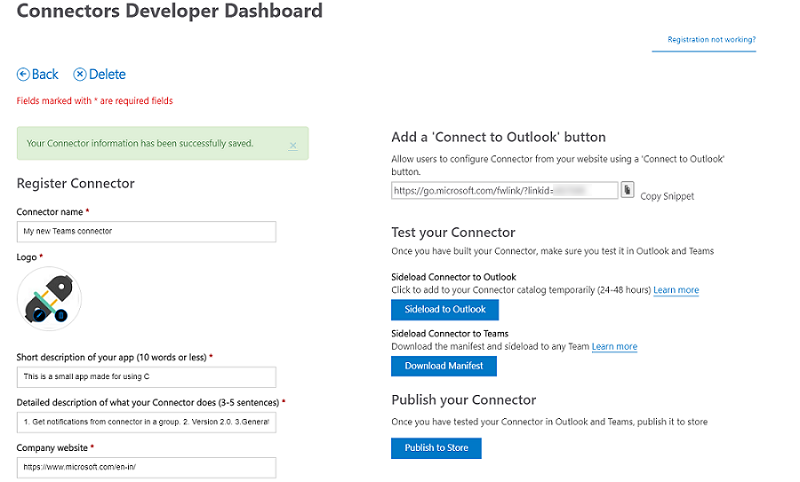
ヒント
後で参照するためにコネクタ ID を保存します。
複製されたリポジトリから TeamsToDoAppConnector.csproj ファイルを開きます。
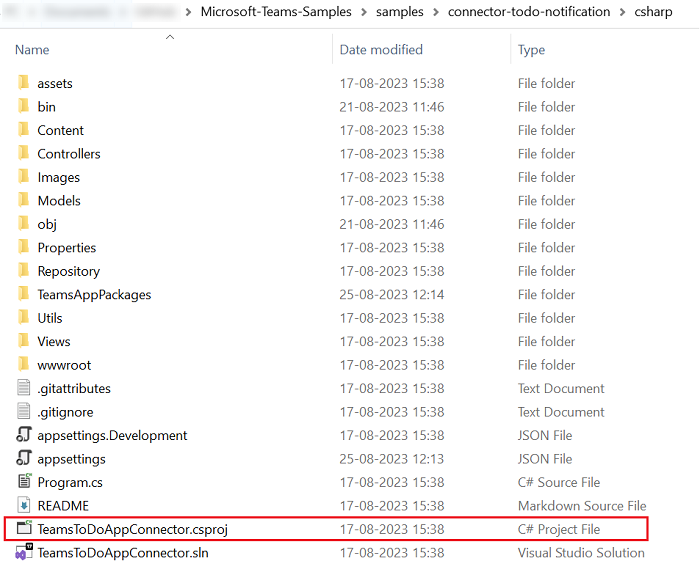
複製したリポジトリで、 Microsoft-Teams-Samples>サンプル>connector-todo-notification>csharp に移動します。
Visual Studio で appsettings.json ファイルを開き、次の更新を行います。
-
BASE_URLをngork URLまたはdev tunnel URLに置き換えます。 -
CONNECTOR_IDを作成したコネクタ ID に置き換えます。
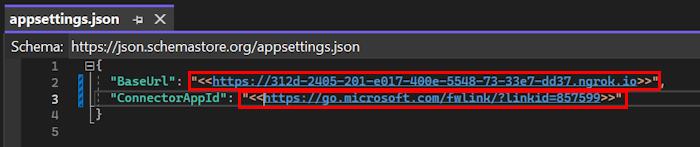
-
複製したリポジトリで、 Microsoft-Teams-Samples>samples>connector-todo-notification>csharp>TeamsAppPackages に移動します。
Visual Studio で manifest.json ファイルを開き、次の変更を行います。
CONNECTOR_IDを作成したコネクタ ID に置き換えます。VALID-DOMAINを、https:// を除く ngrok OR 開発トンネル ドメインに置き換えます。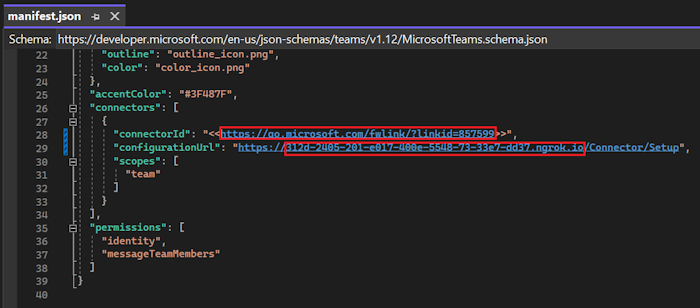
F5 キーを押してプロジェクトを実行します。 Web ページが開きます。
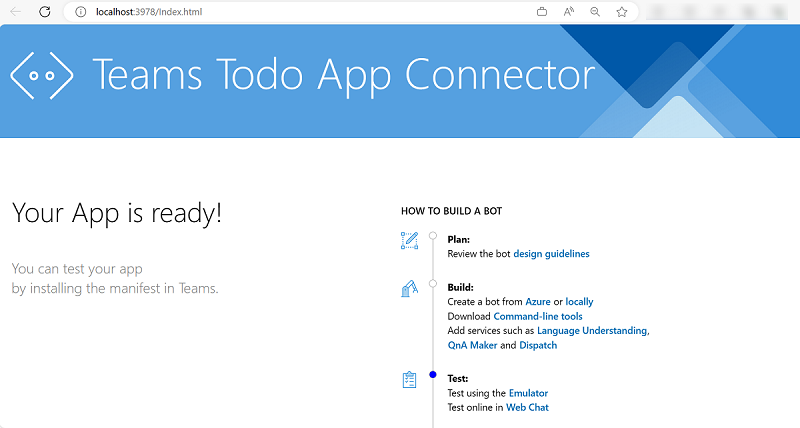
Microsoft Teamsのテスト コネクタ
Manifest フォルダーに存在する次のファイルを含む .zip ファイルを作成します。
manifest.json
outline-icon.png
color-icon.png
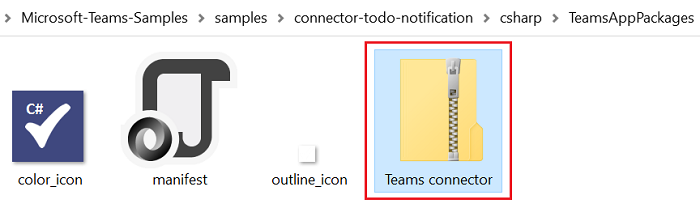
[Microsoft Teams] に移動します。
左側のウィンドウで、[ アプリ ] アイコンを選択します。
[アプリの管理] を選択します。
[ アプリのアップロード] を選択します。
[カスタム アプリのアップロード] オプションを探します。
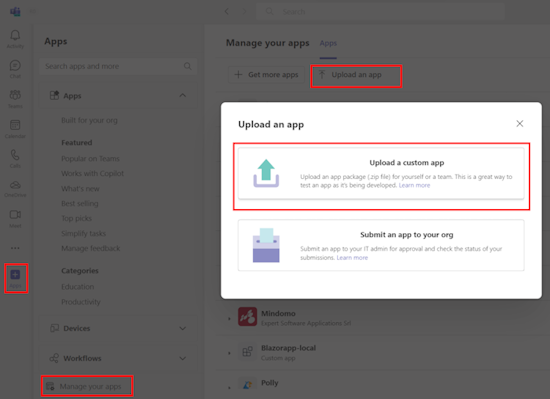
マニフェスト フォルダーで作成した .zip ファイルを選択し、[開く] を選択します。
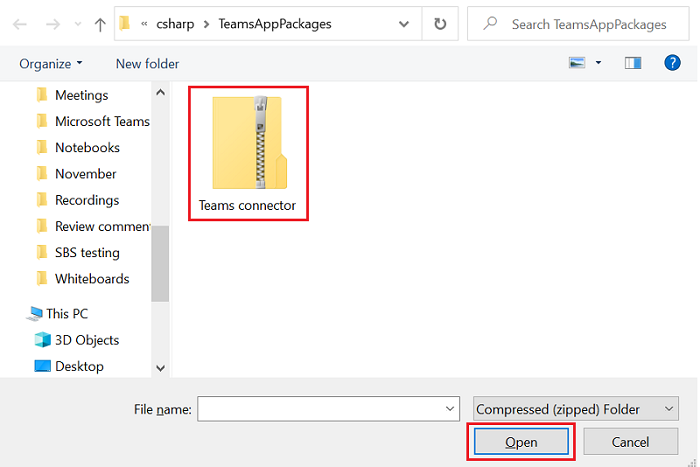
[追加] を選択します。
![[追加] オプションが強調表示されている [アプリの詳細] ダイアログのスクリーンショット。](assets/images/sbs-connector/addtoteam-1.png)
必要なチャネルを検索して選択するか、一覧からチャネルを選択し、ダイアログ内を移動して [移動] を選択します。
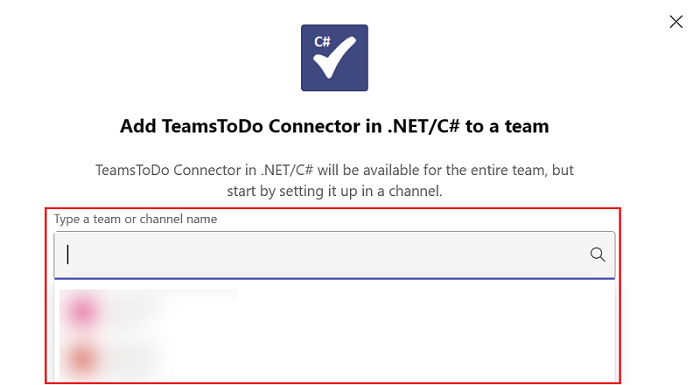
左側のウィンドウで、検索バーで Teams ToDo コネクタを検索し、[ 構成] を選択します。
![TeamsToDo と [構成] が赤で強調表示されているデモ チームの [コネクタ for General] チャネルのスクリーンショット。](assets/images/sbs-connector/configure-1.png)
登録ページで [ 作成] または [ 更新済み ] を選択し、[保存] を選択 します。
![[保存] オプションが赤で強調表示されている .NET/C# の TeamsTodo コネクタのスクリーンショット。](assets/images/sbs-connector/create-1.png)
構成後、チャネルに通知が表示され、 タスク マネージャー ポータルへのリンクが表示されます。
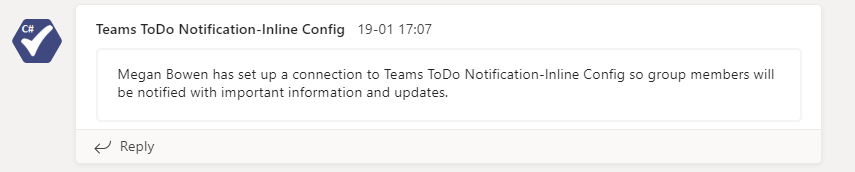
[タスク マネージャー ポータル] に移動します。
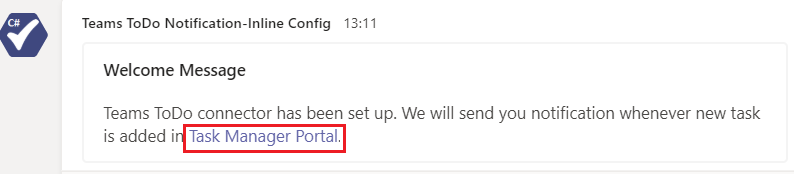
[ 新規作成] を選択します。
![[新規作成] オプションが赤で強調表示されている Teams ToDo アプリのスクリーンショット。](assets/images/sbs-connector/tasks-1.png)
新しいタスクの詳細を入力します。
- タイトル
- 説明
- 割り当て先
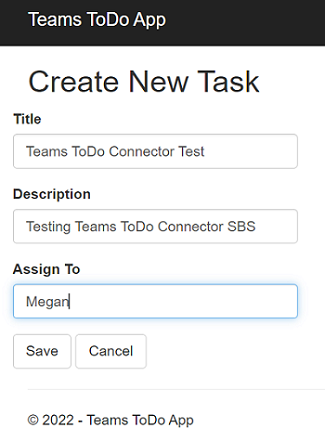
[保存] を選択します。
メッセージ カードは、登録済みの Teams チャネルに表示されます。
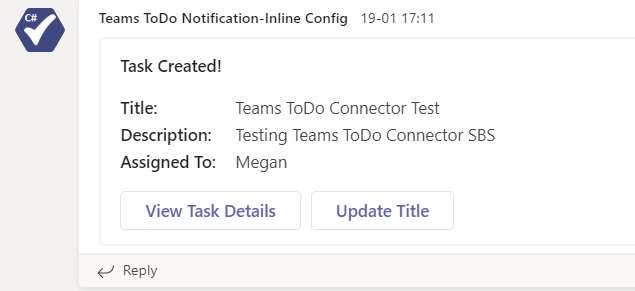
ヒント
メッセージ カードで使用可能なアクション可能なボタンを試すことができます。
課題の完了
このようなものを思いついたのですか?
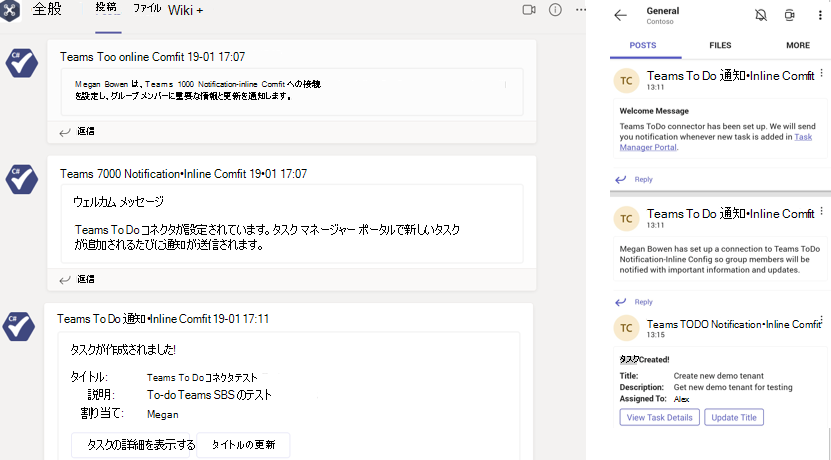
おめでとうございます。
Microsoft Teams コネクタの使用を開始するためのチュートリアルを完了しました。
このセクションに問題がある場合 このセクションを改善できるよう、フィードバックをお送りください。
Platform Docs