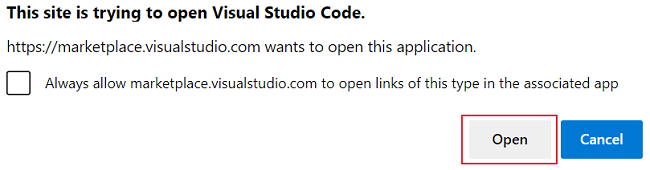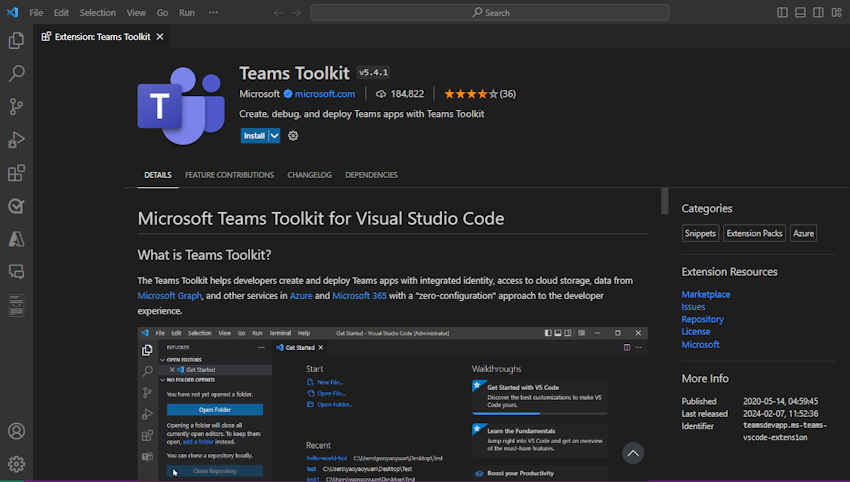Teams Toolkit のインストール
このセクションでは、前提条件について知り、Microsoft Visual Studio Code 用ツールキットMicrosoft Teamsインストールし、別のバージョンの Teams Toolkit をインストールする方法について説明します。
前提条件
- Teams Toolkit for Visual Studio Code を設定する前に、Visual Studio Code をダウンロードしてインストールします。
- NodeJS バージョン 16 以降。
- NPM 8 以降。
Visual Studio Code 用 Teams ツールキット
Visual Studio Code で 拡張機能 を使用して Teams Toolkit をインストールすることも、Visual Studio Code Marketplace からインストールすることもできます。
Visual Studio Code を起動します。
[ 表示>Extensions または Ctrl + Shift + X を選択します。 Visual Studio Code アクティビティ バーから拡張機能
 アイコンを選択して拡張機能を開くこともできます。
アイコンを選択して拡張機能を開くこともできます。![[表示] の [拡張機能] オプションを示すスクリーンショット。](../assets/images/teams-toolkit-v2/teams toolkit fundamentals/install toolkit-1_2.png)
[ 拡張機能: MARKETPLACE ] ウィンドウが表示されます。
検索ボックスに 「Teams Toolkit 」と入力します。
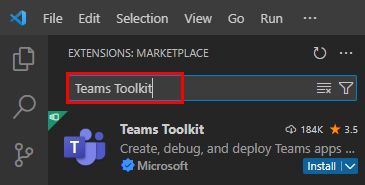
Teams Toolkit が検索結果に表示されます。
[Teams Toolkit] を選択し、右側のウィンドウに表示される [Teams Toolkit 拡張機能] ページで [インストール] を選択します。
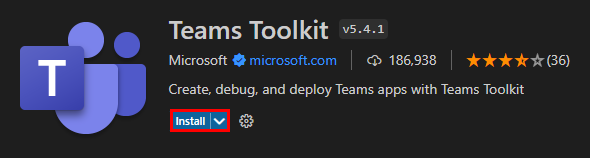
Visual Studio Code で Teams Toolkit を正常にインストールすると、Visual Studio Code アクティビティ バーに Teams Toolkit アイコンが表示されます。
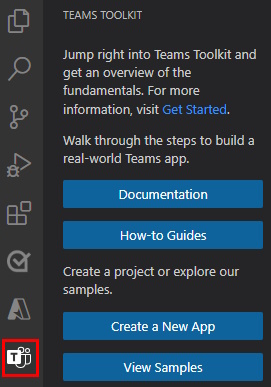
別のリリース バージョンをインストールする
既定では、Visual Studio Code は Teams Toolkit を自動的に最新の状態に保ちます。 別のリリース バージョンをインストールする場合は、次の手順に従います。
Visual Studio Code アクティビティ バーから [ 拡張機能
 を選択します。
を選択します。検索ボックスに 「Teams Toolkit 」と入力します。
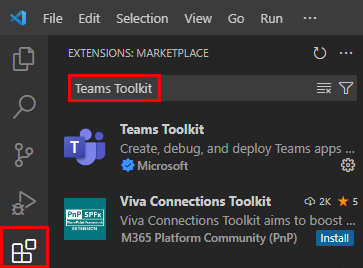
[Teams ツールキット] を選択します。
[Teams ツールキット] ページで、[アンインストール] の横にあるドロップダウンを選択 します。
ドロップダウン リストから [ 別のバージョンのインストール]を 選択します。
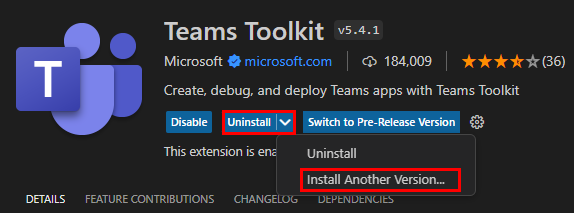
インストールする必要なバージョンを選択します。
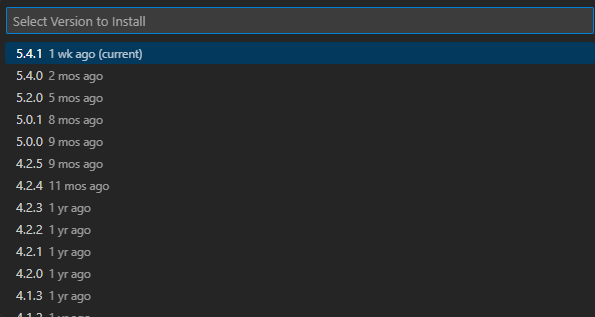
Teams Toolkit では、選択したバージョンがインストールされます。
プレリリース バージョンをインストールする
Teams Toolkit for Visual Studio Code 拡張機能は、プレリリース バージョンで利用できます。 Teams Toolkit プレリリース バージョンをインストールするには、次の手順に従います。
- Visual Studio Code を開きます。
- Visual Studio Code アクティビティ バーから [ 拡張機能
 を選択します。
を選択します。 - 検索ボックスに 「Teams Toolkit 」と入力します。
- [Teams ツールキット] ページで、[ インストール] の横にあるドロップダウン矢印を選択します。
- [ プレリリース バージョンのインストール] を選択します。
次の手順
関連項目
Platform Docs
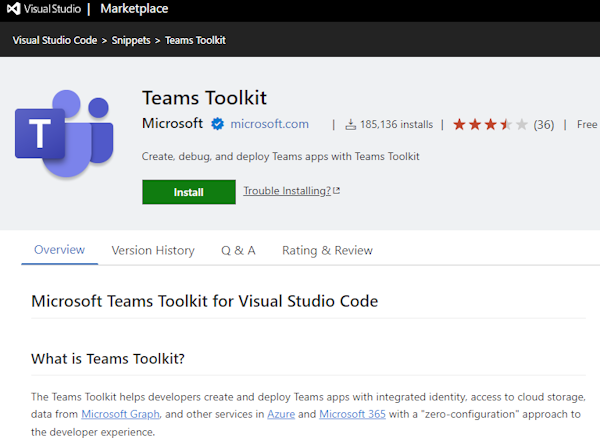
![[インストール] オプションを示すスクリーンショット。](../assets/images/teams-toolkit-v2/teams toolkit fundamentals/install-teams-toolkit.png)