Outlook 2010 でオートコンプリートが正しく機能しない
元の KB 番号: 2682333
解決方法
オートコンプリート (連絡先候補と混同しないでください) では、名前や電子メール アドレスの入力を開始すると、それが表示されます。 これらは、過去に送信した電子メールから収集された名前や電子メール アドレスと一致する可能性があります。 オートコンプリートが機能しない場合は、次の解決策を試してください。
オートコンプリートがオンになっているかどうかを確認する
次の方法で、オートコンプリートがオンになっているかどうかを確認します。
Outlook で [ファイル]、[オプション] の順に選択します。
[メール] タブを選択します。
[メッセージの送信] が表示されるまで半分ほど下へスクロールします。 [[宛先]、[CC]、[BCC] に入力するときにオートコンプリートのリストを使用して名前の候補を表示する] チェック ボックスがオンになっていることを確認します。
![[メッセージの送信] ウィンドウと、オンになっている [[宛先]、[CC]、[BCC] に入力するときにオートコンプリート一覧を使用して名前の候補を表示する] チェック ボックスのスクリーンショット。](../client/contacts/media/autocomplete-not-working-correctly-in-outlook-2010/check-if-autocomplete-is-turned-on.png)
既にオンになっている場合は、最初のトラブルシューティング手順としてオートコンプリートのリストを消去します。 [オートコンプリートのリストを空にする] ボタンを選択します。
オートコンプリートのリストの消去に関する確認ウィンドウが表示されたら、[はい] を選択します。
いくつかのテスト用の電子メールを同じ電子メール アドレスに送信してみます。 オートコンプリートが機能しない場合は、この資料の他の手順を試します。
自宅用の電子メール アカウントをお持ちの場合
オートコンプリートが有効になっていても引き続き正常に機能しない場合は、RoamCache フォルダー内のファイルに問題がある可能性があります。 フォルダーの名前を変更してオートコンプリートをリセットします。 これを行うには、次の手順を実行します。
警告
オートコンプリートに保存されているすべてのアドレスが失われます。
Outlook を起動します。
[ファイル]、[情報]、[アカウント設定] の順に選択します。
[アカウント設定] ウィンドウが表示され、Microsoft Exchange ([種類] の下) と表示される場合は、この記事の「Microsoft Exchange Server アカウント」部分を使用してください。
Outlook を終了します。
次に、Outlook フォルダーを見つける必要があります。
[スタート] を選択し、[プログラムとファイルの検索] に「%LOCALAPPDATA%\Microsoft\Outlook」と入力するか、これをコピーして貼り付けます。
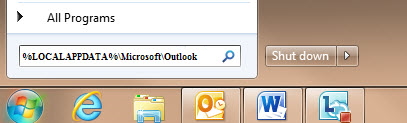
ウィンドウの一番上に表示される Outlook フォルダーを選択します。
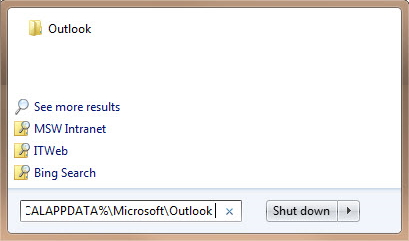
RoamCache フォルダーを右クリックし、[名前の変更] を選択して、フォルダーの名前を「old_RoamCache」に変更します。
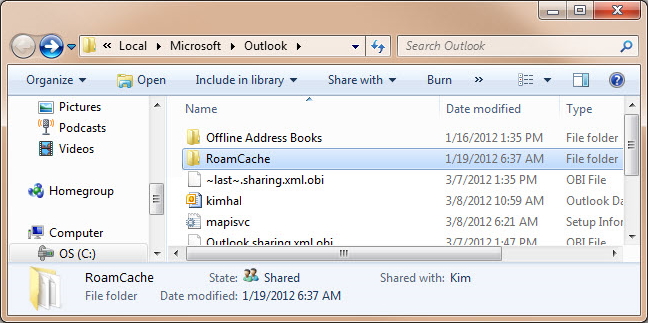
Outlook が再起動したときに、新しい RoamCache フォルダーが作成されます。
Outlook を起動します。
iTunes の Outlook Change Notifier アドインによるオートコンプリートへの干渉
iTunes は Outlook Change Notifier というアドインもインストールします。 iTunes Version 10.0.0.22 をインストールしている場合、いくつかの問題があり、このために Outlook が正常にシャットダウンされず、オートコンプリートが正常に機能しないことがあります。 iTunes ソフトウェアをバージョン 10.1.0.56 以降にアップグレードすると、Outlook Change Notifier の問題が解決します。
iTunes をこれ以上使用しない場合またはアドインを手動で無効にする場合は、次の手順を実行します。
- Outlook で、[ファイル]、[オプション] の順に選択し、[アドイン] を選択します。
- ダイアログ ボックスの下部にある [移動] ボタンをクリックします。
- [Outlook Change Notifier] が表示されるまで下へスクロールし、チェック ボックスをオフにします。
- [OK] をクリックし、ダイアログ ボックスを確認して閉じます。
Microsoft Exchange Server アカウントをお持ちの場合
オートコンプリートが有効になっていても引き続き正常に機能しない場合は、RoamCache フォルダー内のファイルに問題がある可能性があります。 フォルダーの名前を変更してオートコンプリートをリセットします。 これを行うには、次の手順を実行します。
警告
オートコンプリートに保存されているすべてのアドレスが失われます。
Outlook を起動します
[ファイル]、[情報]、[アカウント設定] の順に選択します。
[アカウント設定] ウィンドウが表示され、Microsoft Exchange ([種類] の下) と表示されない場合は、この記事の「電子メール アカウント (自宅)」部分を使用してください。
Exchange キャッシュ モードを使用せずに Outlook が実行されるように準備します。
- [ファイル] タブ、[アカウント設定] の順に選択します。
- [アカウント設定] を選択します。
- 使用している Microsoft Exchange Server アカウントを選択して、[変更] を選択します。
- [Exchange キャッシュ モードを使う] チェック ボックスをオフにし、[次へ] を選択して、[完了] を選択します。
- [アカウント設定] ダイアログ ボックスの [閉じる] を選択します。
Outlook を終了します。
次に、Outlook フォルダーを見つける必要があります。
[スタート] を選択し、[プログラムとファイルの検索] に「%LOCALAPPDATA%\Microsoft\Outlook」と入力するか、これをコピーして貼り付けます。
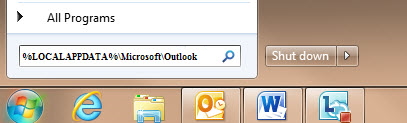
ウィンドウの一番上に表示される Outlook フォルダーを選択します。
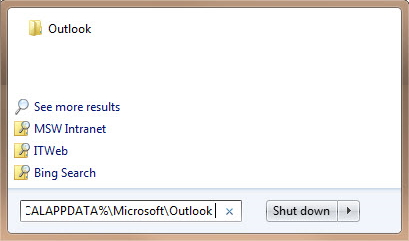
RoamCache フォルダーを右クリックし、[名前の変更] を選択して、フォルダーの名前を「old_RoamCache」に変更します。
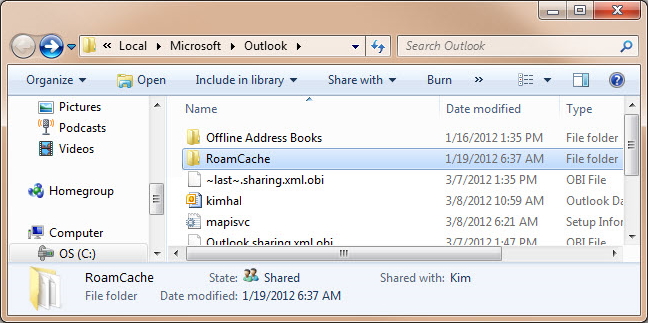
Outlook が再起動したときに、新しい RoamCache フォルダーが作成されます。
Outlook を起動します。
Exchange キャッシュ モードを有効にします。
- [ファイル] タブ、[アカウント設定] の順に選択します。
- [アカウント設定] を選択します。
- 使用している Microsoft Exchange Server アカウントを強調表示して、[変更] をクリックします。
- [Exchange キャッシュ モードを使う] チェック ボックスをオンにし、[次へ] を選択して、[完了] を選択します。
- [アカウント設定] ダイアログ ボックスの [閉じる] を選択します。
Outlook を終了し、再起動します。
オートコンプリートと連絡先候補の違いとは
Outlook では、[連絡先候補] というフォルダーも [連絡先] に追加されます。 連絡先フォルダーに存在していない宛先にメッセージを送信または返信すると、アドレスがこのフォルダーに追加されます。 Outlook は、オートコンプリートの処理中に [連絡先候補] 内で名前を検索しません。 連絡先に追加する可能性があるアドレスが保存されているだけです。 [連絡先候補] 内のエントリをダブルクリックして、[連絡先フォーム] を開き、エントリを連絡先フォルダーに追加することができます。
サポートが必要な場合
Microsoft コミュニティで質問するか、Microsoft サポートに連絡してサポート オプションの詳細を参照してください。