IoT Edge モジュール オファーの詳細を構成する
このページでは、オファーの名前、説明、リンク、連絡先、ロゴ、スクリーンショットなど、オファーの詳細を定義できます。
Note
1 つの言語でのみ、オファー登録情報の詳細を入力します。 オファーの説明が 「このアプリケーションは [英語以外の言語] でのみ使用できます」という語句で始まる限り、英語は必要ありません。また、オファー登録情報コンテンツで使用される言語以外の言語でコンテンツを提供するために、 有効なリンク URL を指定することもできます。
Azure Marketplace でのオファー情報の表示例を次に示します (表示されている価格は例示のみを目的としており、実際のコストを反映することを意図していません)。
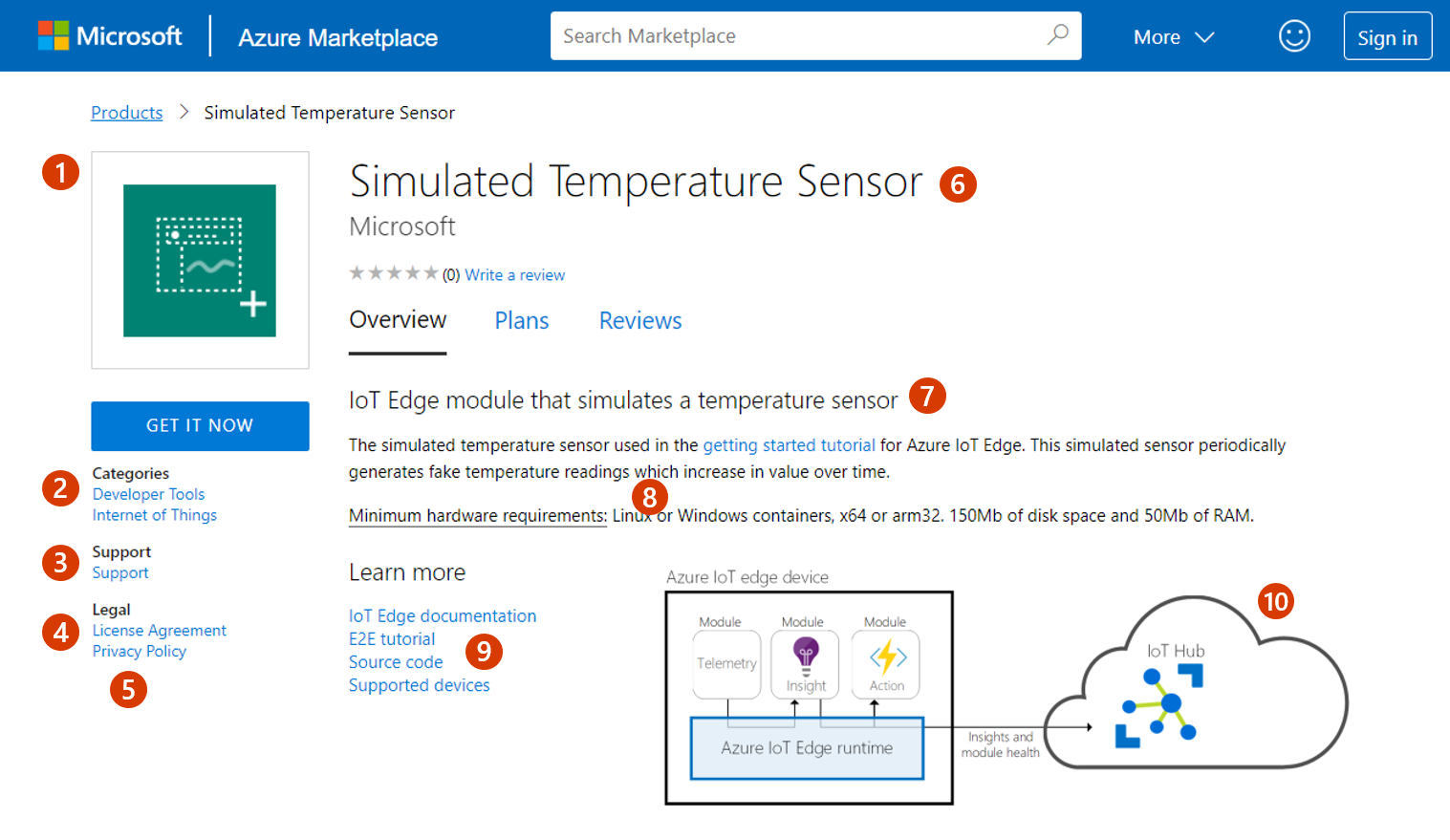
コールアウトの説明
- ロゴ
- Categories
- サポートのアドレス (リンク)
- 使用条件
- プライバシー ポリシー (リンク)
- プラン名
- [Offer summary]\(オファーの概要\)
- 説明
- その他のリンクの説明
- スクリーンショット/ビデオ
Azure Marketplace の検索結果におけるオファー情報の表示例を次に示します。
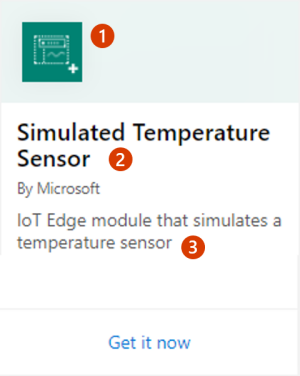
コールアウトの説明
- 小型のロゴ
- プラン名
- 検索結果の概要
Azure portal でのオファー情報の表示例を次に示します。
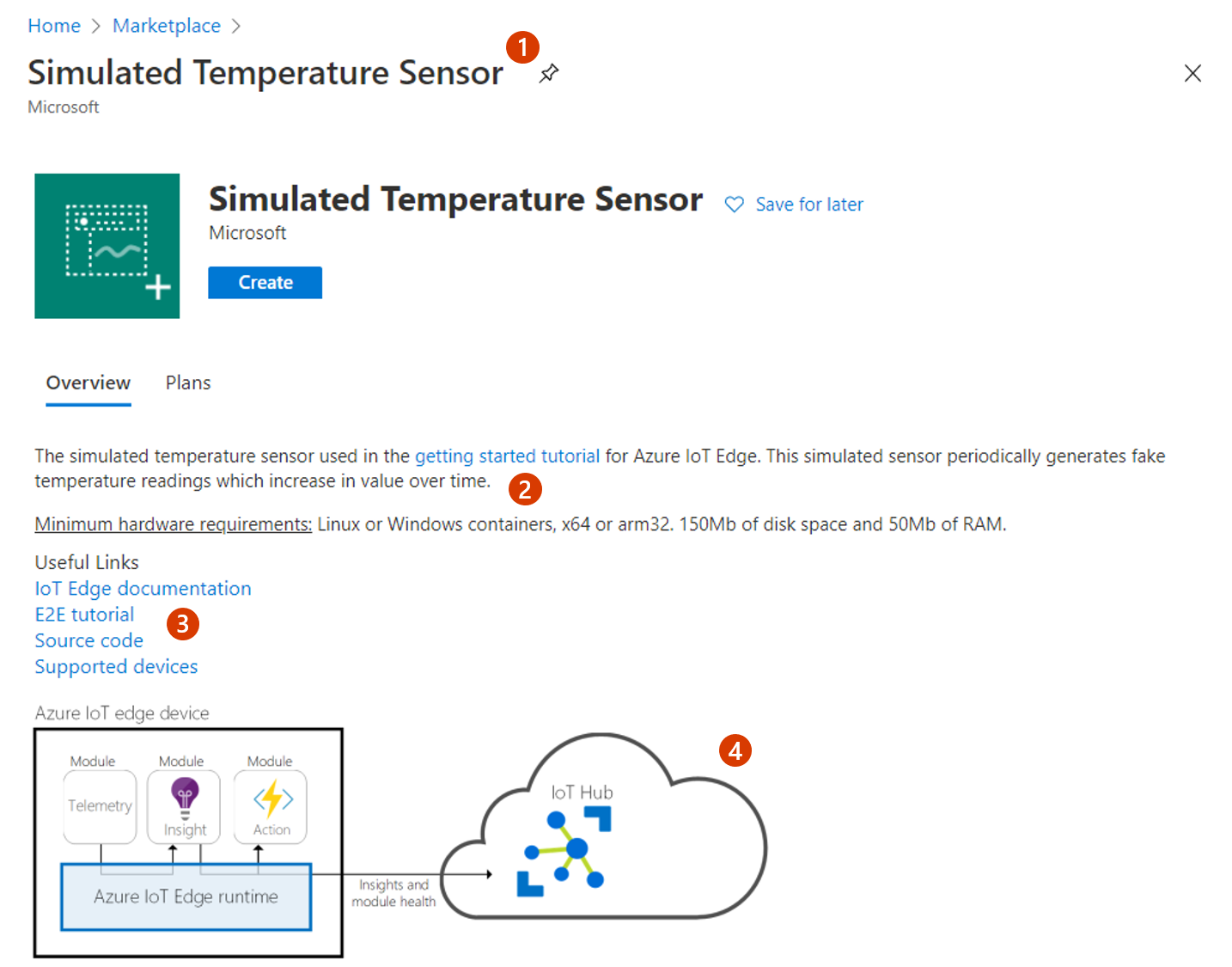
コールアウトの説明
- 名前
- 説明
- 便利なリンク
- Screenshots (スクリーンショット)
Azure portal の検索結果におけるオファー情報の表示例を次に示します。
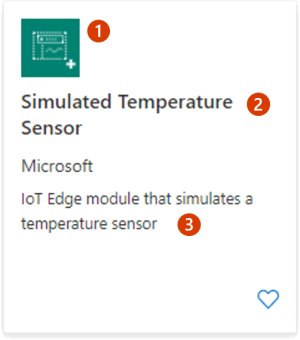
コールアウトの説明
- 小型のロゴ
- プラン名
- 検索結果の概要
Marketplace の詳細
ここで入力した名前は、オファーのタイトルとして顧客に表示されます。 このフィールドには、オファーの作成時に [オファーの別名] に入力した名前が事前に設定されていますが、これは変更できます。 この名前は、次のようになります。
- 商標および著作権の記号を含めることができます。
- 200 文字以下にする必要があります。
- 絵文字を含めることはできません。
[検索結果の概要] には、オファーの簡単な説明 (最大 100 文字) を入力します。 この説明は、マーケットプレースの検索結果で使用できます。
オファーの [簡単な説明] を最大 256 文字で入力します。 これは、検索結果とオファーの詳細ページに表示されます。
オファーの詳細な [説明] を最大 5,000 文字で入力します。 顧客は、Marketplace のリスト登録に関する概要でこれを確認できます。
説明には、次の項目を 1 つ以上含めます。
- オファーの価値と主な利益
- カテゴリや業界の関連付け
- アプリ内購入の機会
- 必要な開示
情報満載でインパクトのある説明を記述するためのヒントを次に示します。
- 最初の数行でプランの価値をはっきりと説明します。 最初の数行は検索結果に表示される可能性があることを念頭に置いてください。
- プランによって提供される価値に焦点を当てます。 特徴や機能に頼って製品を販売しないでください。
- プランのメリットを説明する業界固有の語彙と言い回しを使用します。
- 説明がより関心を引くものになるように、HTML タグを使用して書式を設定します。 使用できるタグの一覧については、サポートされている HTML タグに関するページを参照してください。
説明がより関心を引くものになるように、HTML タグを使用して書式を設定します。 使用できるタグの一覧については、サポートされている HTML タグに関するページを参照してください。
自分の組織のプライバシー ポリシーへの [プライバシー ポリシー リンク] (URL) を入力します。 プライバシーに関する法律および規制にアプリが準拠していることを保証し、有効なプライバシー ポリシーを提供する責任があります。
便利なリンク
オファーに関する補足のオンライン ドキュメントを提供します。 最大 25 個のリンクを追加できます。 リンクを追加するには、[+ リンクの追加] を選択し、次のフィールドに入力します。
- [タイトル] - オファーの詳細ページでタイトルが顧客に表示されます。
- [リンク] (URL) – お客様がオンライン ドキュメントを閲覧するためのリンクを入力します。 リンクは
http://またはhttps://で始まっている必要があります。
ドキュメントに少なくとも 1 つのリンクを追加します。
連絡先情報
[サポートの連絡先]、[エンジニアリングの連絡先]、および [Cloud Solution Provider Program contact]\(クラウド ソリューション プロバイダー プログラムの連絡先\) に、名前、メール アドレス、電話番号を入力します。 この情報はお客様には表示されませんが、Microsoft が利用でき、CSP パートナーに提供される可能性があります。
Note
電話番号フィールドでは、ダッシュ (-) やその他の特殊文字は使用できません。 電話番号には、数字とスペースのみを含める必要があります。
[クラウド ソリューション プロバイダー Programの連絡先] セクションで、Azure グローバル顧客向けサポート Web サイトアドレスを指定します。パートナーは、オファーが Azure Global、Azure Government、または両方で利用できるかどうかに基づいて、オファーのサポートを検索できます。
[サポート連絡先] セクションで、(CSP プログラムのマーケティング資料) アドレスを入力します。ここで、CSP パートナーはオファーのマーケティング資料を検索してサポートできます。
Marketplace メディア
オファーで使用するロゴと画像を提供します。 画像はすべて PNG 形式である必要があります。 画像がぼやけていると、送信が拒否されます。
重要
オファーにメディアを作成するとき、作成するアセットはあらゆる人を歓迎し、あらゆる人を含めるものに必ずしてください。 アクセシブル メディアの作成方法については、こちらの関連ページを参照してください。
Note
ファイルのアップロードで問題が発生した場合は、パートナー センターによって使用される https://upload.xboxlive.com サービスがローカル ネットワークでブロックされていないことを確認してください。
ロゴ
大サイズのロゴに PNG ファイルを指定します。 パートナー センターではこれを使用して、その他の必要なサイズを作成します。 これは、必要に応じて、後で別の画像に置き換えることができます。
これらのロゴは、リスト登録のさまざまな場所で使用されます。
- 大のロゴは、Microsoft AppSource の自分のオファーのリスト登録ページに表示されます。
- 小のロゴは、Microsoft AppSource のメイン ページと検索結果ページに表示されます。
お客様のロゴについては、これらのガイドラインに従ってください。
- Azure の設計には簡単なカラー パレットがあります。 ロゴのプライマリ カラーとセカンダリ カラーの数は制限してください。
- ポータルのテーマの色は白黒です。 この色を、ロゴの背景色として使用しないでください。 ポータルでロゴが目立つ色を使用します。 背景色としてはシンプルなプライマリ カラーをお勧めします。
- 透明な背景を使用している場合は、ロゴおよびテキストが白、黒、または青ではないことを確認します。
- ロゴのルック アンド フィールはフラットにして、ロゴやバックグラウンドではグラデーションを避けてください。 ロゴにはテキストを使用しないでください (会社またはブランドの名前であっても)。
- ロゴが伸縮されていないことを確認してください。
スクリーンショット
オファーがどのように動作するかを示すオプションのスクリーンショットを最大 5 つ追加します。 スクリーンショットは 1280 x 720 ピクセルの PNG 形式にする必要があります。 各スクリーンショットのキャプションを追加します。
ビデオ
オファーをデモンストレーションするオプションのビデオを最大で 5 つ追加します。 これらは、外部のビデオ サービスでホストされている必要があります。 各ビデオの名前、Web アドレス、ビデオのサムネイルの PNG 画像 (1280 x 720 ピクセル) を入力します。
マーケットプレースの登録情報に関するその他のリソースについては、マーケットプレース オファーの登録情報のベスト プラクティスに関する記事をご覧ください。
左側のナビゲーション メニューの次のタブである [プロレビュー対象ユーザー] に進む前に、[下書きの保存] を選択してください。
Note
YouTube と Vimeo の動画の適切な URL 形式を次に示します。
- YouTube URL 形式:
https://www.youtube.com/watch?v=[VIDEO_ID] - Vimeo URL 形式:
https://vimeo.com/[VIDEO_ID]