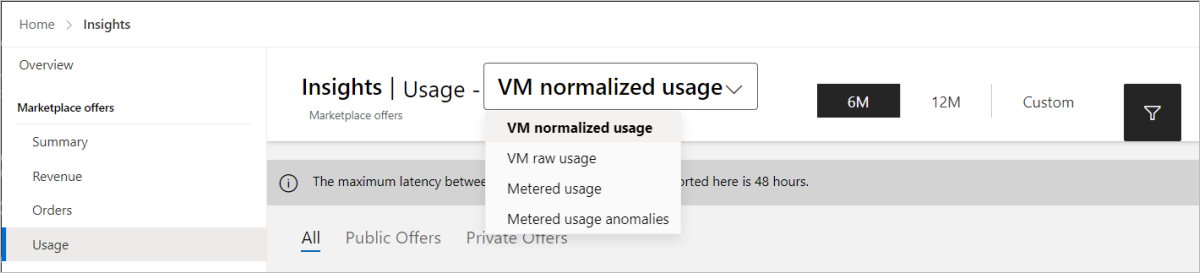この記事では、プレビュー段階でサービスとしてのソフトウェア (SaaS) オファーをテストする方法について説明します。
オファーをテストする際に注意すべき一般的なガイドラインを次に示します。
- SaaS オファーでコマーシャル マーケットプレース使用状況測定サービスを使用した従量制課金がサポートされている場合は、marketplace の従量制課金 API で詳しく説明されているテストのベスト プラクティス確認し、従ってください。
- SaaS サービス での Webhook の実装に関するページのテスト手順に従って、オファーが API と正常に統合されていることを確認します。
- オファーの検証手順で警告が発生した場合は、オファーの概要 ページに 検証レポート 表示リンクが表示されます。 [Go live] ボタンを選択する前に、必ずレポートを確認して問題に対処してください。 そうでない場合は、認定に失敗し、オファーが公開されるのが遅くなる可能性が高くなります。
- オファーのプレビューとテスト後に変更を加える必要がある場合は、編集して再送信して新しいプレビューを発行できます。 詳細については、「コマーシャル マーケットプレースで既存のオファーを更新する」を参照してください。
注
この例では、ランディング ページに SaaS アクセラレータ を使用します。
プライベート テスト プランの購入を確認する
パブリッシャーは、コマーシャル マーケットプレースを使用して、テスト 計画の購入を確認できます。
パートナー センターにサインインします。
ホーム ページで、[Insights] タイルを選択します。
左側のメニューで、[注文] を選択します。
画面右上のフィルターアイコンを選択し、オファー名でフィルターをかけます。 オファー別注文 ウィジェットには、購入したサブスクリプションの数が表示されます。 新しい注文の合計数が増加します。
注
オファーの注文がレポートに表示されるまでに最大 48 時間かかる場合があります。
左側のナビゲーションで、[ダウンロード] を選択します。
[レポートの種類] リストから [注文] を選択します。
期間の選択 一覧から、3 か月を選択します。
ファイル拡張子で、CSVを選択します。
[生成] を選択します。
をダウンロードします。CSV ファイルを作成し、テスト 計画の新しいサブスクリプションがレポートに表示されていることを確認します。
従量制課金使用イベントの送信
使用イベントを送信するようにテスト 計画が構成されている場合は、従量制課金イベントを Marketplace 従量制課金 API に送信して、従量制課金プランの使用状況テストすることが重要です。 これは、ソリューションをテストするための HTTP 要求を送信できるツールを使用して従量制課金使用量イベントを送信する方法の例です。次に例を示します。
-
注意
資格情報、シークレット、アクセス トークン、API キー、その他の類似情報などの機密データがあるシナリオでは、必要なセキュリティ機能でデータを保護し、オフラインまたはローカルで動作する、データをクラウドに同期しない、オンライン アカウントにサインインする必要がないツールを必ず使用してください。 このようにすることで、機密データを公開するリスクを減らすことができます。
従量制課金の使用状況をテストする場合は、基本料金の対象となる使用量イベントの数を超えて送信し、基本料金を超える使用イベントの数のみが Microsoft に送信されることを確認することをお勧めします。
要求を送信する
HTTP 要求を送信してソリューションをテストできる API ツールを使用して、この例に示すような要求本文を送信します。
"要求本文の例":
{
"resourceId": <guid>, // unique identifier of the resource against which usage is emitted.
"quantity": 5.0, // how many units were consumed for the date and hour specified in effectiveStartTime, must be greater than 0 or a double integer
"dimension": "dim1", // custom dimension identifier
"effectiveStartTime": "2018-12-01T08:30:14", // time in UTC when the usage event occurred, from now and until 24 hours back
"planId": "plan1", // id of the plan purchased for the offer
}
クエリ パラメーター:
| パラメーター | コメント |
|---|---|
| resourceId | これは SaaS subscriptionId です |
| quantity | テスト値として数量に 1 を入力できます。 |
| dimension | 従量制課金プランで定義されているディメンションの名前を入力します |
| planId | 従量制課金プラン ID を入力する |
応答を表示する
この例に示すような応答を受け取る必要があります。
応答ペイロードの例:
{
"usageEventId": <guid>, // unique identifier associated with the usage event in Microsoft records
"status": "Accepted" // this is the only value in case of single usage event
"messageTime": "2020-01-12T13:19:35.3458658Z", // time in UTC this event was accepted
"resourceId": <guid>, // unique identifier of the resource against which usage is emitted. For SaaS it's the subscriptionId.
"quantity": 5.0, // amount of emitted units as recorded by Microsoft "dimension":
"dim1", // custom dimension identifier
"effectiveStartTime": "2018-12-01T08:30:14", // time in UTC when the usage event occurred, as sent by the ISV
"planId": "plan1", // id of the plan purchased for the offer
}
従量制課金イベントの送信の詳細については、「Marketplace の従量制課金 API 」を参照してください。
従量制課金の使用状況情報を確認する
ホーム ページで、[Insights] タイルを選択します。
左側のメニューで、使用状況を選択します。
ページの上部にあるリストから、従量制課金を選択します。
オファーエイリアス 一覧から、オファー名を選択します。
測定 ID リストから、プランに入力したディメンション (測定) ID を選択します。 従量制課金使用量ウィジェットに従量制課金の使用状況が表示されます。
注
基本料金を超えた従量制課金使用量のみが表示されます。
レポートのダウンロード
注
オファーの注文がレポートに表示されるまでに最大 48 時間かかる場合があります。
左側のナビゲーションで、[ダウンロード] を選択します。
[レポートの種類] 一覧] から、[使用状況] を選択します。
期間の選択 一覧から、3 か月を選択します。
ファイル拡張子で、CSVを選択します。
[生成] を選択します。
をダウンロードします。CSV ファイルを作成し、テスト 計画の新しいサブスクリプションがレポートに表示されていることを確認します。
![パートナー センターのホーム ページの [分析情報] タイルを示します。](../media/marketplace-offers/workspaces/partner-center-insights-tile.png)
![スクリーンショットには、[オファー別の注文] ウィジェットが表示されます。](../media/marketplace-offers/review-publish-offer/subscriptions-purchased.png)