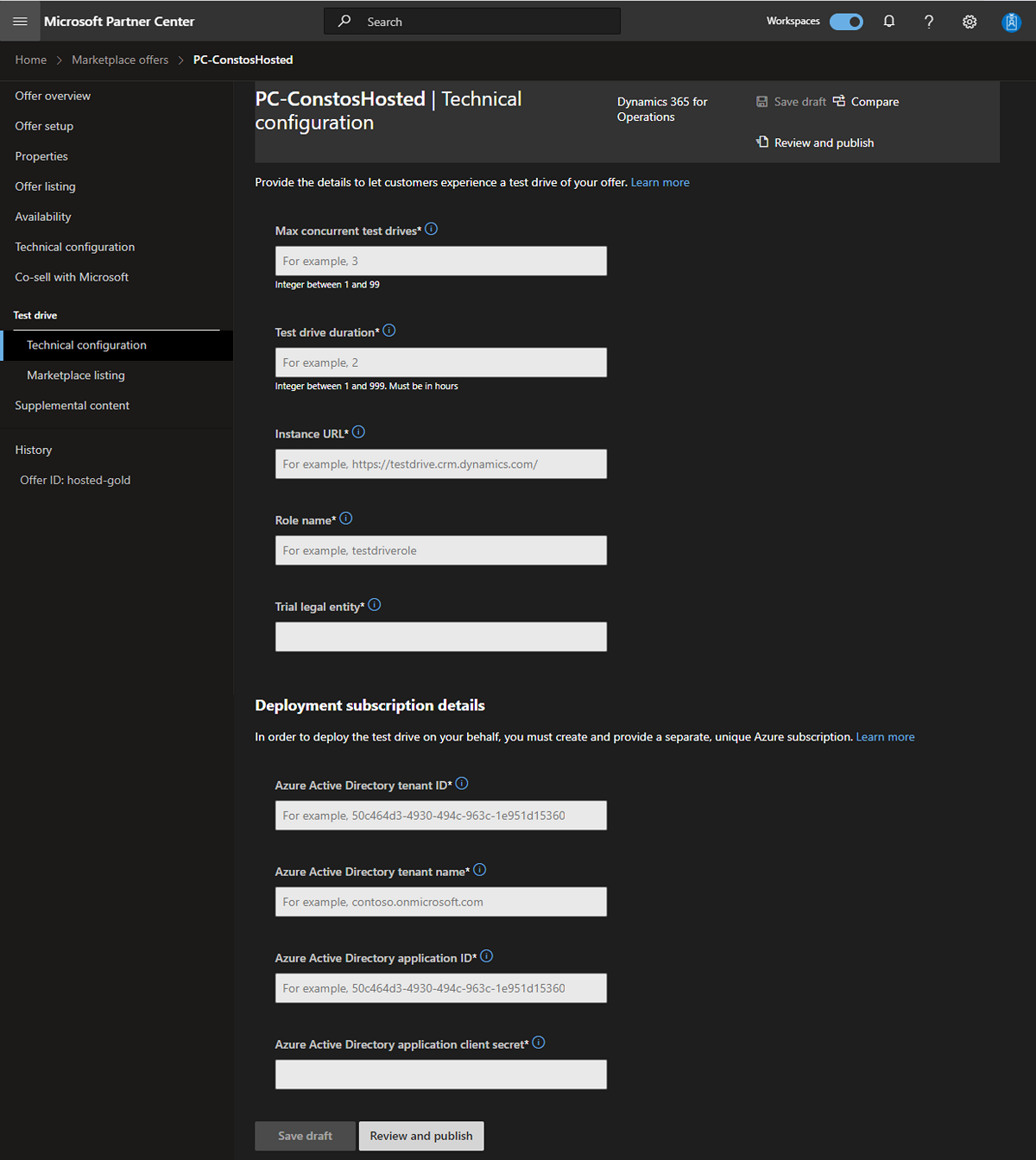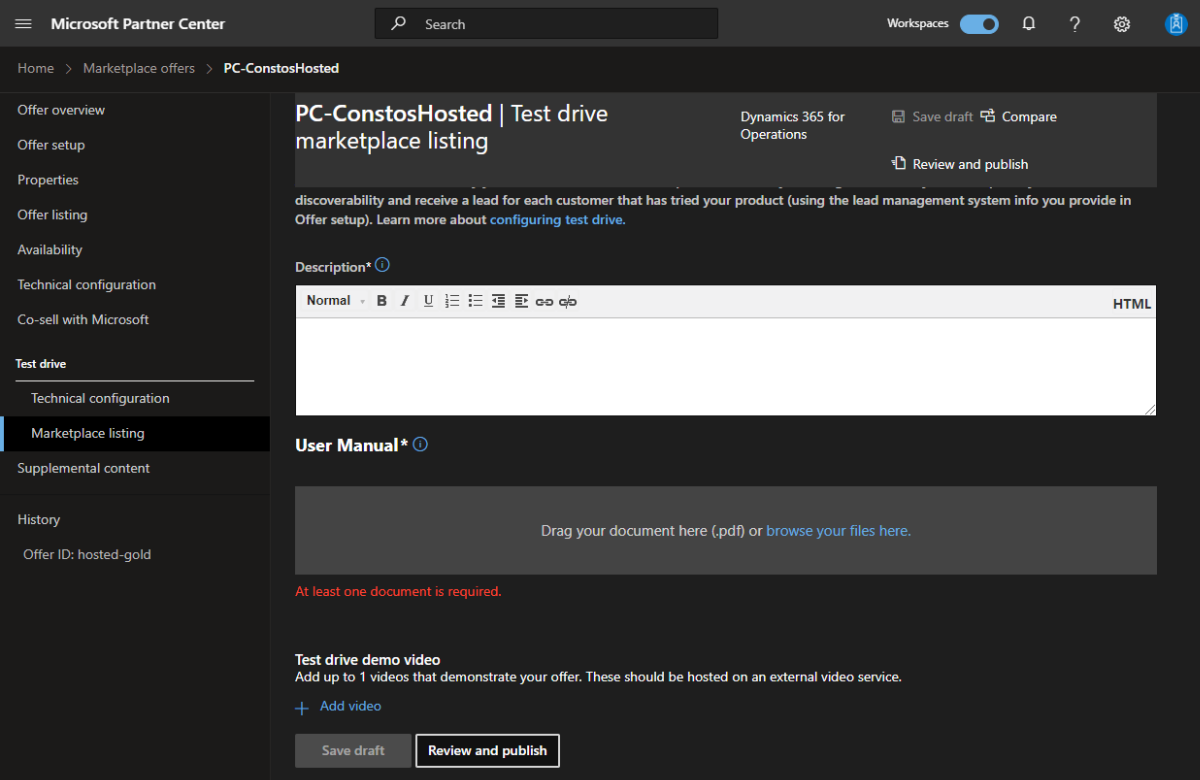ホストされた体験版の詳細な構成
Note
体験版は既に非推奨になっています。 体験版に代わる方法として、無料試用版への移行を検討することをお勧めします。お客様は、カスタマイズされた設定と構成を使用して、特定の要件を満たして、製品に完全に関わる機会を提供します。 オファーから体験版を削除し、体験版環境をクリーンアップすることをお勧めします。
ここでは、Dataverse および Power Apps、または Dynamics 365 Operations アプリ上で Dynamics 365 アプリ用にホストされた体験版を構成する方法について説明します。
ヒント
コマーシャル マーケットプレースでの体験版の顧客のビューを確認するには、「Azure Marketplace とは」と「Microsoft AppSource とは」を参照してください。
Dataverse および Power Apps 上で Dynamics 365 アプリ用に構成する
パートナー センターにサインインします。
上記のリンクにアクセスできない場合は、アプリケーションを発行する 要求 を送信する必要があります。 要求を確認すると、発行プロセスを開始するためのアクセス権が付与されます。
既存の Dataverse および Power Apps 上の Dynamics 365 アプリ プランを検索するか、新しい Dataverse および Power Apps 上の Dynamics 365 アプリ プランを作成します。
[オファーのセットアップ] ページで、[体験版を有効にする] チェック ボックスをオンにし、体験版の種類 (下の行頭文字を参照) を選択し、[保存] を選択します。
- [体験版の種類] – [Dataverse および Power Apps 上の Dynamics 365 アプリ] を選択します。 これは、体験版ユーザーのプロビジョニングとプロビジョニング解除を行うサービスが Microsoft によってホストされて管理されることを示します。
テナントで体験版ユーザーをプロビジョニングおよびプロビジョニング解除するためのアクセス許可を Microsoft AppSource に付与します。 この手順では、以下に 示す Microsoft Entra アプリ ID と Microsoft Entra アプリ キー の値を生成します。
[Test drive technical configuration]\(体験版の技術的構成\) ページで以下のフィールドを設定します。
[同時実行体験版の最大数] – アクティブな体験版を同時に実行できるユーザーの数。 体験版がアクティブになっている間、各ユーザーは Dynamics のライセンスを消費するので、少なくともここで指定する数の Dynamics ライセンスを体験版ユーザーに使用できるようにします。 3 から 5 をお勧めします。
[体験版の期間] – ユーザーの体験版がアクティブになっている最大時間数。 この時間が経過すると、ユーザーはテナントからプロビジョニング解除されます。 アプリの複雑さに応じて、2 から 24 時間をお勧めします。 この時間が経過した後でユーザーが再び体験版にアクセスしたい場合、ユーザーはいつでも別の体験版を要求できます。
インスタンス URL
"カスタマー エンゲージメント" – 体験版ユーザーが体験版を始めるときの転送先の URL。 通常これは、アプリとサンプル データがインストールされている Dynamics 365 インスタンスの URL です。 値の例:
https://testdrive.crm.dynamics.com。キャンバス アプリ (Power Apps) –
- PowerApps ポータルのページを開き、サインインします。
- [アプリ] を選択し、次にアプリの省略記号を選択します。
- [詳細] を選択します。
- [詳細] タブから、Web リンクをコピーします。
![[TestDrive キャンバス アプリ] ウィンドウを示すスクリーンショット。](../media/marketplace-offers/test-drive/testdrive-canvas-app.png)
インスタンス Web API URL
"カスタマー エンゲージメント" – Dynamics 365 インスタンスの Web API URL。 この値を取得するには、Microsoft Dynamics 365 インスタンスにサインインし、[設定]>[カスタマイズ]>[開発者リソース]>[インスタンスの Web API] の順に選択し、アドレス (URL) をコピーします。 サンプル値:
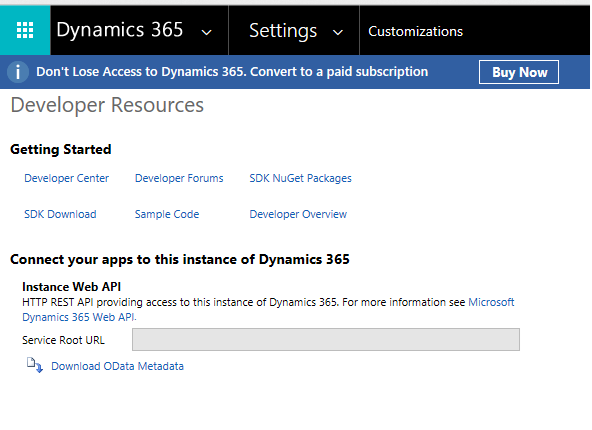
Canvas App (Power Apps) – キャンバス アプリのバックエンドとして CE/Dataverse を使用していない場合は、プレースホルダーとして使用
https://localhostします。
ロール名
"カスタマー エンゲージメント" - 体験版用に作成した Dynamics 365 のカスタム セキュリティ ロールの名前。または既存のロールを使用できます。 新しいロールには、Customer Engagement インスタンスにサインインするために必要な最小権限が追加されている必要があります。 これは、体験版の使用中にユーザーに割り当てられるロールです。 値の例:
testdriverole。"キャンバス アプリ (Power Apps)" – バックエンド データ ソースとして CE または Dataverse を使用していない場合は、"NA" を使用します。
重要
セキュリティ グループのチェックが追加されていないことを確認します。 これにより、ユーザーを Customer Engagement インスタンスと同期させることができます。
Microsoft Entra テナント ID – Dynamics 365 インスタンスの Azure テナントの ID。 この値を取得するには、Azure portal にサインインし、Microsoft Entra ID>プロパティに移動し、ディレクトリ ID をコピーします。 値の例: 172f988bf-86f1-41af-91ab-2d7cd01112341。
Microsoft Entra テナント名 – Dynamics 365 インスタンスの Azure テナントの名前。
<tenantname>.onmicrosoft.comという形式を使用します。 値の例:testdrive.onmicrosoft.com。Microsoft Entra アプリケーション ID – 手順 5 で作成した Microsoft Entra アプリの ID。 値の例:
53852862-a2ae-4e43-9461-faa49650a096。Microsoft Entra アプリケーション クライアント シークレット – 手順 5 で作成した Microsoft Entra アプリのシークレット。 値の例:
IJUgaIOfq9b9LbUjeQmzNBW4VGn6grr1l/n3aMrnfdk=。
マーケットプレースに掲載する詳細を指定します。 [言語] を選択すると、さらに必要なフィールドが表示されます。
- [説明] – 体験版の概要。 このテキストは、体験版のプロビジョニング中にユーザーに表示されます。 書式設定された内容を提供したい場合、このフィールドでは HTML がサポートされています (必須)。
- [ユーザー マニュアル] – 体験版のユーザーがアプリの使用方法を理解するのに役立つ PDF のユーザー マニュアル (必須)。
- [体験版のデモ ビデオ] – アプリを紹介するビデオ (省略可能)。
Dynamics 365 Operations アプリ
パートナー センターにサインインします。
上記のリンクにアクセスできない場合は、アプリケーションを発行する 要求 を送信する必要があります。 要求を確認すると、発行プロセスを開始するためのアクセス権が付与されます。
既存の Dynamics 365 Operations アプリ プランを検索するか、新しい Dynamics 365 Operations アプリ プランを作成します。
[オファーのセットアップ] ページで、[体験版を有効にする] チェック ボックスをオンにし、[体験版の種類] を選択して (下の説明を参照)、[下書きの保存] を選択します。
- [体験版の種類] – [Dynamics 365 Operations アプリ] オプションを選択します。 これは、体験版ユーザーのプロビジョニングとプロビジョニング解除を行うサービスを Microsoft がホストして管理することを意味します。
テナントで体験版ユーザーをプロビジョニングおよびプロビジョニング解除するためのアクセス許可を Microsoft AppSource に付与します。 この手順では、以下に 示す Microsoft Entra アプリ ID と Microsoft Entra アプリ キー の値を生成します。
[体験版]>[技術的な構成] ページで、これらのフィールドに入力します。
[同時実行体験版の最大数] – アクティブな体験版を同時に実行できるユーザーの数。 体験版がアクティブになっている間、各ユーザーは Dynamics のライセンスを消費するので、少なくともここで指定する数の Dynamics ライセンスを体験版ユーザーに使用できるようにします。 3 から 5 をお勧めします。
[体験版の期間] – ユーザーの体験版がアクティブになっている最大時間数。 この時間が経過すると、ユーザーはテナントからプロビジョニング解除されます。 アプリの複雑さに応じて、2 から 24 時間をお勧めします。 この時間が経過した後でユーザーが再び体験版にアクセスしたい場合、ユーザーはいつでも別の体験版を要求できます。
[インスタンス URL] – 体験版ユーザーが体験版を始めるときの転送先の URL。 通常これは、アプリとサンプル データがインストールされている Dynamics 365 インスタンスの URL です。 値の例:
https://testdrive.crm.dynamics.com。Microsoft Entra テナント ID – Dynamics 365 インスタンスの Azure テナントの ID。 この値を取得するには、Azure portal にサインインし、Microsoft Entra ID>プロパティに移動し、ディレクトリ ID をコピーします。 値の例: 172f988bf-86f1-41af-91ab-2d7cd01112341。
Microsoft Entra テナント名 – Dynamics 365 インスタンスの Azure テナントの名前。
<tenantname>.onmicrosoft.comという形式を使用します。 値の例:testdrive.onmicrosoft.com。Microsoft Entra アプリケーション ID – 手順 5 で作成した Microsoft Entra アプリの ID。 値の例:
53852862-a2ae-4e43-9461-faa49650a096。Microsoft Entra アプリケーション クライアント シークレット – 手順 5 で作成した Microsoft Entra アプリのシークレット。 値の例:
IJUgaIOfq9b9LbUjeQmzNBW4VGn6grr1l/n3aMrnfdk=。[試用版を利用する法人] – 試用版ユーザーを割り当てる法人を指定します。 「法人を作成または変更する」で新しいものを作成できます。
[ロール名] – 体験版用に作成した Dynamics 365 のカスタム セキュリティ ロールの AOT (アプリケーション オブジェクト ツリー) の名前。 これは、体験版の使用中にユーザーに割り当てられるロールです。
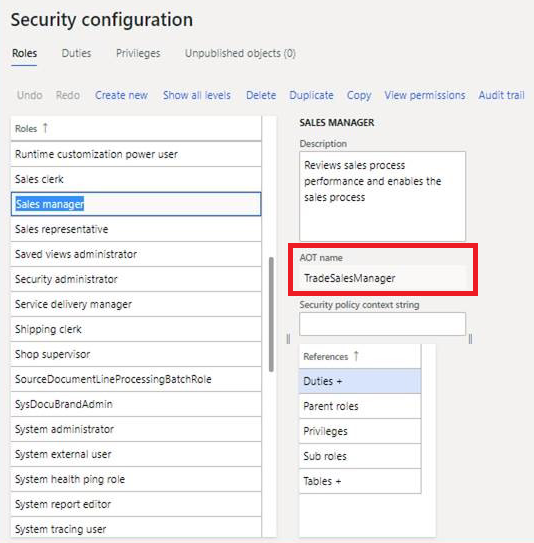
[体験版の Marketplace カタログ] ページのフィールドに入力します。
- [説明] – 体験版の概要。 このテキストは、体験版のプロビジョニング中にユーザーに表示されます。 書式設定された内容を提供したい場合、このフィールドでは HTML がサポートされています (必須)。
- [ユーザー マニュアル] – 体験版のユーザーがアプリの使用方法を理解するのに役立つ PDF のユーザー マニュアル (必須)。
- [体験版のデモ ビデオ] – アプリを紹介するビデオ (省略可能)。
フィードバック
以下は間もなく提供いたします。2024 年を通じて、コンテンツのフィードバック メカニズムとして GitHub の issue を段階的に廃止し、新しいフィードバック システムに置き換えます。 詳細については、「https://aka.ms/ContentUserFeedback」を参照してください。
フィードバックの送信と表示
![[体験版を有効にする] チェック ボックスの選択を示します。](../media/marketplace-offers/test-drive/enable-test-drive-check-box-workspaces.png)
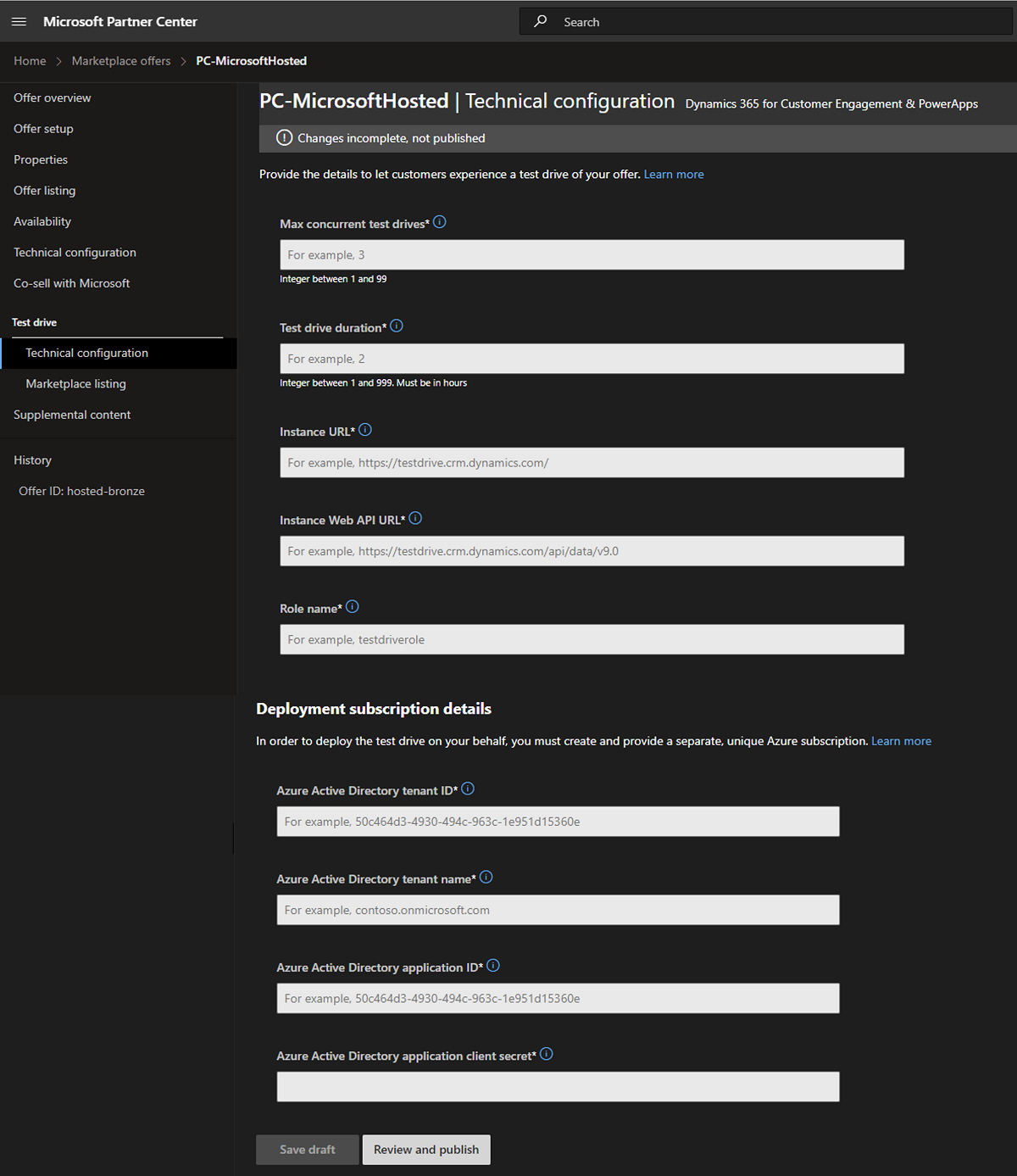
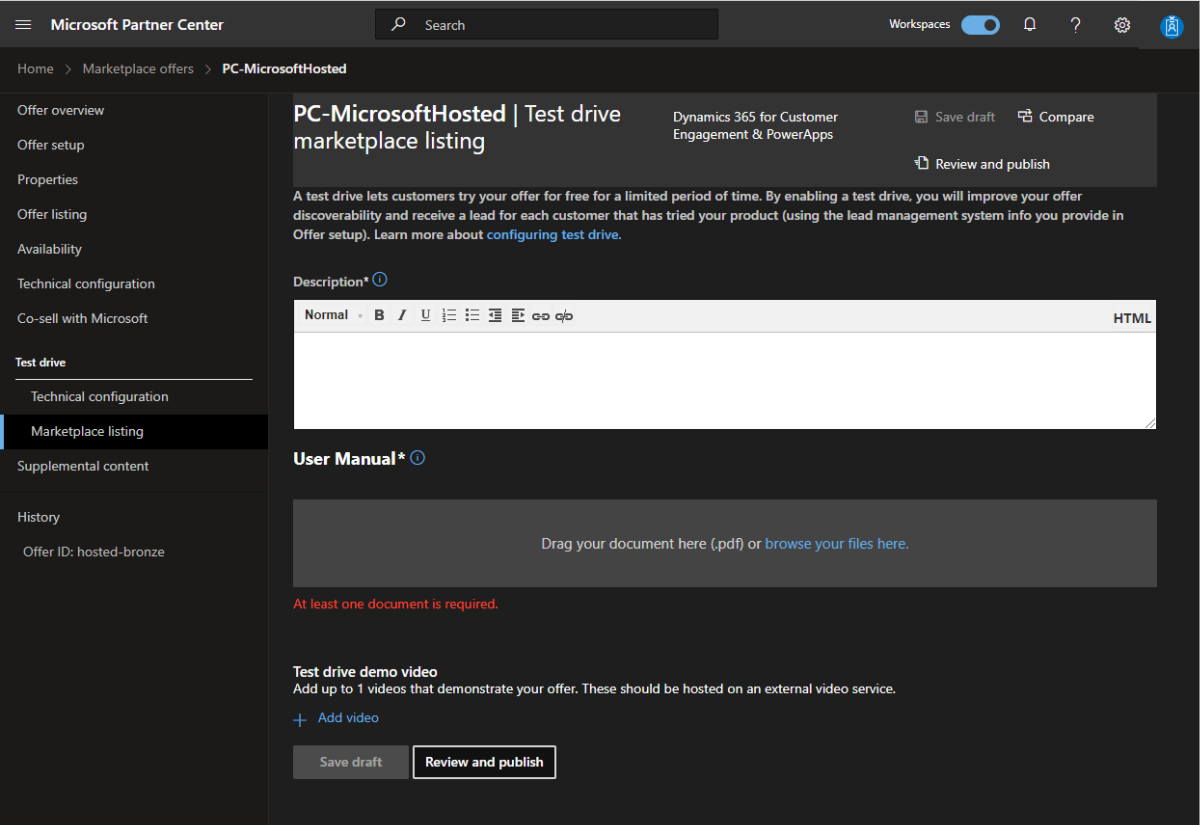
![[体験版を有効にする] チェック ボックスをオンにする。](../media/marketplace-offers/test-drive/enable-test-drive-check-box-operations-workspaces.png)