マップ上のウェイポイント ピン間のルートを計算する (プレビュー)
[このトピックはプレリリース ドキュメントであり、変更されることがあります。]
キャンバスアプリのマップ コントロールは、Excel ブックのテーブルからインポートされたデータを使用してウェイポイント ピンを追加できます。 コントロールは、ウェイポイント間のルートを計算し、ウェイポイントを並べ替え、ルートを再計算して、移動時間または移動距離を改善できます。
重要
- これはプレビュー機能です。
- プレビュー機能は運用環境での使用を想定しておらず、機能が制限されている可能性があります。 これらの機能を公式リリースの前に使用できるようにすることで、顧客が一足先にアクセスし、そこからフィードバックを得ることができます。
次の列を持つ名前付きテーブルを含むデータ ソースが必要です。 各列は、マップ コントロールの詳細プロパティに対応しています。 各行は、マップ上にウェイポイントとしてピン留めされます。
| 列名 | 対応先 | 必須 |
|---|---|---|
| 名前 (またはラベル) | RouteWaypointsLabels | オプション |
| 緯度 | RouteWaypointsLongitudes | オプション (アドレスが指定されていない場合は必須) |
| 経度 | RouteWaypointsLatitudes | オプション (アドレスが指定されていない場合は必須) |
| 住所 | RouteWaypointsAddresses | オプション (経度と緯度が指定されていない場合は必須) |
注意
すべてのプロパティは技術的にオプションです。 ただし、ウェイポイントの位置をプロットするには、住所または緯度/経度のペアの少なくとも 1 つを指定する必要があります。
Excel テーブルからウェイポイントピンをインポートする
この例では、TestData という名前の Excel テーブルからウェイポイント データをインポートします。
データ ソースを作成する
次のデータを使用して Exce lで テーブルを作成します。 テーブルに、TestData と名前を付けます。
名前 緯度 経度 住所 作業 -122.156481 47.663448 1 Microsoft Way, Redmond, WA 98052 ミーティング -122.221037 47.57137 水泳 -122.144133 47.600373 テニス -122.137265 47.616115 テーブルは次のようになります:
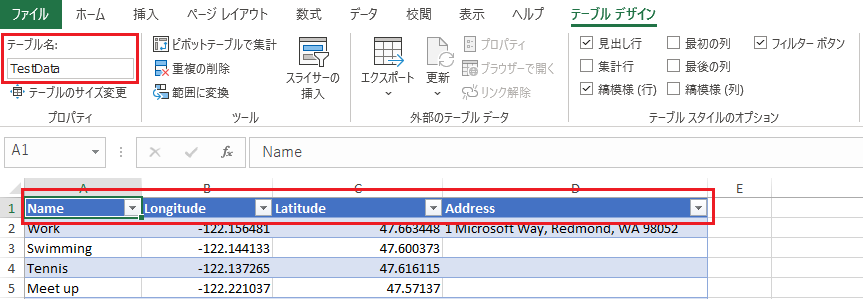
ワークブックを OneDrive for Business に保存して、ファイルを閉じます。
データ ソースをマップ コントロールにバインドする
キャンバス アプリを作成します。 これが 地理空間の前提条件 を満たしていることを確認します。
コントロールの プロパティ タブで、ルート ウェイポイント (アイテム) ボックスに、Excel と入力します。
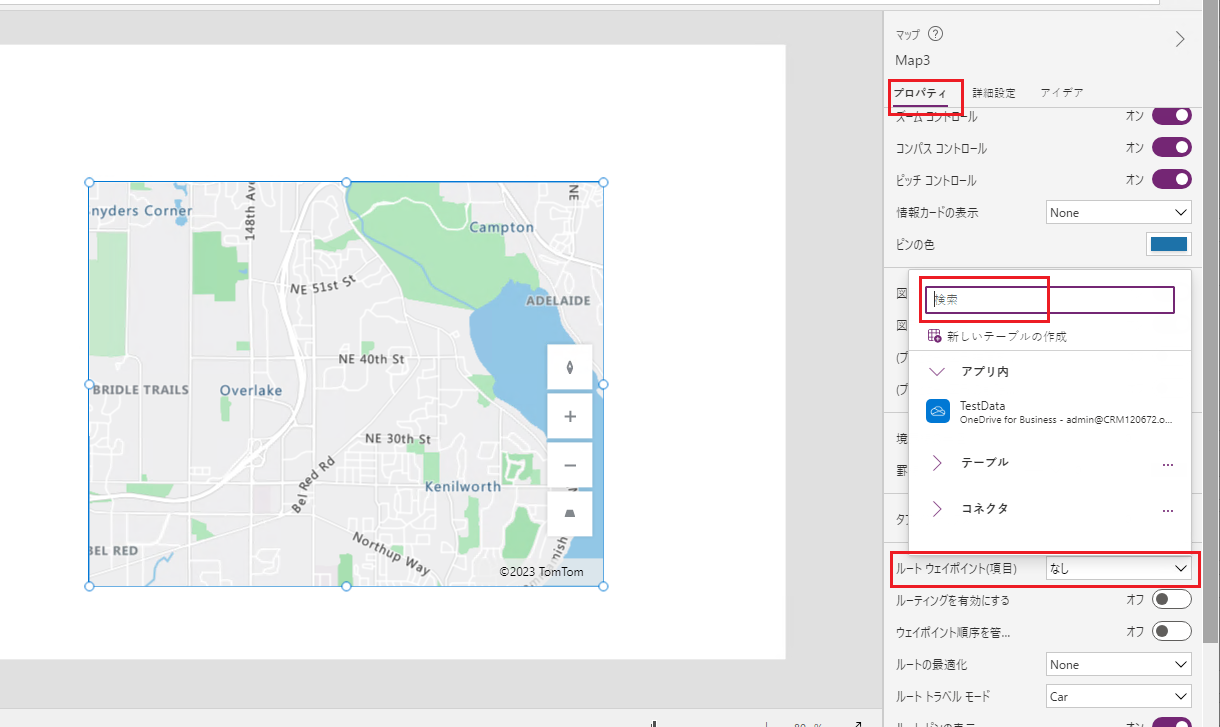
Excel からインポート を選択します。
OneDrive for Business に移動し、前に保存した Excel ブックを選択します。
テーブル TestData を選択して 接続 を選択します。
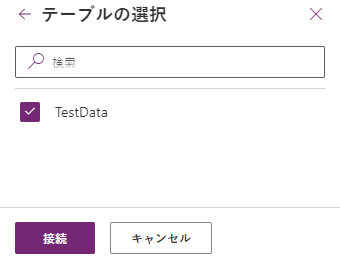
詳細 タブで、RouteWaypointsLabels、RouteWaypointsLatitudes、RouteWaypointsLongitudes、RouteWaypointsAddresses を見つけて、テーブルの対応する列の名前を入力します。 (この例では、RouteWaypointsLabels に 名前、RouteWaypointsLatitudes に 経度 などと入力します。) 列名を引用符で囲みます。
注意
アドレスは、緯度・経度と互換性があります。 緯度と経度が指定されている場合、アドレスは使用されません。 アドレスが提供されている場合は、緯度と経度は必要ありません。 アドレスを使用するときに表示できるウェイポイントの数には制限があるため、可能な場合は緯度と経度を使用してください。
ピンは、座標またはテーブルのアドレスで記述された位置でマップに表示されます。 テーブルにラベルが含まれている場合、ピンにはラベルが付けられています。 ピンには、ウェイポイントの場所が表に表示されている順序で番号が付けられています。
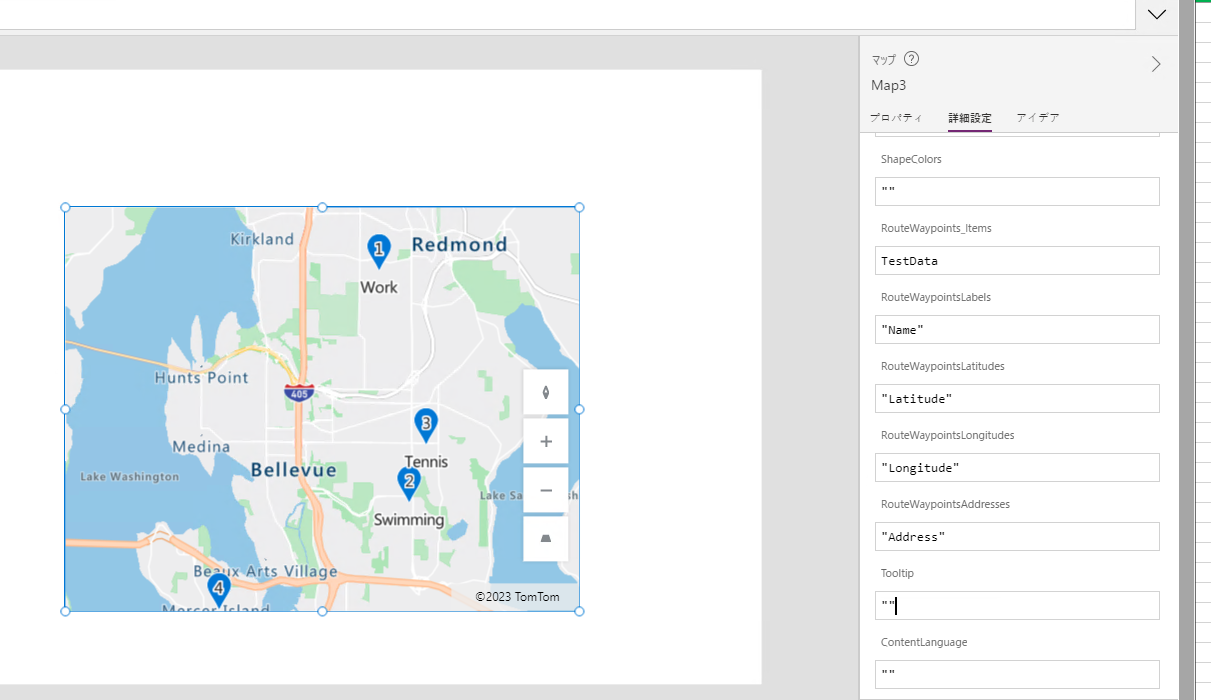
ウェイポイント間のルートを計算する
マップ コントロールを選択した状態で、プロパティ タブを開いて、ルーティングを有効にする をオンにします。
このコントロールは、固定されたウェイポイント間のルートを計算します。
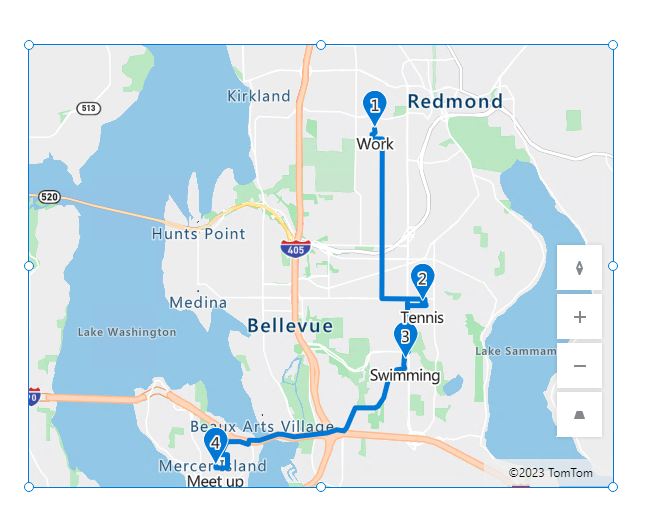
注意
既定では、このマップ コントロールは、移動時間や移動距離を減らすために、中間のウェイポイントを並べ替えます。 最初と最後のウェイポイントは出発地と目的地と見なされるため、並べ替えることはできません。 データ ソースで指定された順序でウェイポイントを維持するには、コントロールの ウェイポイントの順序を維持する プロパティをオンにします。
プロパティ
プロパティを使用してルートの計算方法を変更します。
| プロパティ | 説明 | タイプ | タブ |
|---|---|---|---|
| ルーティングの有効化 | ウェイポイント間のルートを計算します。 | ブール値 | プロパティ; 詳細: UseRouting |
| ウェイポイントの順序を管理する | 計算されたルートがデータ ソースで指定された順序でウェイポイントを維持するかどうかを決定します。 | ブール値 | プロパティ; 詳細: RouteMaintainOrder |
| ルートの最適化 | 計算されたルートが距離、時間に対して最適化されているか、最適化されていないかを決定します。 | ドロップダウン リスト | プロパティ; 詳細: RouteOptimization |
| ルート トラベル モード | ルートが車またはトラックのどちらで計算されるかを決定します。これには、特定の高さまたは重量の制限がある橋を避ける必要がある場合があります。 | ドロップダウン リスト | プロパティ; 詳細: RouteTravelMode |
| ルート ピンの表示 | ピンがルートウェイポイント上に表示されるかどうかを決定します。 | ブール値 | プロパティ; 詳細: ShowRoutePins |
出力プロパティ
一部のプロパティは、計算されたルートが変更された場合にのみ使用可能になります。 これらの 出力プロパティ はすべて、RouteDirection オブジェクトに配置されています。 OnRouteDirectionChange イベントは、出力を他のコントロールで使用したり、アプリ体験をカスタマイズしたりする際に推奨される方法です。
| プロパティ | 説明 | タイプ | タブ |
|---|---|---|---|
| OnRouteDirectionChange | ルートが変更されたときに実行されるコードを含みます。 | イベント | 詳細 |
| RouteDirection | ルーティング出力について説明します。
|
オブジェクト | 該当なし (出力プロパティのみ) |