Azure Data Lake Storage Gen2 の Microsoft Dataverse データを Power BI で分析する
Microsoft Dataverse から Azure Synapse Link for Dataverse を使用して Azure Data Lake Storage Gen2 にデータをエクスポートした後、Power BI を使用しビジネス レポートや分析を作成することができます。 これは、営業マネージャーと営業担当者が Power BI で追加のレポートとダッシュボードを設定し直して構築するのに役立ちます。
注意
Azure Synapse Link for Dataverse は以前は、Data Lake へのエクスポートと呼ばれていました。 このサービスは、2021 年 5 月より名称が変更され、Azure Synapse Analytics だけでなく、Azure Data Lake へのデータのエクスポートも継続されます。
この記事では、次のタスクを実行する方法を示します:
エクスポートした Dataverse データを含む Data Lake Storage Gen2 ストレージ コンテナーを Power BI に接続します。
Power BI でアカウント オーナーと各アカウント売上の合計をグラフ化するレポートを作成します。
前提条件
このセクションでは、Azure Synapse Link for Dataverse サービスを使用して、Power BI で Dataverse のデータを消費するために必要な前提条件について説明します。
Power BI Desktop. 今すぐ入手する
Azure Synapse Link for Dataverse. このガイドでは、Azure Synapse Link for Dataverse を使用して Dataverse からデータをすでにエクスポートしていることを前提としています。 この例では、取引先企業テーブルのデータが Data Lake にエクスポートされ、取引先企業テーブルの列を使用してレポートが生成されます。
ストレージ アカウントのアクセス。 ストレージ アカウントには、次のいずれかのロールが付与されている必要があります。ストレージ BLOB データ閲覧者、ストレージ BLOB データ共同作成者、またはストレージ BLOB データ所有者。
Data Lake Storage Gen2 ストレージ アカウントを Power BI Desktop に接続する
Power BI Desktop を開いて、サインインする。
データの取得 > その他 を選択します。
データの取得 ページで、Azure > Azure Data Lake Storage Gen2 > 接続 を選択します。
ストレージ コンテナー名を次の形式で入力し
https://accountname.dfs.core.windows.net/containername/および accountname と containername をストレージ アカウントの情報に置き換えます。- Azure > ストレージ アカウント に移動して、ストレージ アカウント名を検索し、エクスポートした Dataverse データ が入力されている Data Lake Storage Gen2 アカウントを選択します。
- ストレージ エクスプローラー (プレビュー) > コンテナー に移動して、コンテナー名を検索し、エクスポートした Dataverse データを含むコンテナー名を選択します。

CDM フォルダー ビュー (ベータ) を選択し、OK を選択します。
サインインを求められた場合は、Microsoft Entra アカウントまたは アカウント キー でサインインできます。 アカウント キー サインインするには、左側のサイド バーからオプションを選択します。
ストレージ アカウント設定に戻り、左側のペインから アクセス キー を選択して、アカウントキーを検索します。 最初のキーをコピーして Power BI に貼り付けます。 OK を選択します。
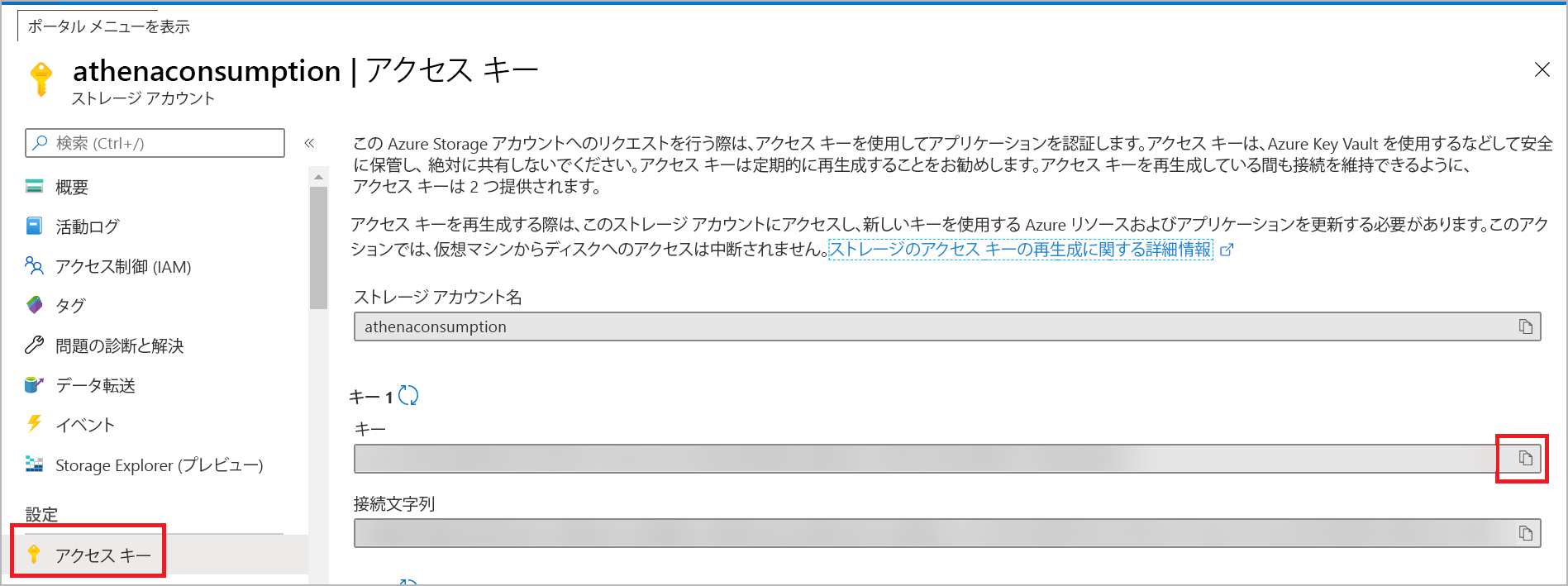
ストレージ アカウントに正常に接続したら、cdm ディレクトリを作成し、分析するテーブルを選択します。 続いて、読み込み を選択します。
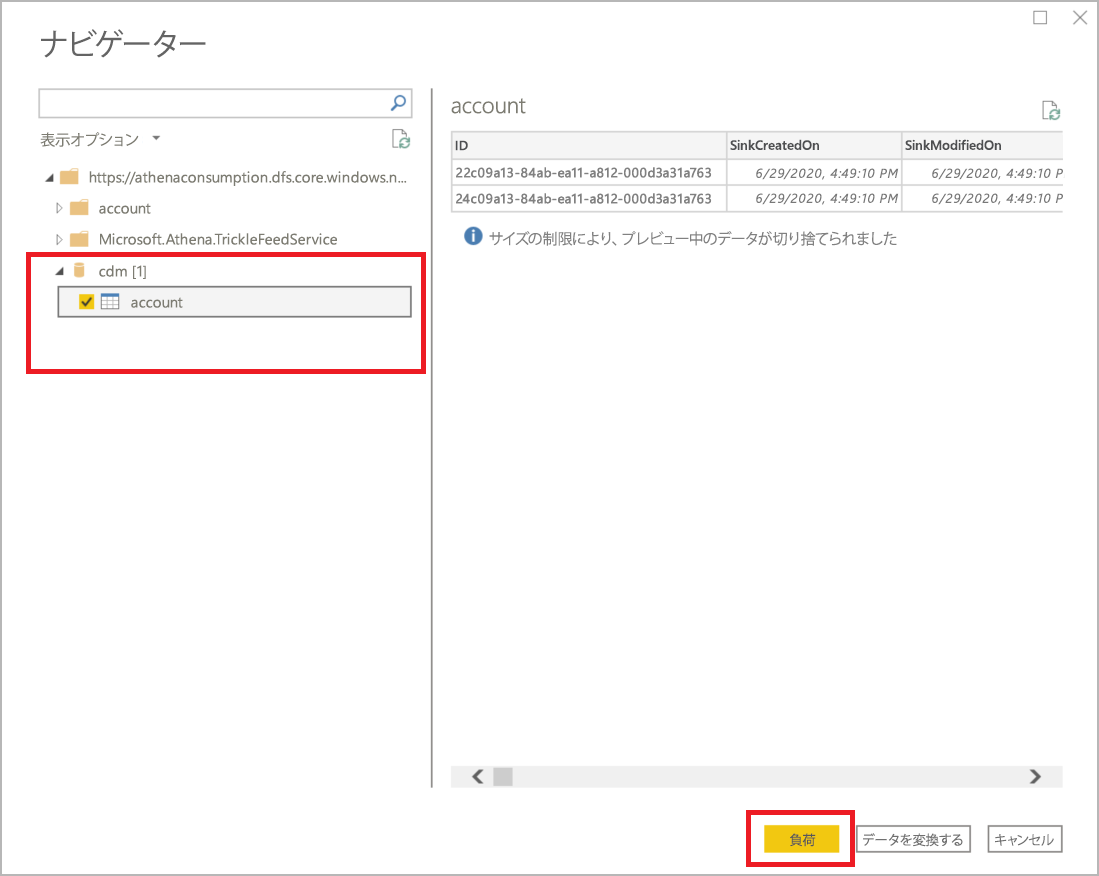
アカウント名によるアカウント収益のレポートで Power BI を作成する
視覚化 メニューで、ツリーマップ を選択します。
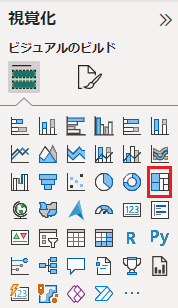
列 メニューで、名前 と 収益 の列を検索して選択します。 それらを選択すると、列がそれぞれ凡例と値に対して 視覚化 メニュー上に表示されます。
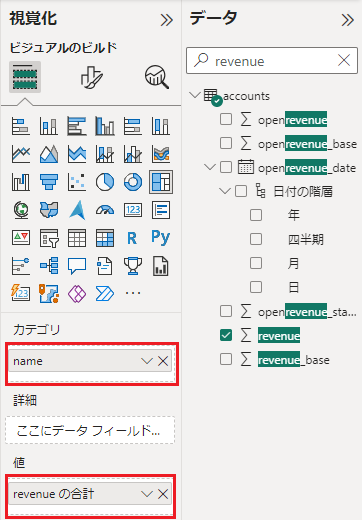
各アカウント名を色で区切り、各アカウントの総収益をサイズで示すツリー マップ チャートが表示されます。
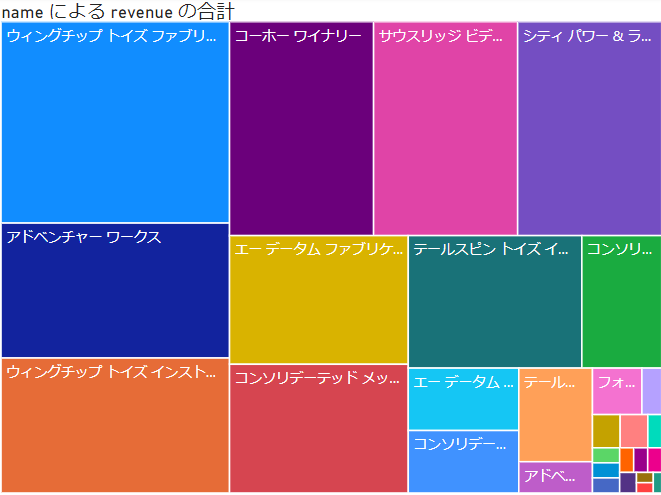
関連項目
Azure Data Lake を使用して Azure Synapse Link for Dataverse を構成する
Azure Data Factory で Dataverse データを Azure Data Lake Storage Gen2 に取り込む
注意
ドキュメントの言語設定についてお聞かせください。 簡単な調査を行います。 (この調査は英語です)
この調査には約 7 分かかります。 個人データは収集されません (プライバシー ステートメント)。