テーブル デザイナーを使用してフォームとビューを更新する
テーブル ハブまたはテーブル デザイナーで列を直接作成し、フォームとビューに追加します。 このチュートリアルでは、フォームまたはビュー デザイナーで手動で行うことなく、作成した列をこのテーブルのフォームおよびビューに簡単に追加する方法を説明します。
テーブル ハブとテーブル デザイナーを使用する
Power Apps にログインします。
左側のナビゲーション ウィンドウで テーブル を選択し、テーブル リストから更新するテーブルを選択します。 テーブル ハブとテーブル デザイナーには、フォームとビューの更新 オプションがあり、このテーブルで選択したフォームとビューに列を直接追加できます。


フォームとビューの更新 を選択して、特定のフォームとビューに追加する列を構成します:
Property Description 使用可能オプション 既定のオプション Add these columns このドロップダウン リストで選択した列は、選択したフォームとビューに追加されます。 テーブル プレビューに現在表示されている列のみ。 最近作成された新しい列と、最近テーブルに追加された既存の列の両方。 To these forms Add these columns で選択した列は、選択したフォームに追加されます。 特定の列が以前にこのフォームに既に追加されている場合、重複として再度追加されることはありません。 このテーブルのすべてのメイン フォーム、簡易作成フォーム、簡易表示フォーム。 このテーブルのすべてのメイン フォーム。 And to these views Add these columns で選択した列は、選択したビューに追加されます。 特定の列が以前にこのビューに既に追加されている場合、重複として再度追加されることはありません。 このテーブルのすべてのパブリック ビュー、詳細検索ビュー、関連ビュー、簡易検索ビュー、検索ダイアログ ビュー。 このテーブルのすべてのパブリック ビュー、詳細検索ビュー、関連ビュー、簡易検索ビュー。 構成が完了したら 更新 を選択します。 選択した列が、選択したフォームとビューに追加されます。
最新のアプリ デザイナーでインライン テーブル デザイナーを使用する
アプリを構築しているときに、最新のアプリ デザイナーのテーブルで作業している場合があります。 この場合、最新のアプリ デザイナーのインライン テーブル デザイナーを使用して、フォームとビューを直接更新することもできます。
Power Apps にログインします。
左側のナビゲーション ウィンドウでアプリ を選択して、目的のアプリを選択し 編集 を選択します。
最新のアプリ デザイナー内の左側のナビゲーション ウィンドウで、データ、… > テーブルの編集 の順に選択し、インライン テーブル デザイナーを使用してテーブルを編集します。
フォームとビューの更新 オプションがインライン テーブル デザイナーに表示されます:
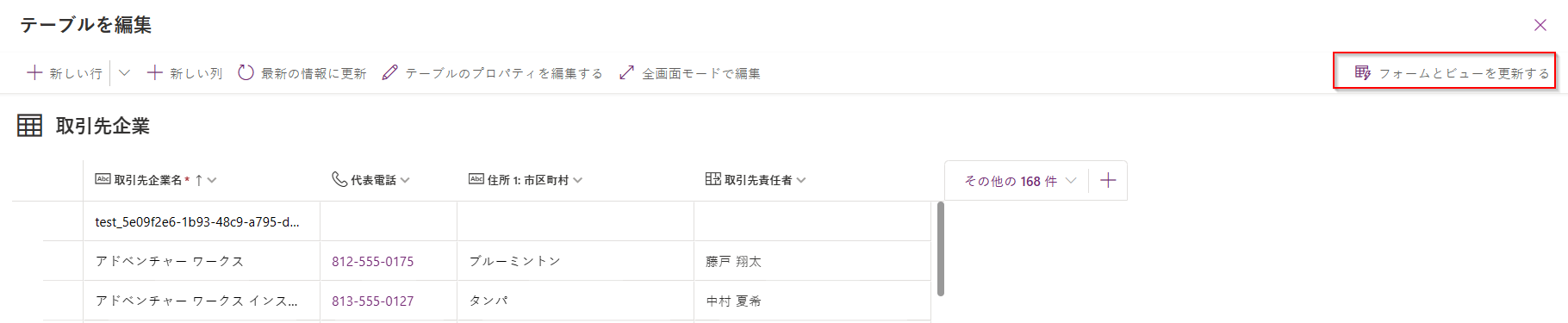
テーブル ハブおよびテーブル デザイナーと同じ 3 と 4 の手順に従って、フォームとビューを更新します。 テーブルに列を追加することもできます。 更新が完了したら、インライン テーブル デザイナーの右下で 更新して閉じる を選択します。 事前選択されたフォームとビューに列が追加され、インライン テーブル デザイナーが閉じます。
![インライン テーブル デザイナーの [更新して閉じる] ボタン。](media/update-forms-and-views-update-and-close-button.png)