チュートリアル: モデル駆動型アプリに Power BI ビジュアルを追加する
Power BI は強力な分析および視覚化ツールです。 Power Apps は、web やモバイルを介してアクションを実行可能にするのに優れています。 Power Appsでは、Power BI ダッシュボードをアプリに埋め込むことができます。 同様に、Power BI レポート タイルをアプリに追加できます。 両方の長所を同じ場所で同時に達成することができます。
このチュートリアルでは、簡単な Power BI レポートとモデル駆動型アプリを作成します。 次に、アプリのダッシュボードでレポートを追加する方法を説明します。
前提条件
このチュートリアルを完了するには、以下のものが必要です:
- Power BI ダッシュボードや Power BI でレポートを作成する機能。
- Power Platform 管理センターから、環境の Power BI のビジュアル化の埋め込み設定を有効化します。 詳細設定: 機能設定の管理
ワークスペース、ダッシュボード、およびレポートを作成する
このセクションでは、Power BI にサインインし、ワークスペースを作成して Power BI レポートとダッシュボードを追加します。
Power Apps でアプリを作成するのに使用しているものと同じ Microsoft Office サブスクリプションで Power BI にログインします。
左側のナビゲーション メニューでワークスペースを選択し、ワークスペースを作成するを選択します。

Power App デモの Power BIなど、ワークスペースの名前を入力し、次に保存するを選択します。

ワークスペースが作成されます。

+新規を選択してからダッシュボードを選択します。

ダッシュボードの名前を入力して作成を選択します。

Power BI ダッシュボードがワークスペース内に作成されます。

ワークスペースを開き、+新規、続いてデータセットを選択し、新しいデータセットを作成します。

サンプル データを使用するには、独自のコンテンツを作成する他の方法の下のサンプルのリンクを選択します。

営業とマーケティングのサンプルなどのサンプルを選択します。

接続を選択してデータ サンプルに接続します。

営業とマーケティングのサンプルなどのサンプルを含むデータセットとレポートがワークスペースに追加されます。

左側のペインで、営業とマーケティングのサンプルのレポートなど、データセットから作成されたレポートを選択します。 次に、コマンド バーで ... (省略記号) を選択し、ダッシュボードにピン留めするを選択します。

既存のダッシュボードを選択し、ダッシュボード、続いてライブをピン留めするを選択します。

レポートがダッシュボードに追加され、Power BI で利用できるようになります。
レポートとダッシュボードをソリューションに追加する
このセクションでは、Power BI 埋め込みダッシュボードのある Power Apps でソリューションを作成します。
Power Apps にサインインして、左のナビゲーション ウィンドウでソリューションを選択します。 項目がサイド パネル ウィンドウに表示されない場合は、…さらに表示 を選択して、目的の項目を選択します。
コマンド バーで、+ 新規ソリューションを選択します。
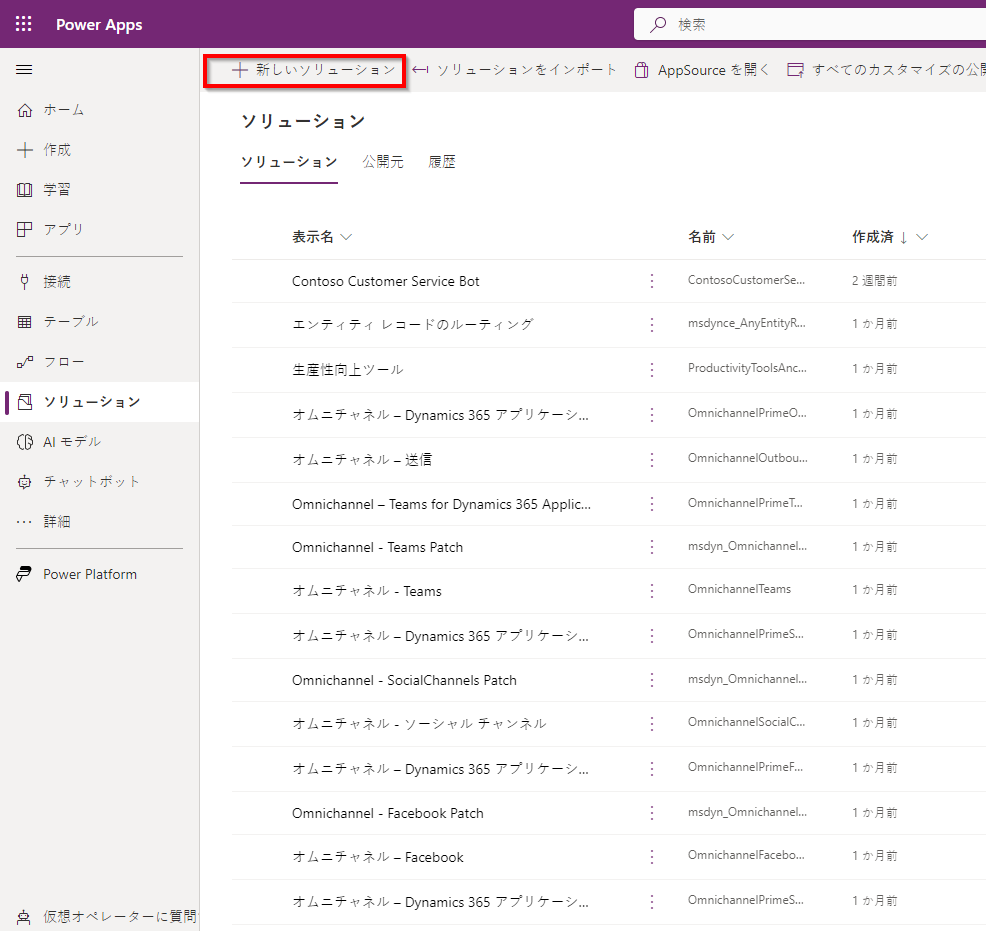
表示名ボックスに Power App ソリューションの Power BI と入力し、お使いの環境の既定の発行者、続いて作成を選択します。

ソリューションを選択して開きます。

+新規 > ダッシュボード > Power BI Embedded の順に選択します。
次のオプションを選択または入力してから、保存を選択します。
表示名: 埋め込み BI レポートのテスト
種類: Power BI レポート
Power BI ワークスペース: Power App デモの Power BI (以前に作成したワークスペース)
Power BI レポート: 営業とマーケティングのサンプル (以前に作成したレポート)

Power BI が埋め込まれたダッシュボードが作成され、モデル駆動型アプリを追加する準備が整います。
新しいモデル駆動型アプリと埋め込みの Power BI レポートを作成する
このセクションでは、モデル駆動型アプリを作成し、以前に作成した埋め込みの Power BI レポートを追加します。
Power Appsにサインインし、使用する環境を選択してから、左側のナビゲーション ペインでアプリを選択します。

コマンド バーで +新規アプリを選択し、モデル駆動型を選択します。

モデル駆動型アプリの名前を入力し、完了を選択します。
 モデル駆動型アプリ デザイナーが開きます。
モデル駆動型アプリ デザイナーが開きます。サイトマップの編集の鉛筆アイコンを選択し、サイトマップ デザイナーを開きます。

サイトマップで新しいサブエリアを選択します。 次に以下の プロパティ と 保存 を順に選択します:
- 種類: ダッシュボード
- デフォルトのダッシュボード: 埋め込み BI レポートのテスト
- タイトル: 埋め込み BI のテスト

公開を選択し、保存して閉じるを選択してサイトマップ デザイナーを閉じます。
アプリ デザイナーのコマンド バーで、保存、検証を選択してから、公開を選択します。

コマンド バーで、再生を選択します。

新しい BI ダッシュボードでアプリが開きます。

新しい BI ダッシュボードを選択してダッシュボードのドロップダウン リストを表示してから、埋め込み BI レポートのテストを選択します。
埋め込み BI レポートのテストというレポートがモデル駆動型アプリに組み込まれていることがわかります。

関連項目
フィードバック
以下は間もなく提供いたします。2024 年を通じて、コンテンツのフィードバック メカニズムとして GitHub の issue を段階的に廃止し、新しいフィードバック システムに置き換えます。 詳細については、「https://aka.ms/ContentUserFeedback」を参照してください。
フィードバックの送信と表示