Power BI レポートとデータセット コンポーネントの作成 (プレビュー)
[このトピックはプレリリース ドキュメントであり、変更されることがあります。]
データ文化がますます多くの組織に広がり、分析が意思決定と従業員の日常的な行動の重要な部分になるにつれて、信頼できる最新の分析を Power Apps ですぐに利用できるようにすることが重要になっています。
この目標を達成するためのステップとして、 Power BI レポートとデータセットを Power Apps ソリューションのコンポーネントとして追加できます。 Power BI レポートをソリューションに追加すると、環境やテナント全体で ALM プロセスの一部としてシームレスに管理できます。
重要
- これはプレビュー機能です。
- プレビュー機能は運用環境での使用を想定しておらず、機能が制限されている可能性があります。 これらの機能を公式リリースの前に使用できるようにすることで、顧客が一足先にアクセスし、そこからフィードバックを得ることができます。
この記事では、次のタスクを実行する方法を学びます:
- Power BI レポートと データセット コンポーネントをソリューションに追加します。
- Power Apps ソリューション一部としてのインポートおよびエクスポート時の Power BI マッシュアップ パラメータの動作を構成します。
- データセット コンポーネントを構成して、ソリューションが新しい環境にデプロイされるときにデータセットが自動的に Microsoft Dataverse データ ソースに接続するようします。
前提条件
- Power BI Pro ライセンス。
- Power Apps ソリューション コンポーネントを作成したい Power BI レポートおよび/または データセット。
一般的な制限と制約
- Power BI 拡張機能 (プレビュー) システム ソリューションをインストールする必要があります。 新しい環境では、デフォルトでインストールされます。 既存の環境では、ソリューションをインポートして Power BI コンポーネントを作成する前に、PPAC から手動でインストールする必要があります。 この拡張機能をインストールするには、Power Platform 管理センター に移動します。
- Power BI のレポートとデータセットのみソリューションに追加できます。 強化された データセット モデルで作成されたデータセットのみがサポートされています。 他のアーティファクト タイプ (ダッシュボード、データフロー、ページ分割されたレポートなど) はサポートされていません。
- Power BI データ ソースへの接続参照はサポートされていません (複合モデルなど)。
- Power BI データセット パラメータ タイプ "Any" と "Binary" は、Power BI と Power Apps ソリューションとの統合はサポートしていません。
- Power BI レポートとデータセットの共有は、Power BI (モデル駆動型アプリを共有しても、埋め込みレポートは共有されません) からのみおこなうことができます。
- ワークスペースの削除からの回復はサポートされていません。 専用環境ワークスペースが削除されると、Power BI コンポーネントの Power Apps 環境への追加/インポートはできなくなります。
- パブリック プレビュー中は、Power Apps アプリケーション ID はサポートされていません。
- 関連する設定がオンの場合、異なる地域にある Power Platform 環境と Power BI ワークスペース間の情報共有がサポートされます。 詳細: 地域を超えたオペレーション。
- プレビュー中は、環境のライフ サイクル操作はサポートされません。 詳細: Power Apps/Power BI 統合を使った作業に関する考慮事項。
- Dataverse for Teams 環境はサポートされていません。
- ナショナル クラウドは現在 ではサポートされていません。
Power BI レポートとデータセット コンポーネントの作成
Power Apps ソリューション開発環境を開きます。
新しいソリューションを作成します。
新しいソリューションで、既存の追加 > 分析 >Power BI レポート を選択します。
![Power B I コンポーネント データセット とレポート オプションを示す [分析] メニューの追加のスクリーンショット。](media/create-edit-powerbi-report-dataset-components/create-power-bi-components.png)
Dataverse 外 を選択して。ソリューションに追加する Power BI レポートを選択して、追加 を選択します。
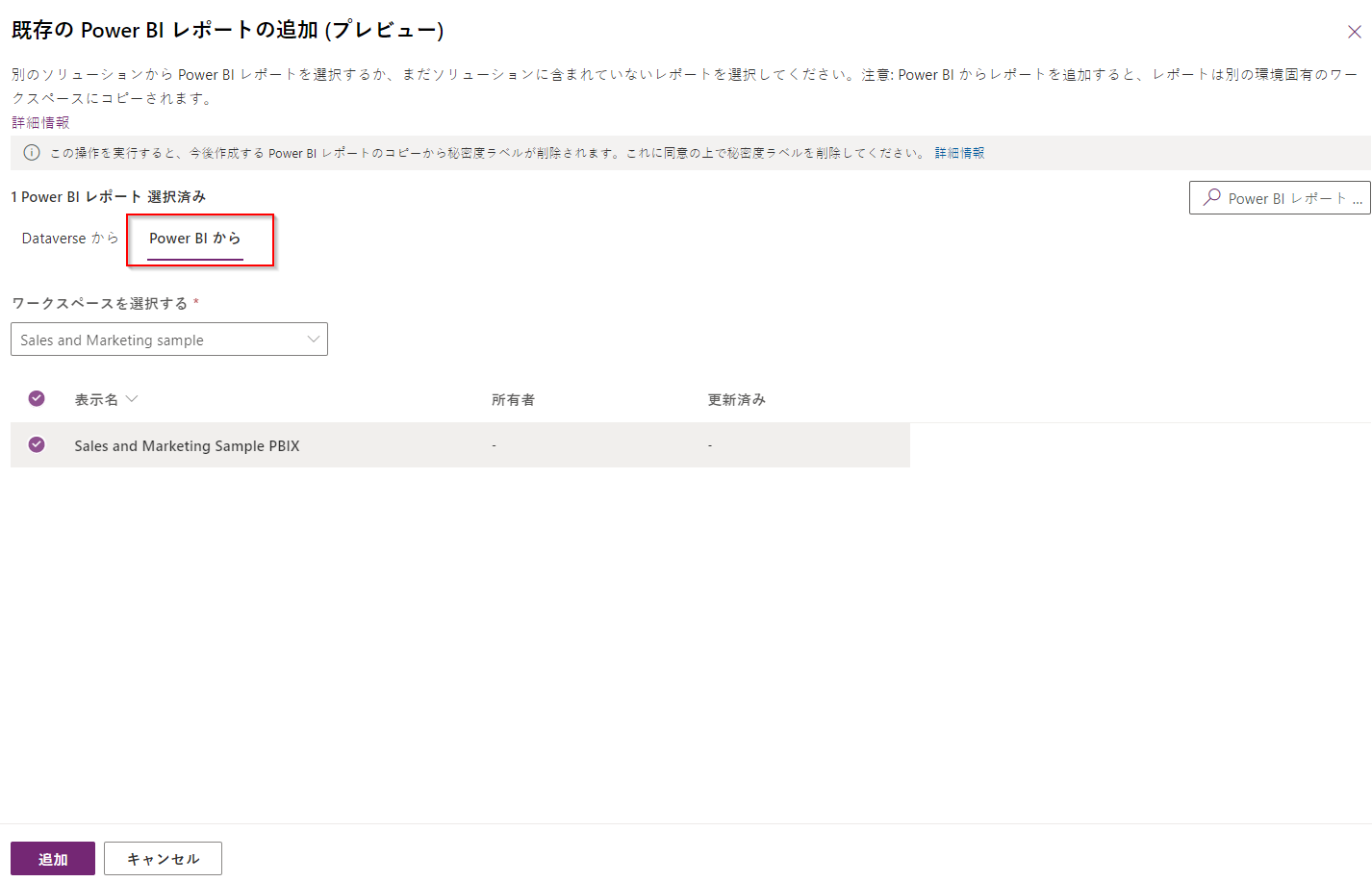
Power BI レポート コンポーネントをソリューションに追加すると、レポートの データセット のコンポーネントもソリューションに追加されます。
また、Dataverse 外部からレポートを追加すると、レポートのコピーとその データセット が、環境専用のワークスペースに作成されます。 その後、すべての更新はこの専用環境ワークスペースから開始する必要があります。
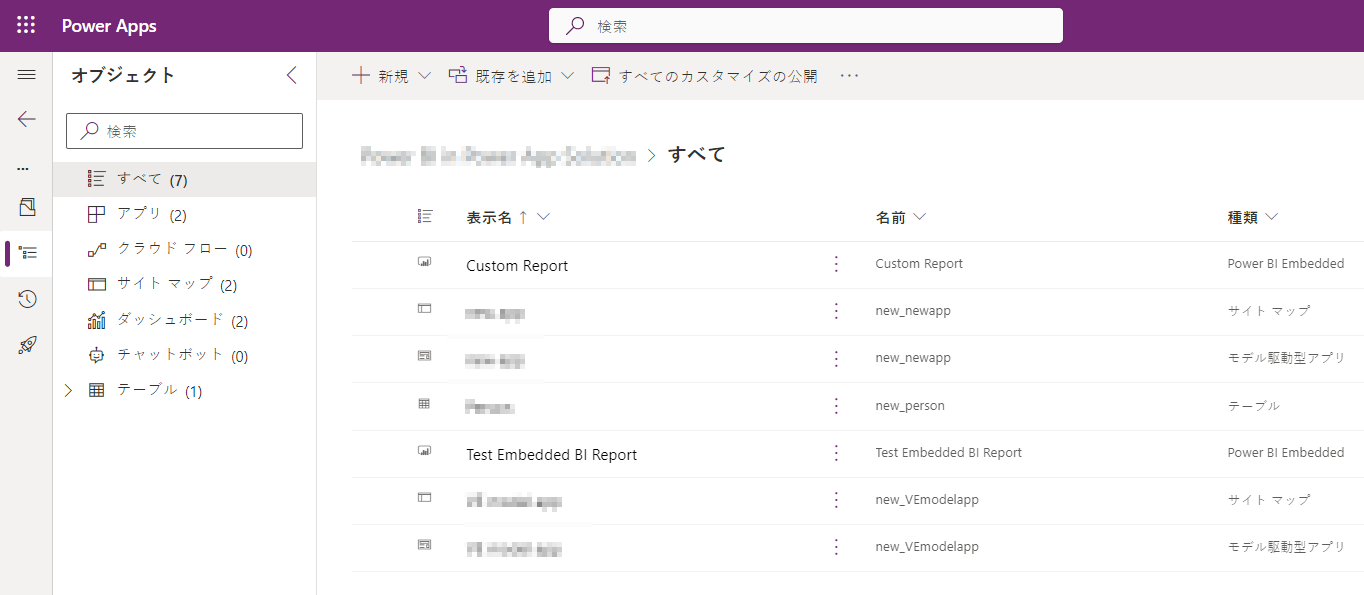
注意
[追加する] 操作は、実際のレポートやデータセットが Dataverse にエクスポートされている間数分続く可能性があります。
データセットが Dataverse データ ソースに接続する場合、自動的にデプロイメント環境の Dataverse データ ソースに接続するように設定できます。
データセットを選択し、編集 を選択します。
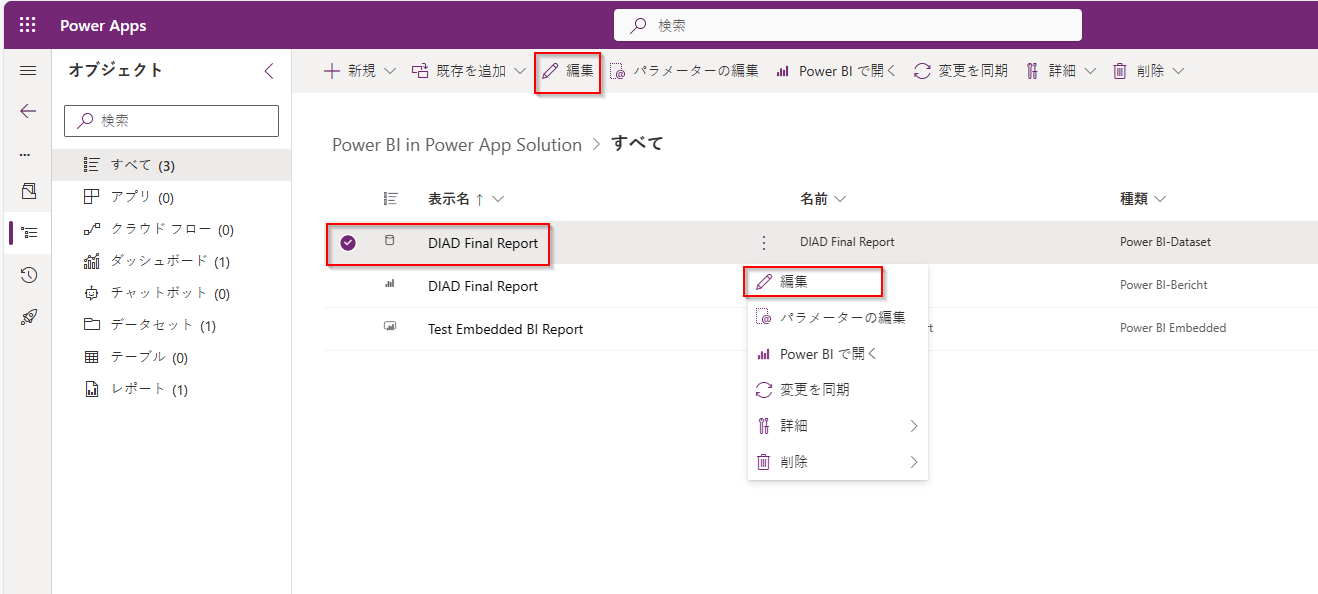
表示される編集ペインで、はい を選択してデータセット を構成します。そうすることで、ソリューションが別の環境にインポートされたときに既存の接続に自動的に接続するようにします。
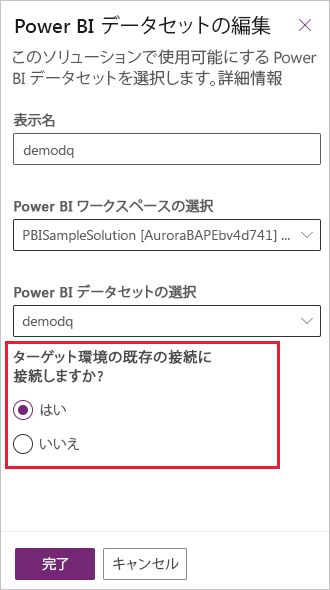
注意
ステップ 5 と 6 は、Dataverse データ ソース二のみ関連しています。
今、レポート コンポーネントに基づいて、Power BI Embedded システム ダッシュボードを作成 、または フォーム デザイナー を使用して、それ (レポート コンポーネント) をフォームに埋め込む ことができます。
終了したら、ソリューションをエクスポートします。 ソリューションを管理またはアンマネージド ソリューションとしてエクスポートできます。
Power BI パラメータを構成する
Power BI コンポーネントを使用すると、Power BI マッシュアップ パラメータを構成できるようになります。 ただし、ソリューション環境で Power BI マッシュアップ パラメーターを作成することはできません - これらは既にソリューションに追加する Power BI データセットに存在している必要があります。
注意
Power BI データセット パラメータ タイプ Any と Binary は、Power BI と Power Apps ソリューションとの統合はサポートしていません。
このセクションでは、Power BI データセット パラメーターは、ソリューションが別の環境にデプロイされたときにその値を取得しようとしていることが表示されます。
自分の Power Apps 環境 > ソリューション に移動します。
ソリューションを作成します。
設定したいパラメーターを持つ データセット を選択し、パラメータの編集 を選択します。
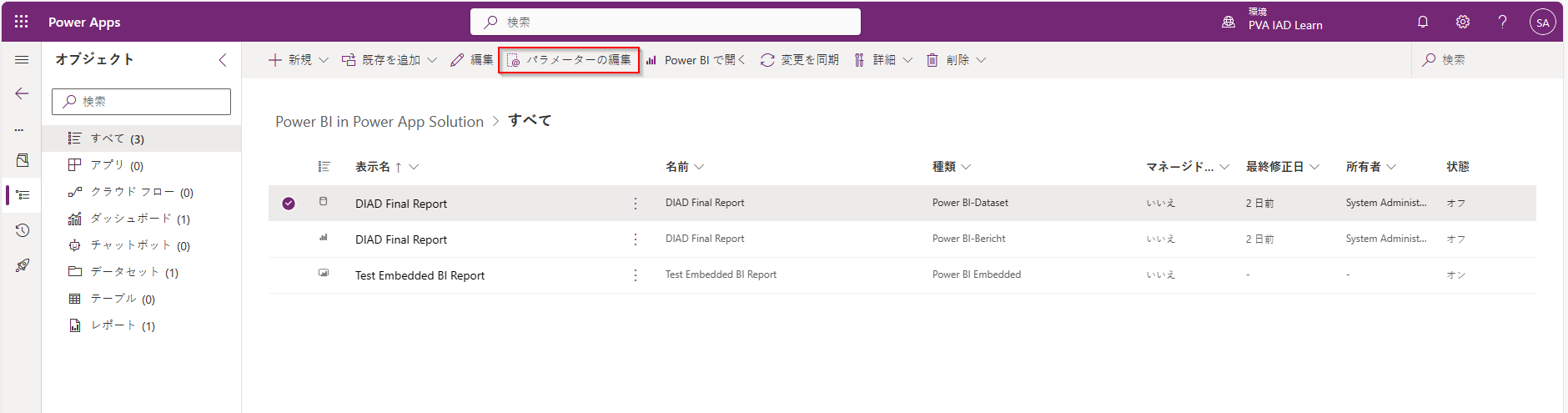
パラメーターの追加 を選択します。 Power BI データセットの一部であるパラメータのみを追加できます。
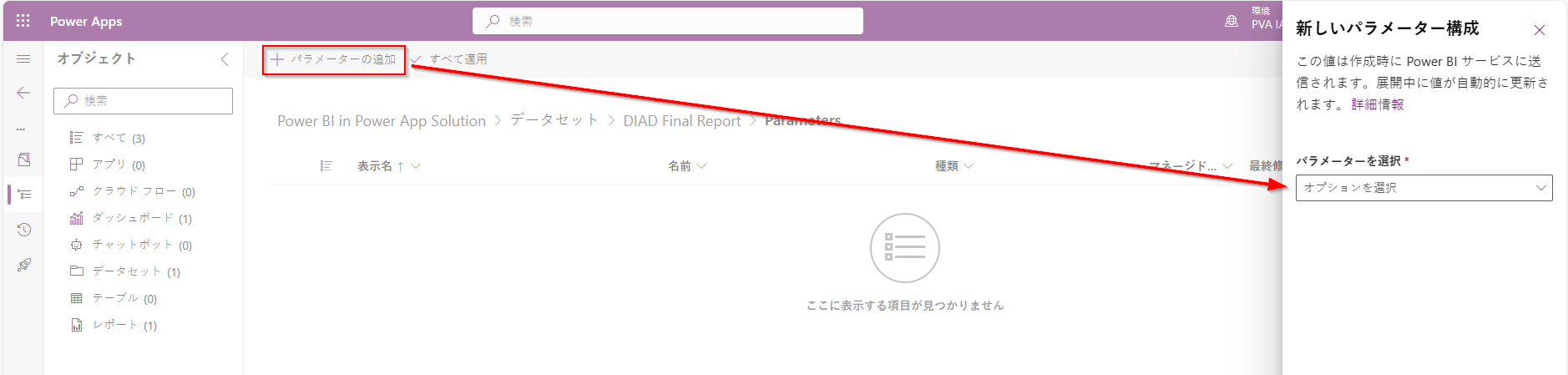
Power BI マッシュアップ パラメータを選択して、編集 を選択してパラメーター編集ペインを開きます。 現在の値を次の値に置き換える * ドロップダウンを選択して、パラメーター構成オプションを表示します。
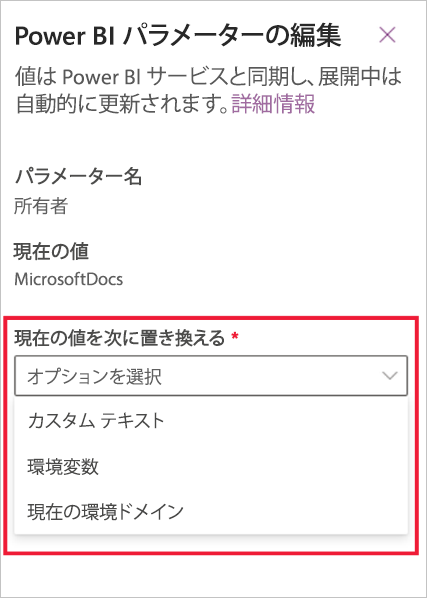
ソリューションが別の環境にインストールされている場合に、パラメーターがその値を取得する方法を決定するための 3 つのオプションがあります。
カスタム テキスト: これは、値を設定する最も簡単な方法です。 カスタム テキスト オプションを選択する場合は、テキスト文字列を指定します。ソリューションが別の環境に展開されると、そのテキスト文字列がパラメーターの値になります。
現在の環境ドメイン: 現在の環境のドメインを選択すると、パラメーターの値は現在の環境のドメインになります。 これは、ソリューションがどこにデプロイされても、パラメーターの値がデプロイメント環境のドメインになることを意味します。
環境変数: このオプションでは、パラメータ値を環境変数に関連付けます。 このオプションを選択すると、現在の環境のすべての環境変数が表示され、いずれかを選択できます。 必要な環境変数が存在しない場合は、ソリューションで作成できます。
環境変数オプションは、デプロイメント中にインストーラーがパラメーターの値を提供することを要求できるため、重要です。 これは、パラメーターを空の値を持つ環境変数に関連付けることによって行われます。
デプロイメント時にインストーラーが値を提供するように要求するために、環境変数を使用してパラメーターを構成する場合は、デフォルト値がブランクであることを確認してください。 現在の値がある場合は、右クリックして ソリューションから削除 を選択して削除します。
環境変数の詳細については、環境変数の概要 を参照してください。
パラメータの設定が完了したら、すべて適用して、すべてのパラメータ値を適用 を選択します。
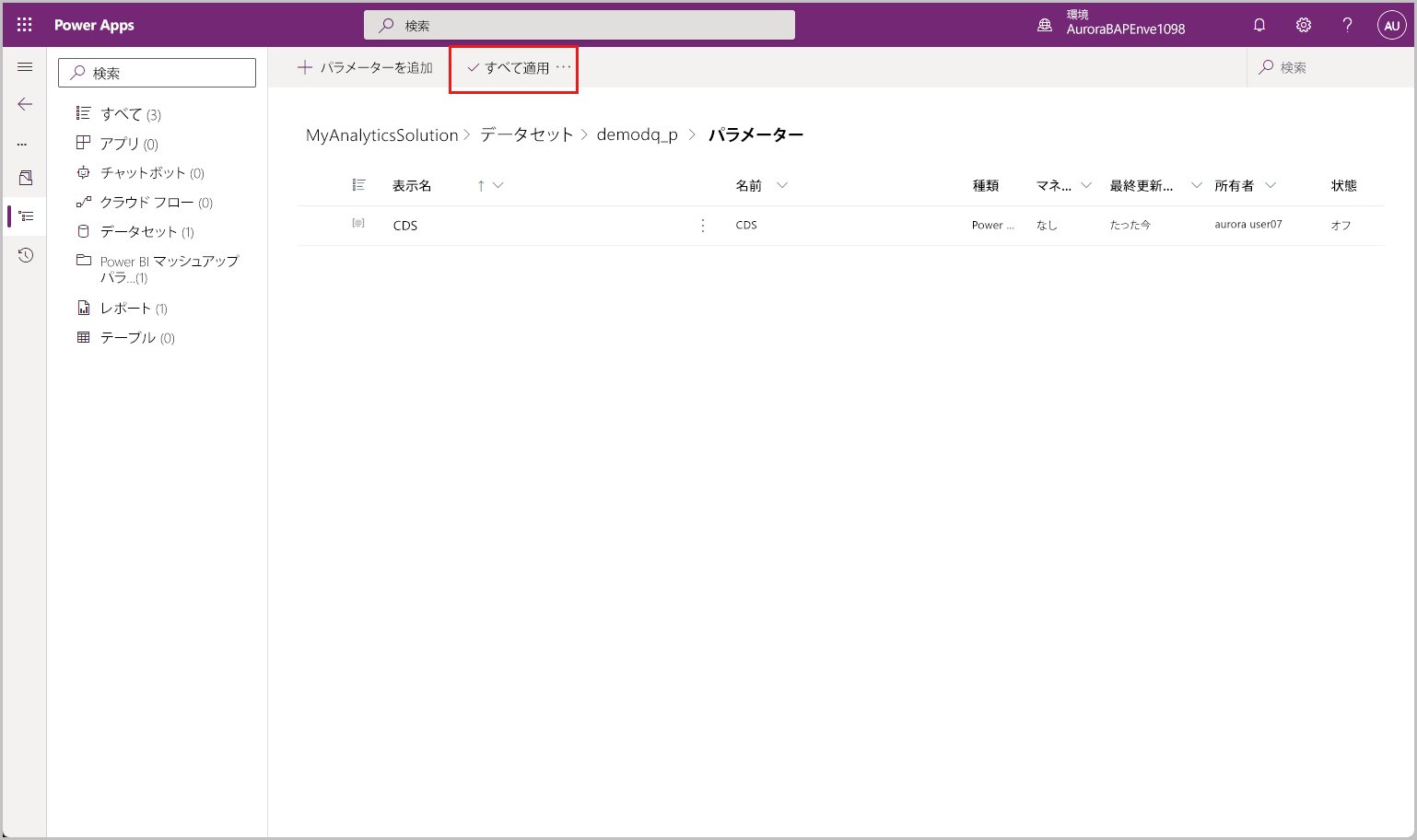
パラメーターを適用したら、ソリューションをエクスポートして展開環境に展開できます。
Power BI コンポーネントを含むソリューションの更新
Power BI コンポーネントへの更新は、コンポーネントに接続されている Power BI 環境ワークスペース専用のアーティファクト上の Power BI で作成する必要があります。 これらのアーティファクトには、ワークスペースを直接 Power BI サービスで開く、または Power Apps 環境の Power BI で開く オプションのいずれかを使ってアクセスできます。
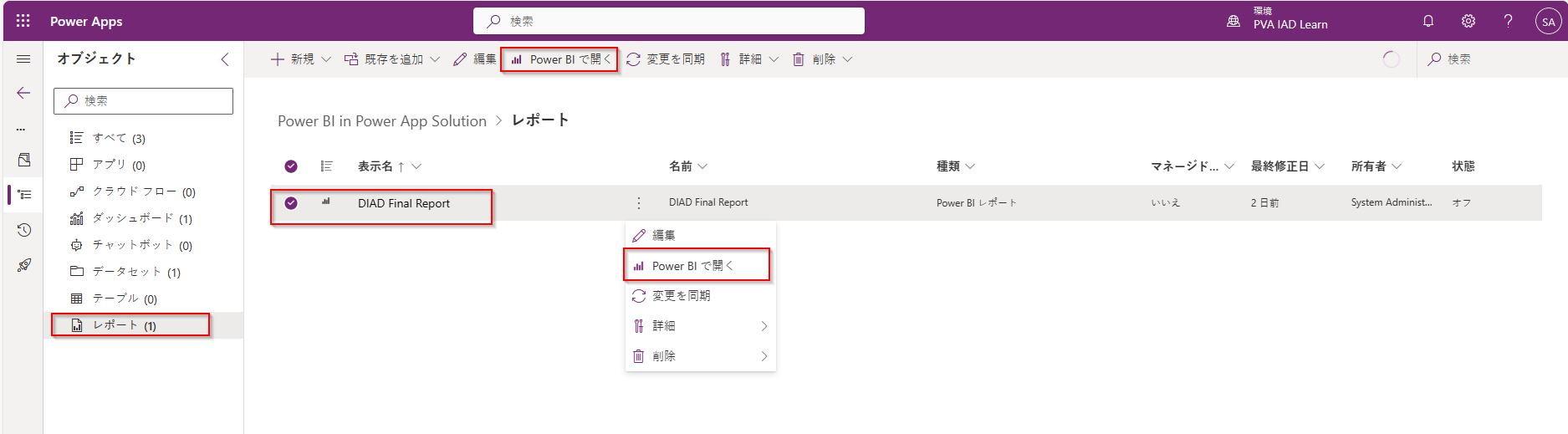
注意
Power BI コンポーネントでソリューションを更新するには、マネージド ソリューションとアンマネージド ソリューションの両方に対して、Power BI で専用環境ワークスペースの関連成果物を自動的に更新します。
コンポーネントを更新した後、ソリューションをマネージド ソリューションまたはアンマネージド ソリューションとしてエクスポートし、別の環境にインポートできます (アンマネージド ソリューションの場合は、同じ環境にインポートすることもできます)。
参照
- Power BI コンポーネントをカスタマイズおよび管理する
- Power BI Embedded システム ダッシュボードを作成する
- フォーム上の列にコンポーネントを追加する.
- Power Apps ソリューションの Power BI コンテンツ管理
注意
ドキュメントの言語設定についてお聞かせください。 簡単な調査を行います。 (この調査は英語です)
この調査には約 7 分かかります。 個人データは収集されません (プライバシー ステートメント)。
フィードバック
以下は間もなく提供いたします。2024 年を通じて、コンテンツのフィードバック メカニズムとして GitHub の issue を段階的に廃止し、新しいフィードバック システムに置き換えます。 詳細については、「https://aka.ms/ContentUserFeedback」を参照してください。
フィードバックの送信と表示