パブリック ビューやシステムビューの作成・編集
モデル駆動型アプリにはさまざまなビューが用意されており、アプリのユーザーは最も適切に表示され、フィルターされたバージョンのテーブルを開くことができます。 ビューは 個人用、システム、または 公開 で使用できます。
注意
ビューは、特定のテーブルに関連付けられています。 モデル駆動アプリを作成する過程で、ビューを選択することができます。 既定では、アプリ内ですべてのビューが利用可能になります。
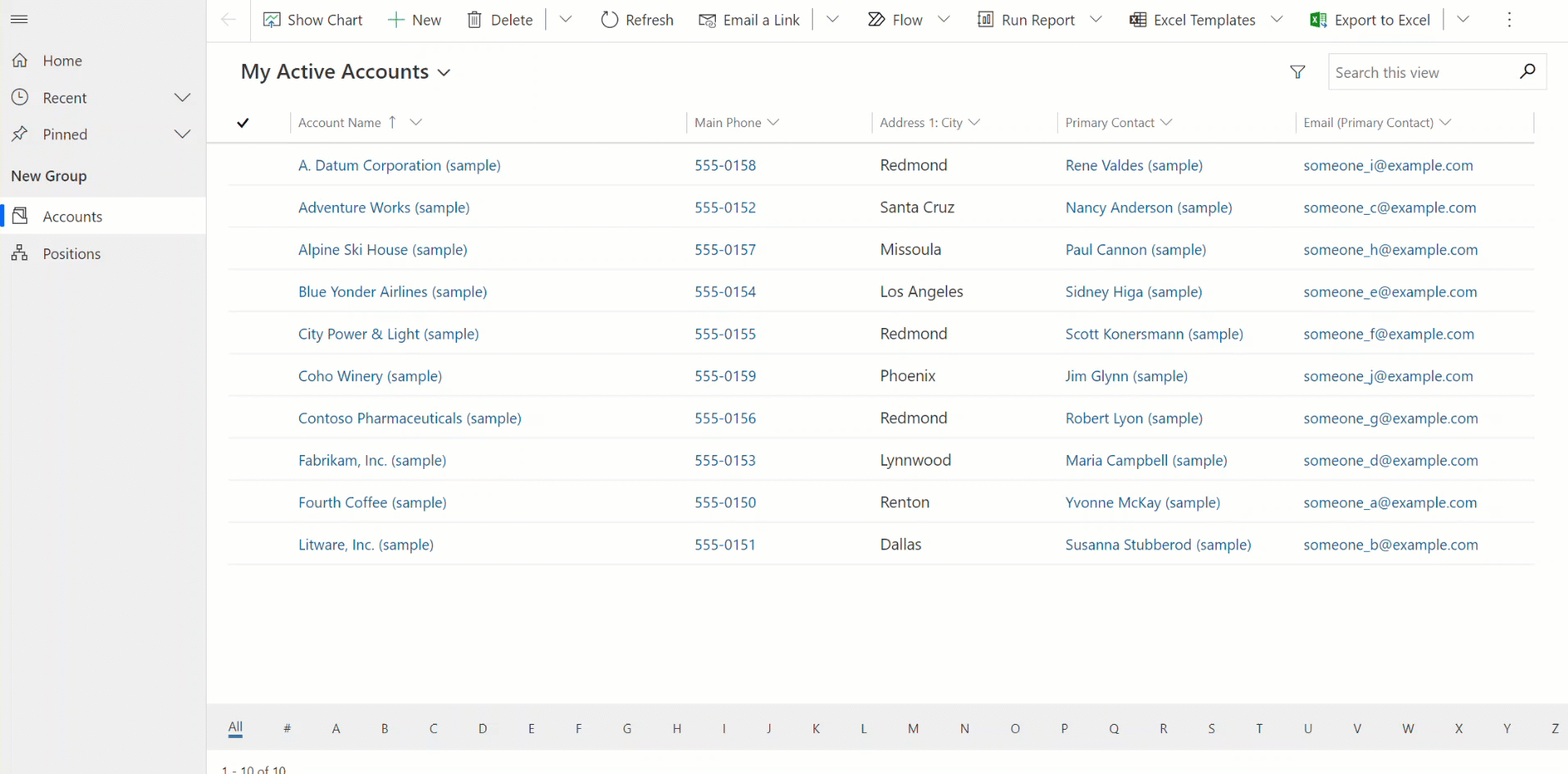
ヒント
ビューの一般的な紹介については、モデル駆動型アプリのビューを理解する にアクセスしてください
Power Appsで共有ビューを作成する
ユーザーは共有ビューを利用して、テーブル レコードを表示できます。 アプリの作成者は、Power Apps を使用して、共有ビューを作成、構成することができます。
注意
Power Apps で作成されたパブリックビューで、データを含む、またはデータを含まないフィルターを含むものは、詳細検索で保存されたビューのリストには表示されません。
テーブルからパブリック ビューを編集する
先ほど開いたソリューションでは、新しいテーブルを作成するか、パブリックビューを編集する必要のある既存のテーブルを探しました。
Power Apps にサインインします。
環境 を選択します
注意
カスタム ソリューション内にテーブルを作成することをお勧めします。 詳細: ソリューション (グロッサリー)
テーブルを選択し、続いて対象とするテーブルを開きます。 項目がサイド パネル ウィンドウに表示されない場合は、…さらに表示 を選択して、目的の項目を選択します。
ビュー 領域を選択します。 カスタム ソリューションを使用している場合は、ソリューションを開き、テーブルを開いてから、ビュー 領域を選択します。
ツール バーで、ビューの追加 を選択します。
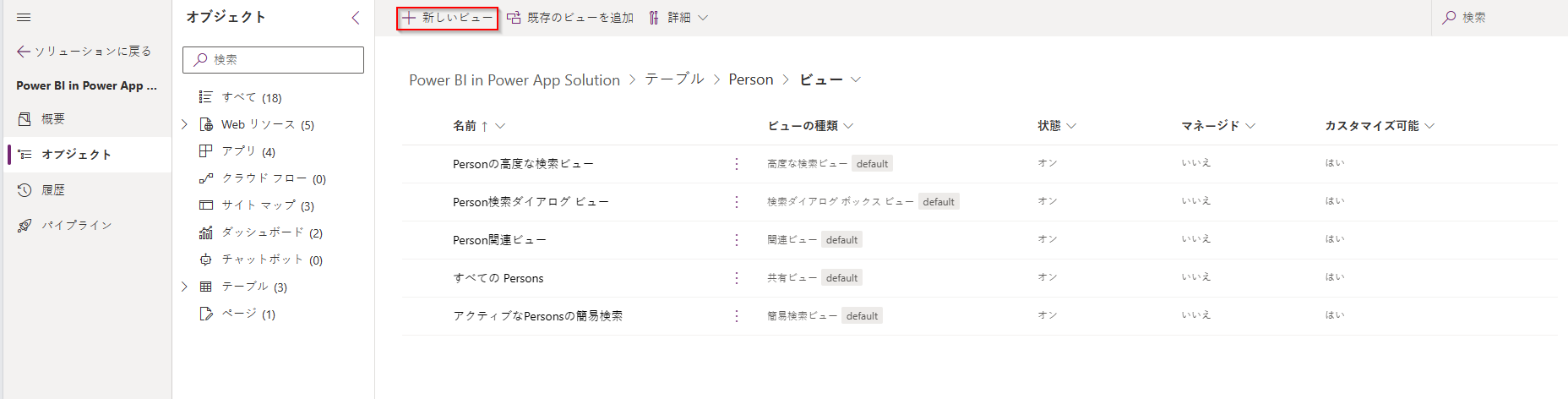
ビューの作成 ダイアログで、名前および必要に応じて説明を付けて、作成 を選択します。
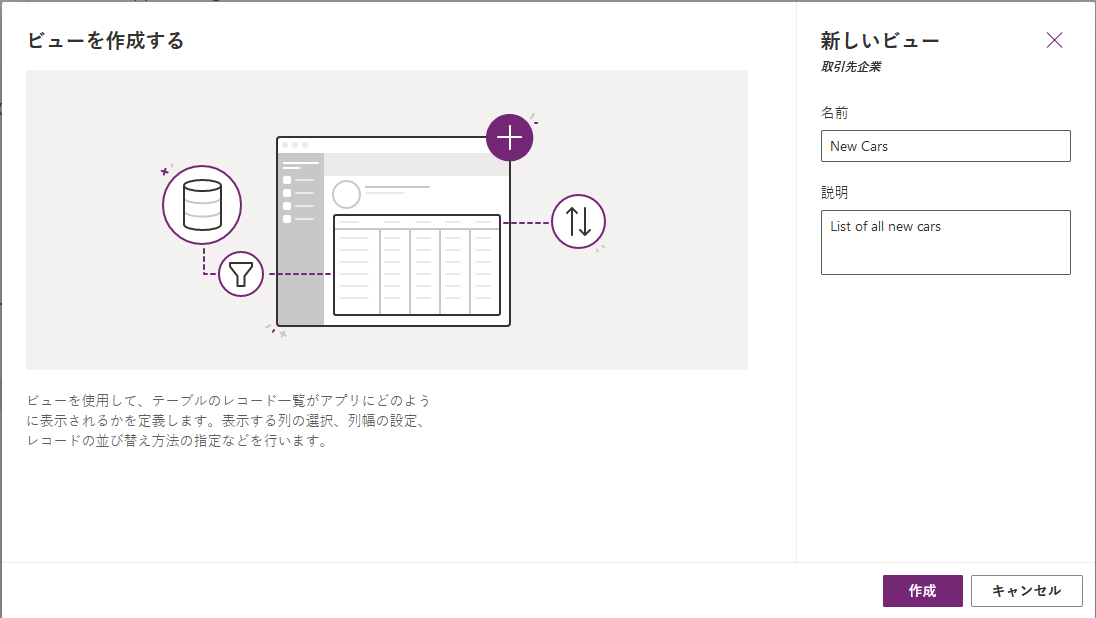
ビュー デザイナーで、+ 列を表示するビュー内に必要な列を追加します。 または、左側のナビゲーションでテーブル列を選択し、テーブルの列をビューにドラッグします。
ヒント
ビューに必要な特定の列のみを含めてください。ビューに多数の列があるとグリッドのパフォーマンスが低下する可能性があるためです。
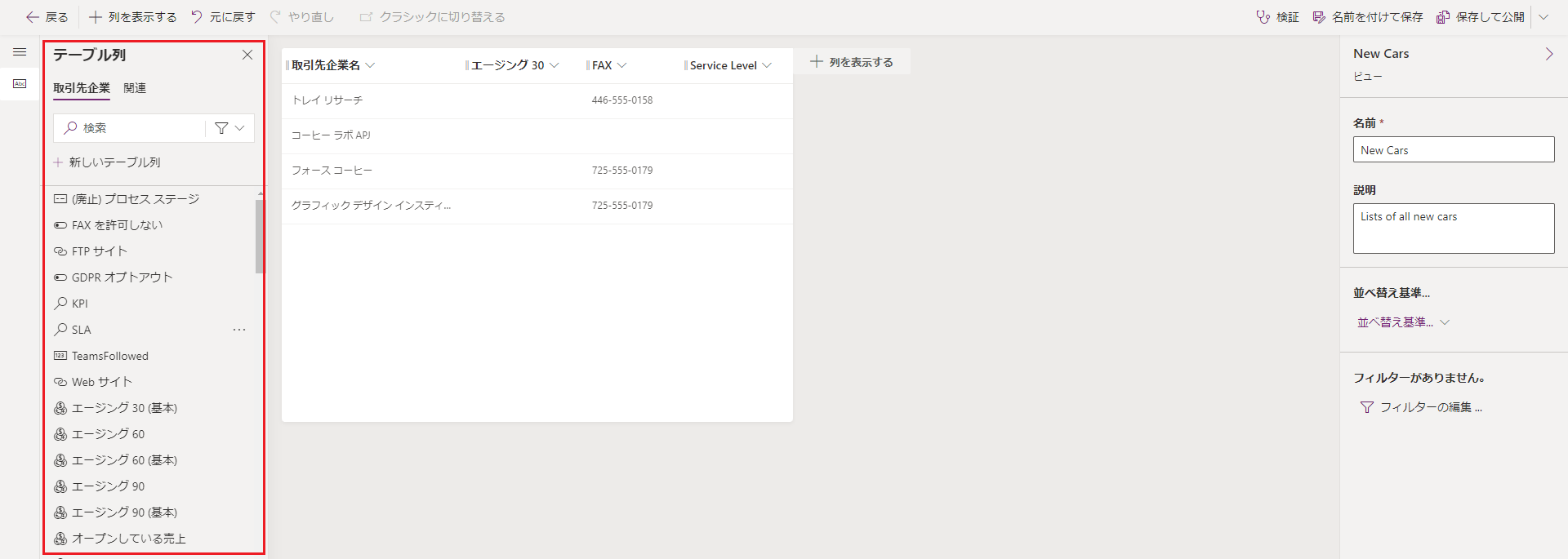
ヒント
列の追加ペインの規定のビューでは、すべての列が表示されます。 必要に応じて、標準またカスタム列のサブセットを表示します。
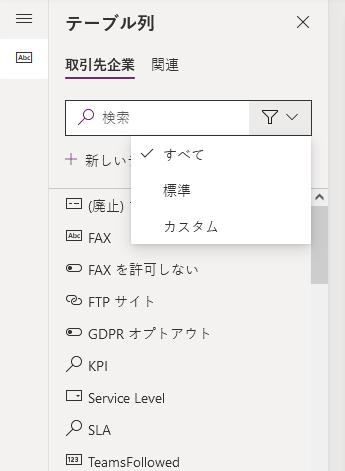
ビュー デザイナーでは、以下のタスクを行うことができます:
- 列のフィルターを変更するには、フィルターが必要な列のヘッダを選択し、ドロップ ダウン リストでフィルターを選択します。
- 列の並べ替えを変更するには、並べ替えが必要な列のヘッダーを選択し、A-Zで並べ替える、Z-A並べ替える、降順で並べ替える、昇順で並べ替えるを選択します。
- 複数列の並べ替えを構成するには、並べ替えオプションを選択するときにShiftキーを押したままにし、既存の並べ替えのセットに並べ替え条件を追加します。
- 列を選択して目的の位置にドラッグすることにより、列幅を設定します。
- 列を移動先の位置にドラッグして、列の順序を変更します。
注意
列のデータ型によって、AZ で並べ替える/ZA で並べ替えるまた昇順で並べ替える/降順で並べ替えるという用語が使われます
ヒント
また、列のヘッダーを選択し、右へ移動または左へ移動を選択することで、列の順序を変更することも可能です。
ビューを保存して、組織内の他のユーザーが使用できるようにするため、公開を選択します。
次の手順
注意
ドキュメントの言語設定についてお聞かせください。 簡単な調査を行います。 (この調査は英語です)
この調査には約 7 分かかります。 個人データは収集されません (プライバシー ステートメント)。