モデル駆動型アプリのフォーム エディターを開く
モデル駆動型アプリ フォームを使用すると、ユーザーは特定のテーブルレコードに関連付けられている列またはフィールド内のデータを更新できます。
フォーム エディターでは、フォーム エディターのキャンバスにセクション、タブ、列、コントロールなどのコンポーネントをドロップすることでフォームを設計します。 この記事では、フォーム エディターにアクセスする複数の方法を紹介します。
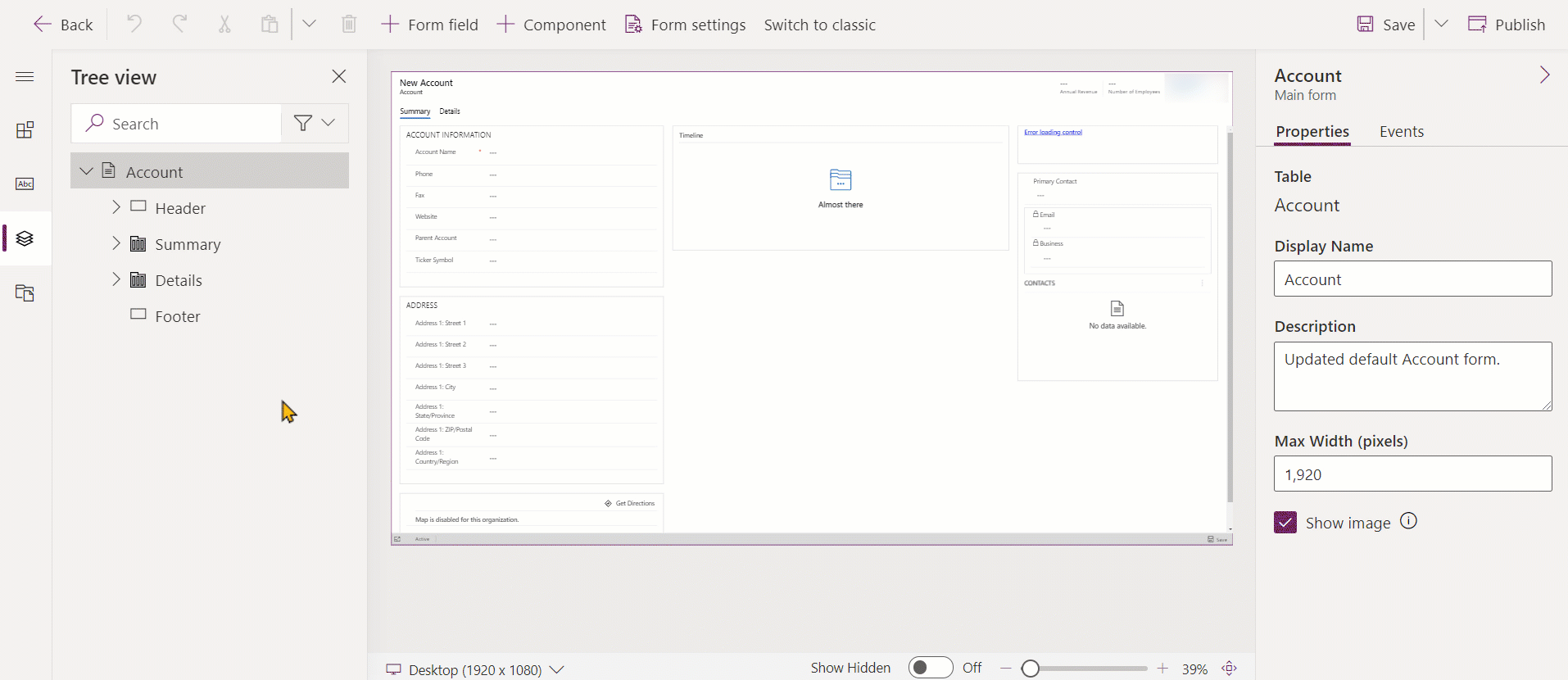
フォーム (たとえば、Web リソース) を編集するプロセスで新しいソリューション コンポーネントを作成する場合、コンポーネントの名前は既定のソリューションのソリューション発行者のカスタマイズ接頭辞を使用し、これらのコンポーネントは既定のソリューションだけに追加されます。 新しいソリューション コンポーネントを特定のアンマネージド ソリューションに含ませる場合、そのアンマネージド ソリューションを使用して、フォーム エディターを開く必要があります。
Power Apps サイトからフォーム エディターにアクセスする
Power Apps にサインインします。
左側のナビゲーション ウィンドウでテーブルを選択し、取引先企業テーブルなどの必要なテーブルを選択します。 項目がサイド パネル ウィンドウに表示されない場合は、…さらに表示 を選択して、目的の項目を選択します。
フォーム 領域を選択して、取引先企業 メイン フォームなどの目的のフォームを開きます。
ソリューション エクスプローラーからフォーム エディターにアクセスする
ソリューション エクスプローラーを開きます。
コンポーネント で テーブル を展開してから、目的のテーブルを展開して フォーム を選択します。
フォームの一覧で、編集するフォームを選択します。
モデル駆動型アプリ内のコマンド バーからフォーム エディターにアクセスする
行を開きます。
テーブルに複数のメイン フォームがある場合、編集するフォームであることを確認します。 違う場合、フォーム セレクターを使用して、編集するフォームを選択します。
その他のコマンド ボタン
![予定活動の [その他のコマンド] ボタン 予定活動でのその他のコマンドボタン](media/more-commands.gif) を選択します。
を選択します。フォーム エディター を選択します。
アプリからフォーム エディターにアクセスする
フォーム エディターにはコマンド バーまたはリボンからアクセスできます。これは、テーブルによって異なります。 これらの方法の両方とも、既定のソリューションのコンテキストでフォームを開きます。
アンマネージド ソリューションのフォーム エディターにアクセスする
ソリューションを開きます。 項目がサイド パネル ウィンドウに表示されない場合は、…さらに表示 を選択して、目的の項目を選択します。
作業するアンマネージド ソリューションを選択します。
編集するフォームを含むテーブルを探します。 テーブルがない場合は、追加する必要があります。 詳細情報: テーブルをアンマネージド ソリューションに追加する
フォーム 領域を選択してから、編集するフォームを開きます。
テーブルをアンマネージド ソリューションに追加する
テーブル ノードを選択し、一覧の上部にあるツール バーの、既存を追加を選択します。
ソリューション コンポーネントの選択 ダイアログ ボックスで、コンポーネントの種類 セレクターを テーブル に設定し、追加するテーブルを選択して、OK を選択します。
不足している必須コンポーネント ダイアログ ボックスが表示される場合は、別の環境にアンマネージド ソリューションをエクスポートすることを目的としていない場合、いいえ、必須コンポーネントを含めません を選択できます。 このとき不足している必須コンポーネントを含めないことを選択しても、後で追加できます。 このソリューションを後でエクスポートすると、再び通知が表示されます。
ソリューション エクスプローラーで、編集するフォームを含むテーブルを展開し、フォーム を選択します。
フォームの一覧で、編集するフォームをダブルクリックして開きます。
次の手順
注意
ドキュメントの言語設定についてお聞かせください。 簡単な調査を行います。 (この調査は英語です)
この調査には約 7 分かかります。 個人データは収集されません (プライバシー ステートメント)。