ポータルのマルチステップ フォームのサブグリッドを構成する
注意
2022 年 10 月 12 日より、Power Apps ポータルは Power Pages となります。 詳細: Microsoft Power Pages の一般提供が開始されました (ブログ)
Power Apps ポータルのドキュメントは、近日中に Power Pages ドキュメントに移行、統合されます。
マルチステップ フォームのサブグリッドは基本フォームのメモと同じ方法で構成されます: まず、サブグリッドを持つマルチステップ フォーム ステップのメタデータ レコードを作成し、メタデータの構成を追加します。
ポータルのマネージド フォームへのサブグリッドの追加は簡単です。—標準のフォーム デザイナーを使用して管理しているフォームにサブグリッドを追加するだけです。 グリッドは、Microsoft Dataverse フォーム デザイナーで指定されているビューを使用し、オプションで検索バーを表示し、ポータルのテーブルのアクセス許可 を考慮します。 読み取り専用レコードの一覧を表示する最も簡単な方法です。 作成、更新、削除などのグリッドの操作を有効化するには、メタデータ構成を使用してそれらの操作を構成する必要があります。
サブグリッド メタデータをフォームへ追加する
基本フォームにサブグリッド メタデータを追加するには、上部のドロップダウン リストまたは作業中のレコードのメイン フォームのサブグリッドを使用して、基本フォーム メタデータに移動します。 詳細 : 基本フォームを定義する を参照してください。
新しいレコードを追加するには、新しい基本フォーム メタデータを追加を選択します。
既存のレコードを編集するには、グリッドのレコードを選択します。 サブグリッドを種類の値として選択すると、別の属性サブグリッド名が表示されます。
| Name | 内容 |
|---|---|
| サブグリッド名 | テーブルの関連 フォームのサブグリッドの一意の名前です。 |
フォーム エディターでサブグリッドを選択すると、プロパティ ウィンドウが表示されます。 この中には、基本フォームのメタデータ レコードのサブグリッド名フィールドへの割り当てに使用される名前フィールドがあります。
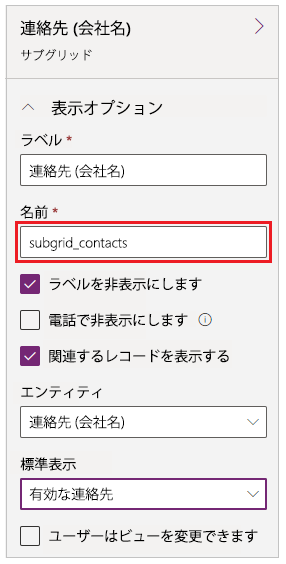
有効なサブグリッド名を指定すると、サブグリッド構成の設定が表示されます。 既定では、基本設定だけが表示されます。 詳細設定を選択して、追加の設定を表示します。
既定では、ほとんどの設定は折りたたまれ、表示領域を節約します。 **** を選択すると、セクションを展開して追加のオプションを見ることができます。 **** を選択し、セクションを折りたたみます。
属性
| Name | 説明 |
|---|---|
| 基本設定 | |
| ビューの操作 | テーブル セットに適用可能な操作の操作ボタンを追加することによって、それがサブグリッドの上に表示されます。 実行できる操作は次のとおりです。
|
| アイテムの操作 | 個々のレコードに適用可能な操作の操作ボタンを追加することによって、関連する特権がテーブルのアクセス許可 によって許可されていれば、それがサブグリッドの各行に表示されます。 実行できる操作は次のとおりです。
|
| 列の属性の上書き | グリッド内の個々の列の表示設定を上書きするために使用します。
|
| 詳細設定 | |
| メッセージの読み込み中 | サブグリッドの読み込み中に表示される既定の HTML メッセージを上書きします。 |
| エラー メッセージ | サブグリッドの読み込み中にエラーが発生した場合に表示される既定の HTML メッセージを上書きします。 |
| アクセス拒否メッセージ | ユーザーがサブグリッドに関連付けられているテーブルの種類を読み込むアクセス許可 を持っていない場合に表示される既定の HTML メッセージを上書きします。 |
| 空のメッセージ | 関連するサブグリッドにデータがない場合に表示される HTML メッセージを上書きします。 |
| 検索ダイアログ | ユーザーが [関連付けアクション] を有効化した際に表示されるダイアログ ボックスの設定を制御します。 |
| 詳細フォーム ダイアログ | ユーザーが詳細アクションをアクティブにするときに表示されるダイアログボックスの設定を制御します。 |
| フォームの編集ダイアログ | ユーザーが編集アクションをアクティブにするときに表示されるダイアログボックスの設定を制御します。 |
| フォームの作成ダイアログ | ユーザーが作成アクションをアクティブにするときに表示されるダイアログボックスの設定を制御します。 |
| 削除ダイアログ | ユーザーが削除アクションをアクティブにするときに表示されるダイアログボックスの設定を制御します。 |
| エラー ダイアログ | 任意の操作中にエラーが発生した場合に表示されるダイアログ ボックスの設定を制御します。 |
| CSS クラス | グリッドおよびアクション ボタンを含むサブグリッド領域全体を格納している HTML 要素に適用される CSS クラスを指定します。 |
| グリッド CSS クラス | サブグリッドの HTML <テーブル> 要素に適用される CSS クラスを指定します。 |
| グリッド列の幅スタイル | 上書きする列の属性の 幅 値が、ピクセルまたはパーセントで指定されているかどうかを設定します。 |
作成アクション
作成アクションを有効化するとサブグリッドの上にボタンが表示されますが、そのボタンを選択すると、ユーザーが新規レコードを作成できる 基本フォーム のあるダイアログ ボックスが表示されます。
[作成アクション設定]
| 件名 | 内容 |
|---|---|
| 基本設定 | |
| 基本フォーム | 新規レコードの作成に使用される 基本フォームとカスタム ロジック を指定します。 ドロップダウン リストには、サブグリッドのテーブルの種類に対して構成されているすべての基本フォームが含まれます。 メモ: サブグリッドのテーブルの種類に基本フォームがない場合、ドロップダウン リストには何も表示されません。 作成操作用の基本フォームが用意されていない場合、この操作は無視され、サブグリッドの基本フォームにボタンは表示されません。 |
| 詳細設定 | |
| ボタンのラベル | サブグリッドの上の [作成アクション] ボタンに表示される HTML ラベルを上書きします。 |
| ボタンのツールヒント | ユーザーが作成アクション ボタンを選ぶと表示されるツールヒントのテキストを上書きします。 |
作成フォーム ダイアログ ボックス の詳細設定
| Name | 内容 |
|---|---|
| メッセージの読み込み中 | ダイアログの読み込み中に表示されるメッセージを上書きします。 |
| タイトル | ダイアログ ボックスのタイトル バーに表示される HTML を上書きします。 |
| 解除ボタン スクリーン リーダー テキスト | ダイアログ ボックスの解任ボタンに関連付けられたスクリーン リーダー テキストを上書きします。 |
| サイズ | フォームの作成ダイアログ ボックスのサイズを指定します。 オプションは [既定値]、[大きい]、[小さい] です。 既定のサイズはラージです。 |
| CSS クラス | 表示されるダイアログ ボックスに適用される CSS クラスを指定します。 |
| タイトル CSS クラス | 表示されるダイアログ ボックスのタイトル バーに適用される CSS クラスを指定します。 |
ダウンロード アクション
ダウンロード アクションを有効化するとサブグリッドの上にボタンが表示されますが、このボタンを選択すると、サブグリッドから Excel (.xlsx) ファイルにデータをダウンロードします。
ダウンロード アクションの設定
| 件名 | 内容 |
|---|---|
| 基本設定 | |
| なし | |
| 詳細設定 | |
| ボタンのラベル | サブグリッドの上の [ダウンロード アクション] ボタンに表示される HTML ラベルを上書きします。 |
| ボタンのツールヒント | ユーザーがダウンロード アクション ボタンを選ぶと表示されるツールヒントのテキストを上書きします。 |
関連付けアクション
関連付けアクションを有効化するとサブグリッドの上にボタンが表示されますが、そのボタンをクリックすると、該当するテーブルの種類に対する「Append」および「AppendTo」特権が テーブルのアクセス許可によって許可されている場合、現在基本フォームによって表示されているテーブル レコードに関連付けるために選択可能なテーブルの一覧を含むダイアログが表示されます。
関連付けアクションの設定
| 件名 | 内容 |
|---|---|
| 基本設定 | |
| ビュー | 適切なテーブルの一覧を検索して表示するために使用されるビュー (保存済みクエリ)を指定します。 メモ: サブグリッドのテーブルの種類に保存済みクエリがない場合、ドロップダウン リストには何も表示されません。 関連付けアクションのビューが用意されていない場合、この操作は無視され、サブグリッドの基本フォームにボタンは表示されません。 |
| 詳細設定 | |
| ボタンのラベル | サブグリッドの上の [関連付けアクション] ボタンに表示される HTML ラベルを上書きします。 |
| ボタンのツールヒント | [関連付け操作] ボタンの上にユーザーがポイントした際に表示されるツールヒントのテキストを上書きします。 |
検索ダイアログ ボックスの詳細設定
| Name | 内容 |
|---|---|
| タイトル | ダイアログ ボックスのタイトル バーに表示される HTML を上書きします。 |
| プライマリ ボタン テキスト | ダイアログ ボックスの プライマリ (追加) ボタンに表示される HTML を上書きします。 |
| 閉じるボタン テキスト | ダイアログ ボックスの閉鎖 (キャンセル) ボタンに表示される HTML を上書きします。 |
| 解除ボタン スクリーン リーダー テキスト | ダイアログ ボックスの解任ボタンに関連付けられたスクリーン リーダー テキストを上書きします。 |
| サイズ | 関連付けダイアログ ボックスのサイズを指定します。 オプションは [既定値]、[大きい]、[小さい] です。 既定のサイズはラージです。 |
| CSS クラス | 表示されるダイアログ ボックスに適用される CSS クラスを指定します。 |
| タイトル CSS クラス | 表示されるダイアログ ボックスのタイトル バーに適用される CSS クラスを指定します。 |
| プライマリ ボタン CSS クラス | ダイアログ ボックスの プライマリ (追加) ボタンに適用される CSS クラスを指定します。 |
| 閉じるボタン CSS クラス | ダイアログ ボックスの閉じる (キャンセル) ボタンに適用される CSS クラスを指定します。 |
| レコード タイトルの選択 | [レコード選択] 領域のタイトルに表示される HTML を上書きします。 |
| 既定のエラー メッセージ | 選択したテーブルの関連付け中にエラーが発生した場合に表示されるメッセージを上書きします。 |
| グリッドのオプション | テーブル グリッドの外観の設定を指定します。 オプションについては、以下を参照して下さい。 |
検索ダイアログ ボックスの詳細グリッド オプションの設定
| Name | 内容 |
|---|---|
| メッセージの読み込み中 | テーブルのグリッドの読み込み中に表示されるメッセージを上書きします。 |
| エラー メッセージ | テーブルのグリッドの読み込み中にエラーが発生した場合に表示される既定の HTML メッセージを上書きします。 |
| アクセス拒否メッセージ | テーブルのグリッドを表示するためのテーブルのアクセス許可をユーザーが持っていない場合に表示されるメッセージを上書きします。 |
| 空のメッセージ | 現在の基本フォームに関連付けられるテーブルがない場合に表示されるメッセージを上書きします。 |
| CSS クラス | 関連グリッド領域に適用される CSS クラスを指定します。 |
| グリッド CSS クラス | 関連グリッドの <テーブル> 要素に適用される CSS クラスを指定します。 |
詳細アクション
詳細アクションを有効化すると、サブグリッドの選択された行のレコードにデータ バインディングされている読み取り専用の基本フォームが表示できます。
詳細操作の設定
| 件名 | 内容 |
|---|---|
| 基本設定 | |
| 基本フォーム | 選択したレコードの詳細を表示するために使用する基本フォームを指定します。 ドロップダウン リストには、サブグリッドのテーブルの種類に対して構成されているすべての基本フォームが含まれます。 メモ: サブグリッドのテーブルの種類に基本フォームがない場合、ドロップダウンには何も表示されません。 詳細操作の基本フォームが用意されていない場合、この操作は無視され、サブグリッドにボタンは表示されません。 |
| 詳細設定 | |
| レコード ID パラメーター名 | 選択した基本フォームで表示するテーブルを選択するために使用されるクエリ文字列のパラメーター名を指定します。 これは、その基本フォームのレコード ID パラメーター名の値と一致する必要があります。 ここでも、基本フォームの構成でも、このフィールドの既定値は id です。 |
| ボタンのラベル | サブグリッドの行に表示されるこのアクションの HTML ラベルを上書きします。 |
| ボタンのツールヒント | サブグリッドの行に表示されるこの操作のボタンの上にユーザーがポイントした際に表示されるツールヒントのテキストを上書きします。 |
詳細フォーム ダイアログ ボックスの詳細設定
| Name | 内容 |
|---|---|
| メッセージの読み込み中 | ダイアログ ボックスの読み込み時に表示される HTML を上書きします。 |
| タイトル | ダイアログ ボックスのタイトル バーに表示される HTML を上書きします。 |
| 解除ボタン スクリーン リーダー テキスト | ダイアログ ボックスの解任ボタンに関連付けられたスクリーン リーダー テキストを上書きします。 |
| サイズ | 詳細 ダイアログ ボックスのサイズを指定します。 オプションは [既定値]、[大きい]、[小さい] です。 既定のサイズはラージです。 |
| CSS クラス | 表示されるダイアログ ボックスに適用される CSS クラスを指定します。 |
| タイトル CSS クラス | 表示されるダイアログ ボックスのタイトル バーに適用される CSS クラスを指定します。 |
アクションを編集する
編集アクションを有効化すると、テーブルのアクセス許可によって書き込み特権が付与されている場合、サブグリッドの選択した行のレコードにデータ バインディングされている編集可能な基本フォームを表示できます。
編集操作アクションの設定
| 件名 | 内容 |
|---|---|
| 基本設定 | |
| 基本フォーム | 選択したレコードの編集に使用される基本フォーム を指定します。 ドロップダウン リストには、サブグリッドのテーブルの種類に対して構成されているすべての基本フォームが含まれます。 メモ: サブグリッドのテーブルの種類に基本フォームがない場合、ドロップダウン リストには何も表示されません。 編集操作の基本フォームが用意されていない場合、この操作は無視され、サブグリッドにボタンは表示されません。 |
| 詳細設定 | |
| レコード ID パラメーター名 | 選択した基本フォームで編集するテーブルを選択するために使用されるクエリ文字列のパラメーター名を指定します。 これは、その基本フォームのレコード ID パラメーター名の値と一致する必要があります。 ここでも、基本フォームの構成でも、このフィールドの既定値は id です。 |
| ボタンのラベル | サブグリッドの行に表示されるこのアクションの HTML ラベルを上書きします。 |
| ボタンのツールヒント | サブグリッドの行に表示されるこの操作のボタンの上にユーザーがポイントした際に表示されるツールヒントのテキストを上書きします。 |
編集フォーム ダイアログ ボックスの詳細設定
| Name | 内容 |
|---|---|
| メッセージの読み込み中 | ダイアログ ボックスの読み込み時に表示される HTML を上書きします。 |
| タイトル | ダイアログ ボックスのタイトル バーに表示される HTML を上書きします。 |
| 解除ボタン スクリーン リーダー テキスト | ダイアログの閉じるボタンに関連付けられるスクリーン リーダーのテキストを指定します。 |
| サイズ | 編集ダイアログ ボックスのサイズを指定します。 オプションは [既定値]、[大きい]、[小さい] です。 既定のサイズはラージです。 |
| CSS クラス | 表示されるダイアログ ボックスに適用される CSS クラスを指定します。 |
| タイトル CSS クラス | 表示されるダイアログ ボックスのタイトル バーに適用される CSS クラスを指定します。 |
削除アクション
削除操作を有効にすると、テーブルのアクセス許可 によって削除権限が付与されていれば、サブグリッドの行に表示されているテーブルを完全に削除できます。
削除アクションの設定
| 件名 | 内容 |
|---|---|
| 基本設定 | |
| なし | |
| 詳細設定 | |
| 確認 | ユーザーが削除アクションをアクティブにしたときに表示される確認 HTML メッセージを上書きします。 |
| ボタンのラベル | サブグリッドの行に表示されるこのアクションの HTML ラベルを上書きします。 |
| ボタンのツールヒント | サブグリッドの行に表示されるこの操作のボタンの上にユーザーがポイントした際に表示されるツールヒントのテキストを上書きします。 |
削除ダイアログ ボックスの詳細設定
| Name | 内容 |
|---|---|
| タイトル | ダイアログ ボックスのタイトル バーに表示される HTML を上書きします。 |
| プライマリ ボタン テキスト | ダイアログ ボックスの基本 (削除) ボタンに表示される HTML を上書きします。 |
| 閉じるボタン テキスト | ダイアログ ボックスの閉鎖 (キャンセル) ボタンに表示される HTML を上書きします。 |
| 解除ボタン スクリーン リーダー テキスト | ダイアログ ボックスの解任ボタンに関連付けられたスクリーン リーダー テキストを上書きします。 |
| サイズ | 削除 ダイアログ ボックスのサイズを指定します。 オプションは [既定値]、[大きい]、[小さい] です。 既定のサイズは既定です。 |
| CSS クラス | 出力されるダイアログに適用される CSS クラスを指定します。 |
| タイトル CSS クラス | 表示されるダイアログ ボックスのタイトル バーに適用される CSS クラスを指定します。 |
| プライマリ ボタン CSS クラス | ダイアログ ボックスのプライマリ (削除) ボタンに適用される CSS クラスを指定します。 |
| 閉じるボタン CSS クラス | ダイアログ ボックスの閉じる (キャンセル) ボタンに適用される CSS クラスを指定します。 |
ワークフロー アクション
ワークフロー アクションを有効化すると、サブグリッド内の選択されたレコードに対するオンデマンド ワークフローを実行することができます。 サブグリッド メタデータにはワークフロー アクションをいくつでも追加できます。
ワークフロー アクションの設定
| Name | 内容 |
|---|---|
| 基本設定 | |
| ワークフロー | ユーザーがこのアクションをアクティブにするときに実行されるオンデマンド ワークフローを指定します。 メモ: サブグリッドのテーブルの種類にワークフローがない場合、ドロップダウン リストには何も表示されません。 ワークフロー アクションにワークフローが用意されていない場合この操作は無視され、サブグリッドにボタンは表示されません。 |
| ボタンのラベル | サブグリッドの行に表示されるこのアクションの HTML ラベルを設定します。 この設定は必須です。 |
| 詳細設定 | |
| ボタンのツールヒント | サブグリッドの行に表示されるこの操作のボタンの上にユーザーがポイントした際に表示されるツールヒントのテキストを上書きします。 |
関連付け解除アクション
関連付け解除アクションを有効化すると、該当するテーブルの種類に対する「Append」および「AppendTo」特権がテーブルのアクセス許可によって許可されている場合、現在表示されている基本フォームによって表されるレコードと、サブグリッドの選択された行で表されるレコード間のリンクを削除できます。
関連付け解除アクションの設定
| 件名 | 内容 |
|---|---|
| 基本設定 | |
| なし | |
| 詳細設定 | |
| ボタンのラベル | サブグリッドの行に表示されるこのアクションの HTML ラベルを上書きします。 |
| ボタンのツールヒント | サブグリッド行に表示されるこのアクションのボタンをユーザーがポイントした際に表示されるツールヒントのテキストを上書きします。 |
参照
ポータルの構成
基本フォームの定義
ポータルのマルチステップ フォーム プロパティ
ポータルのマルチステップ フォーム ステップ
ポータルのマルチステップ フォームのメタデータ
ポータルのマルチステップ フォームのメモの構成
注意
ドキュメントの言語設定についてお聞かせください。 簡単な調査を行います。 (この調査は英語です)
この調査には約 7 分かかります。 個人データは収集されません (プライバシー ステートメント)。