コンテンツ アクセス レベルを使用してサポート情報記事を管理する
注意
2022 年 10 月 12 日より、Power Apps ポータルは Power Pages となります。 詳細: Microsoft Power Pages の一般提供が開始されました (ブログ)
Power Apps ポータルのドキュメントは、近日中に Power Pages ドキュメントに移行、統合されます。
コンテンツ アクセス レベルは Web ロールとは異なる別のコントロールのレベルを提供し、ポータルのサポート情報記事へのアクセスをコントロールできるようにします。 コンテンツ アクセス レベルは優れた設計のサポート情報の性能をさらに高め、ふさわしいコンテンツをふさわしい対象に提供します。 これで、無関係なコンテンツを表示させない、より構造化されたラーニング パスが可能になります。
デフォルトでは、次の 3 つのコンテンツ アクセス レベルが利用できます。既定、登録済みユーザー、Premium ユーザーです。 デフォルトのコンテンツ アクセス レベルは、匿名ユーザーと認証ユーザーの Web ロールに関連付けられています。 追加コンテンツのアクセス レベルを作成し、各コントロールを取引先企業、取引先担当者、または Web ロールに関連付けることができます。
新しいサポート情報記事を作成すると、既定の内容のアクセス レベルが、既定で適用されます。 サポート情報記事を翻訳するまたはバージョンを変換する場合は、関連する製品とコンテンツのアクセス レベルが新しいバージョンまたは翻訳にコピーされ、認証プロセスが簡素化されます。 記事に関連付けられるコンテンツのアクセス レベルと製品は、公開する前に検証できます。
ポータル ナビゲーションおよび検索結果は、ログインしているユーザーに関連付けられているコンテンツ アクセス レベルが考慮されます。 ユーザーがサポート情報記事を参照する上で必要となるコンテンツのアクセス レベルを持たない場合、またはユーザーが、[ファセット検索条件] の記事を開こうとする場合、記事が利用できないというメッセージが表示されます。
ポータルでサポート情報記事のコンテンツ アクセス レベルに基づくフィルタリングを有効にするには、KnowledgeManagement/ContentAccessLevel/Enabled サイト設定の値を true に設定します。 既定では、サイト設定の値は false に設定されます。
コンテンツ アクセス レベルを作成する
- Dynamics 365 ポータルにサイン インし、ポータル > セキュリティ > コンテンツのアクセス レベルの順に移動します。
- リボンの新規を選択します。
- 名前および説明を入力します。
- それが既定であるなら、既定のアクセス レベルをいいえからはいに変更します。
- リボンの保存を選択します。
コンテンツ アクセス レベルをサポート情報記事に割り当てる
Customer Service ハブ アプリ
Customer Service ハブ アプリからサポート情報記事のコンテンツ アクセス レベルを追加するには、サポート情報記事のエンティティから 対話型エクスペリエンス用ポータル サポート情報記事を追加する必要があります。
アプリ デザイナーで Customer Service ハブ アプリを開きます。
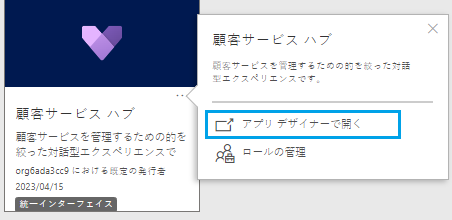
テーブル ビューで、サポート情報記事エンティティのフォーム タイルを選択します。
コンポーネント ウィンドウで、対話型エクスペリエンス用ポータル サポート情報記事を選択します。
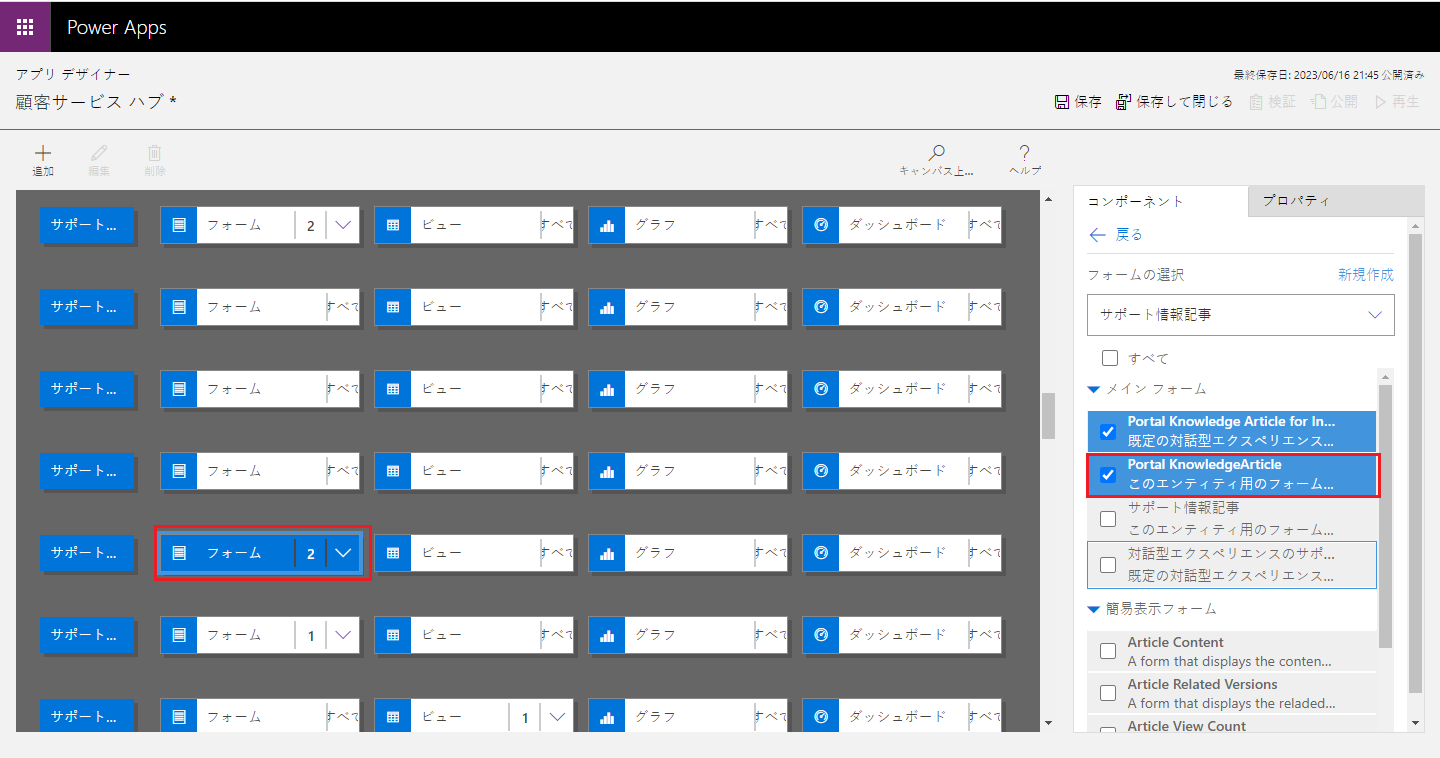
変更を保存して公開します。
Customer Service ハブを開きます。
コンテンツのアクセス レベルを割り当てるサポート情報記事に移動します。
サポート情報記事ボックスから、対話型エクスペリエンス用ポータル サポート情報記事を選択します。
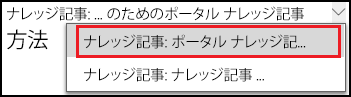
概要タブの、関連情報で、ツールバーからコンテンツ アクセス レベル (ロック アイコン) を選択してコンテンツ アクセス レベルを追加します。
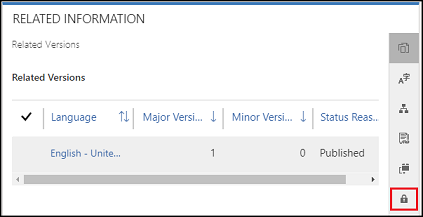
その他のコマンドで既存のコンテンツ アクセス レベルの追加を選択します。
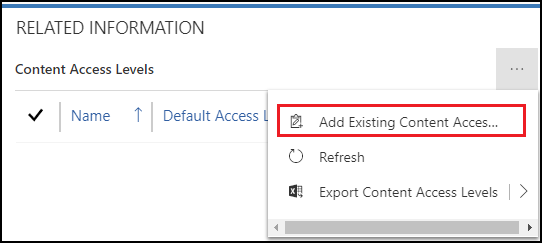
レコードの検索ウィンドウで、コンテンツ アクセス レベルをブラウズして選択します。
追加を選択します。
Dynamics 365 ポータル アプリ
Dynamics 365 ポータル アプリでは、ポータル > サポート情報記事の順に移動することにより、サポート情報記事にアクセスしてコンテンツ アクセス レベルを追加することができます。
Dynamics 365 ポータル アプリを開きます。
ポータル > サポート情報記事の順に移動して、コンテンツ アクセス レベルを割り当てるサポート情報記事を開きます。
概要タブの、関連情報で、ツールバーからコンテンツ アクセス レベル (ロック アイコン) を選択してコンテンツ アクセス レベルを追加します。
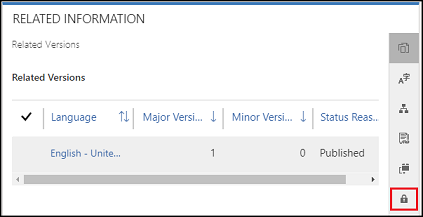
その他のコマンドで既存のコンテンツ アクセス レベルの追加を選択します。
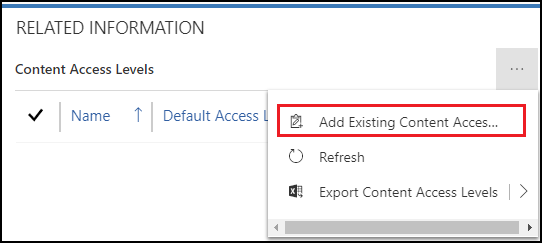
レコードの検索ウィンドウで、コンテンツ アクセス レベルをブラウズして選択します。
追加を選択します。
対話型サービス ハブ
対話型サービス ハブを開きます。
編集したいサポート情報記事を選択するか、新しい記事を作成します。
進行状況バーのすぐ上にある概要を選択します。
関連情報 (3 番目の列) で錠のような記号を選択します。
+ を選択して新しいコンテンツ アクセス レベルを追加するか、コンテンツ アクセス レベルの隣のゴミ箱記号を押して削除します。
コンテンツ アクセス レベルをポータルのユーザーに割り当てる
- Dynamics 365 ポータルにサインインし、ポータル > セキュリティ > 取引先担当者の順に移動します
- 編集したい取引先担当者を選択します。
- 詳細タブで、コンテンツ アクセス レベルセクションを探します。
- + を押して新しいコンテンツ アクセス レベルを追加するか、コンテンツ アクセス レベルの隣のゴミ箱記号を押して削除します。
注意
また、ユーザーはコンテンツ アクセス レベルがユーザーの接続先の Web ロール、取引先企業の親会社、または取引先企業に割り当てられている場合、ユーザーはそれを継承することもできます。 この継承のため、個々のレベルでコンテンツ アクセス レベルを再割り当てするまたは更新する必要がなくなります。 ポータル > セキュリティ > Web ロールの順に移動し、同じ手順に従い、Web ロールをコンテンツ アクセス レベルに割り当てることができます。 営業 > 取引先企業の順に移動して、取引先企業をコンテンツ アクセス レベルに割り当て、コンテンツ編集したい取引先企業を選択します。 取引先企業を選択した後、画面の右端のコンテンツ アクセス レベルセクションを探し、+ およびゴミ箱ボタンを使用してコンテンツ アクセス レベルを追加したり削除したりします。
フィードバック
以下は間もなく提供いたします。2024 年を通じて、コンテンツのフィードバック メカニズムとして GitHub の issue を段階的に廃止し、新しいフィードバック システムに置き換えます。 詳細については、「https://aka.ms/ContentUserFeedback」を参照してください。
フィードバックの送信と表示