地域政府機関の緊急応答およびモニタリング ソリューションを展開する
地域組織の IT 管理者は、この記事を使用して、地域政府機関の緊急対応およびモニタリング ソリューションを展開できます。 この展開プロセスが終了すると、次のものが表示されます。
親組織とその医療機関のマスター データを構成および表示し、ポータルを使用して医療機関のデータを報告できるように、親組織の管理ユーザーを追加および管理できる管理アプリ (モデル駆動型アプリ)。
個々の親組織が、ユーザー、医療機関、地域、施設、患者、消耗品、スタッフに関連するデータを追加および管理できるようにする Web ポータル。
地域の管理者が Power BI テナントでアクセスして、地域の組織にデータを報告するすべての親組織の主要なデータとインサイトを表示する Power BI ダッシュボード。 同じダッシュボードがポータルに組み込まれており、親組織の管理者は、親組織と医療機関に関する主要なデータとインサイトを表示できます。
組織に地方政府機関の緊急対応およびモニタリング ソリューションを展開するには、次の手順を実行します。
これらの手順を完了するための推定時間: 35〜40 分。
重要
このソリューションの既存のインストールがある場合は、代わりに次の手順に従って最新バージョンにアップグレードしてください: ソリューションをアップグレードする
米国政府機関のユーザー向けのサービス URL
Power Apps 米国政府機関の環境や Power BI 米国政府機関のテナントにアクセスするための一連の URL は、市販製品版とは異なります。 この記事では、市販製品版のサービス URL を使用しています。 米国政府組織の場合は、展開の際に以下に記載する米国政府機関の URL を使用してください。
| 商用バージョンの URL | US Government バージョンの URL |
|---|---|
| https://make.powerapps.com | https://make.gov.powerapps.us (GCC) https://make.high.powerapps.us (GCC High) |
| https://admin.powerplatform.microsoft.com | https://gcc.admin.powerplatform.microsoft.us (GCC) https://high.admin.powerplatform.microsoft.us (GCC High) |
| https://app.powerbi.com/ | https://app.powerbigov.us (GCC) https://app.high.powerbigov.us (GCC High) |
Power Apps と Power BI についての、米国政府機関の計画の詳細については次を参照してください:
ステップ 1: デプロイ パッケージのダウンロード
重要
市販製品版のユーザーは、展開パッケージの代わりに AppSource オプションを使用して、アプリと Power BI ダッシュボードをインストールします。 サンプル データを使用するには、展開パッケージをダウンロードする必要があります。
https://aka.ms/rer-solution から最新の展開パッケージ (.zip) をダウンロードします。
.zip ファイルを解凍する前に、ファイルのブロックを解除してください。
.zip ファイルを右クリックし、プロパティを選択します。
プロパティ ダイアログボックスで ブロック解除 を選択し、続いて 適用 を選択し、OK をクリックします。
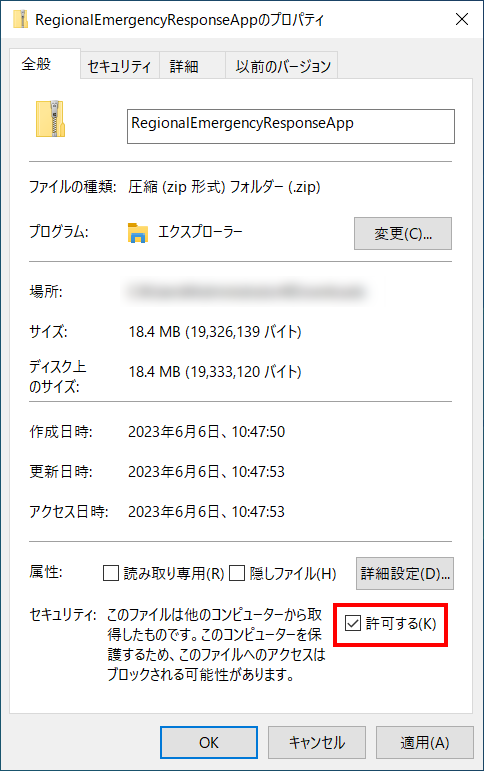
.zip ファイルを解凍すると、解凍したフォルダーに以下が表示されます。
| フォルダー | 説明 |
|---|---|
| パッケージ | フォルダーには、Package Deployer ツールと、環境にソリューションを設定するために後でインポートするパッケージが含まれています。 |
| Power BI テンプレート | レポートの構成に使用する Power BI レポートのテンプレート ファイル (.pbit) が含まれています。 詳細: ステップ 5: Power BI ダッシュボードを構成して公開する |
| SampleData | サンプル データのインポートに使用できるサンプル マスター データ ファイル (.xlsx) が含まれています。 詳細: サンプル ファイルを使用してデータをインポートする |
ステップ 2: Power Apps にサインアップして、環境を作成する
Power Apps をまだ持っていない場合は Power Apps にサインアップして適切なライセンスを購入します。 詳細:
Power Apps を購入後、Microsoft Dataverse データベースで環境を作成します。
Power Platform 管理センター にサインインします。
データベースで Dataverse 環境を作成します。 詳細: 環境の作成と管理
重要
データベースの作成中に、データベースのセキュリティ グループを選択すると、セキュリティ グループのメンバーであるユーザーと のみ アプリを共有できます。
自分の環境に適切なユーザーを作成します。 詳細情報: ユーザーを作成し、セキュリティ ロールを割り当てる
環境を作成したら、次の URL を使用してアクセスできます: https://[myenv].crm.dynamics.com、ここで [myenv] は環境の名前です。 この環境 URL をメモします。
ステップ 3: 環境で Power Apps ポータルを作成する
Power Apps にサインインします。
右上隅で新しく作成した環境が選択されていることを確認します。
画面の左側にあるアプリを選択し、アプリの作成 > ポータルを選択します。
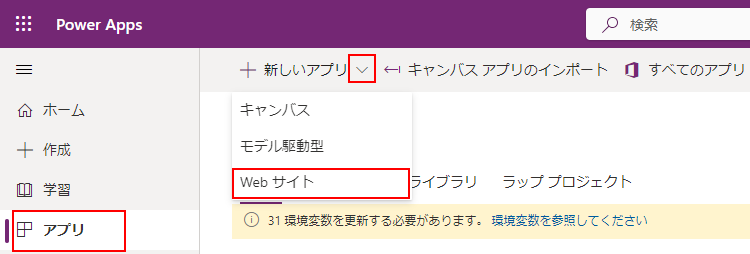
空のポータル ページで適切な値を指定してから、作成を選択します。
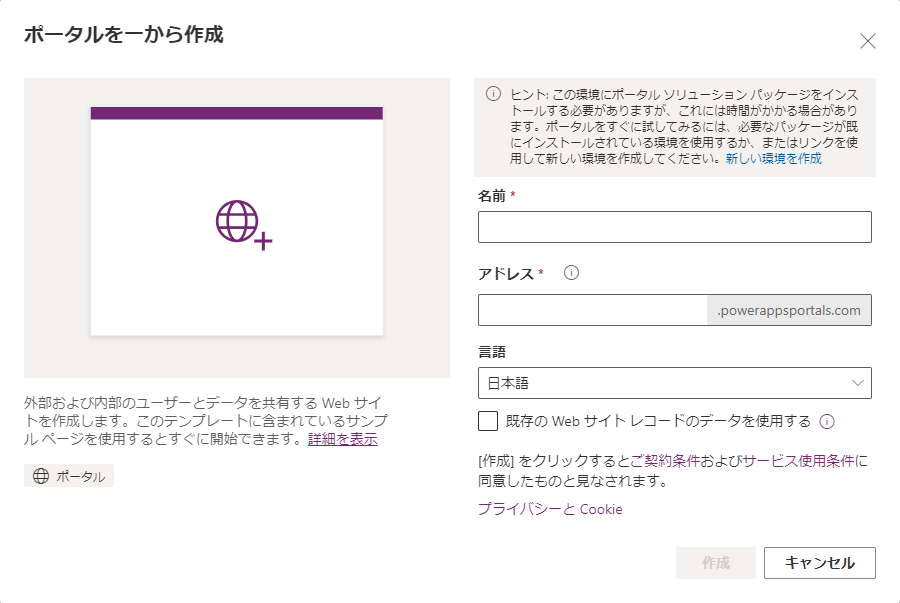
Power Apps はポータルのプロビジョニングを開始し、進行状況メッセージがページの右上隅に表示されます。
注意
ポータルのプロビジョニングにはしばらく時間がかかる場合があります。
ポータルがプロビジョニングされると、Power Apps のアプリ リストにポータルが表示されます。 ポータル レコードの省略記号 (…) を選択し、ブラウズを選択してスターター ポータルを表示します。
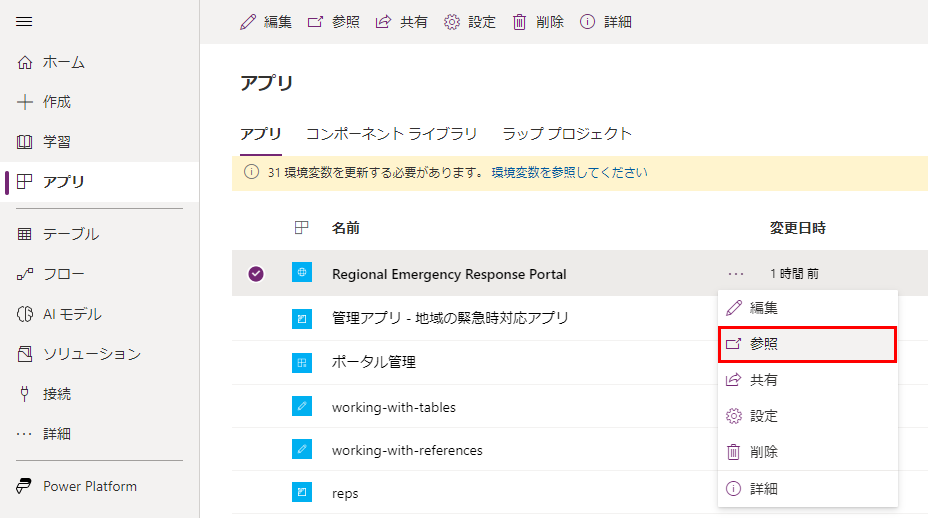
重要
ポータルのプロビジョニングが完了してから、次の手順に進みます。
ステップ 4: アプリのインストール
ポータルがプロビジョニングされたら、地域政府機関の緊急応答およびモニタリング アプリをインストールして、以前に作成したポータルを構成し、管理アプリ (モデル駆動型アプリ) をインストールします。
次の 3 つのオプションのいずれかを使用してアプリをインストールできます。
Microsoft AppSource (Power Apps 米国政府機関のユーザーのみ)。 オプション A: Microsoft AppSource (US Govt customers) からアプリをインストールするを参照
Microsoft AppSource (Power Apps 市販製品のユーザー向け)。 オプション B: Microsoft AppSource からアプリをインストールするを参照
以前にダウンロードした展開パッケージ。 オプション C: 展開パッケージからアプリをインストールするを参照
オプション A: Microsoft AppSource (米国政府機関のユーザー) からアプリをインストールする
Power Platform 管理センターにサインインします。 適切な URL を使用してサインインします。
左側のウィンドウで、環境を選択し、前の手順で作成した環境の名前を選択します。
環境の詳細ページで、Dynamics 365 アプリ配下のリソースを選択します。
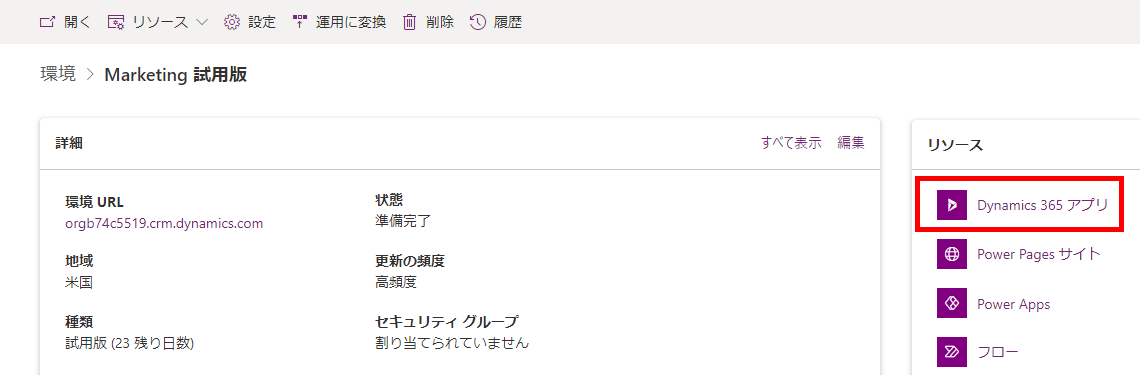
Dynamics 365 アプリ ページで、アプリをインストールするを選択します。 次に右のウィンドウで地域政府機関の緊急応答およびモニタリングを選択し、次へを選択します。
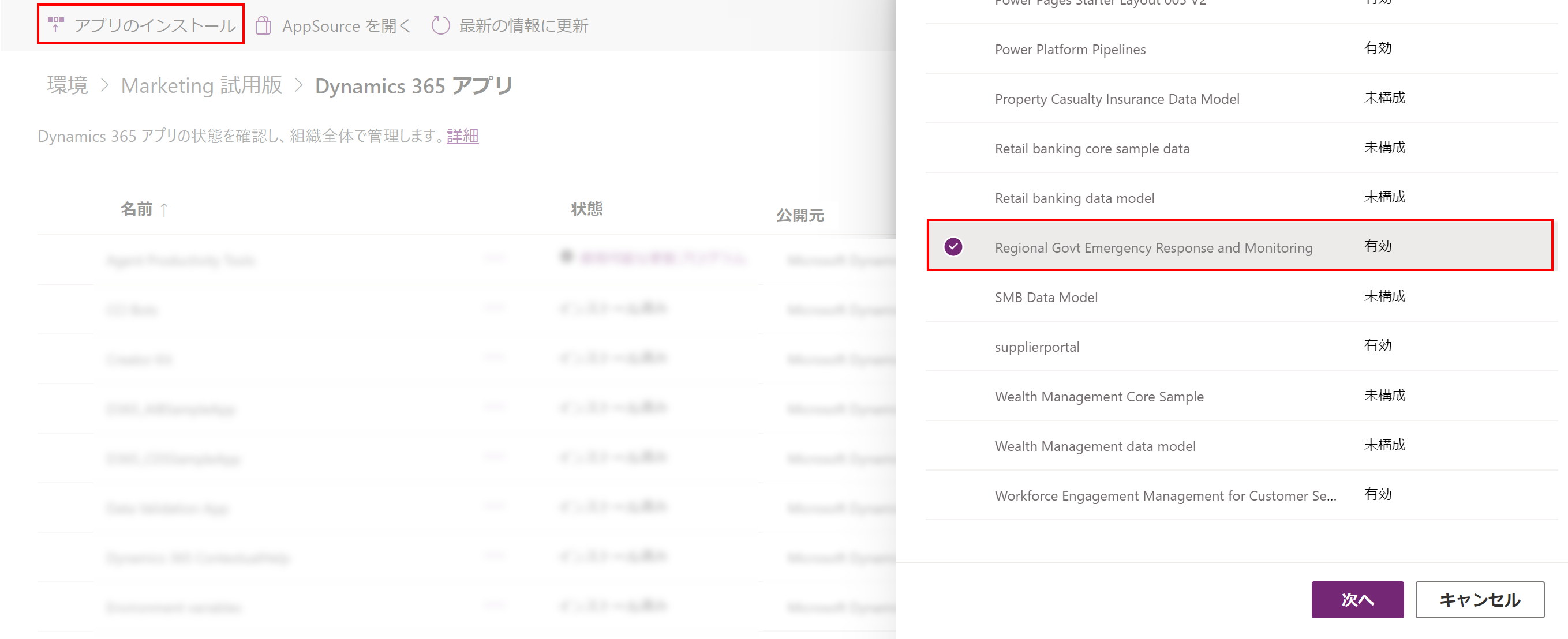
次のページで、条件に同意し、インストールを選択します。
インストールが開始され、Dynamics 365 アプリ ページでアプリのインストールの進行状況を監視できます。
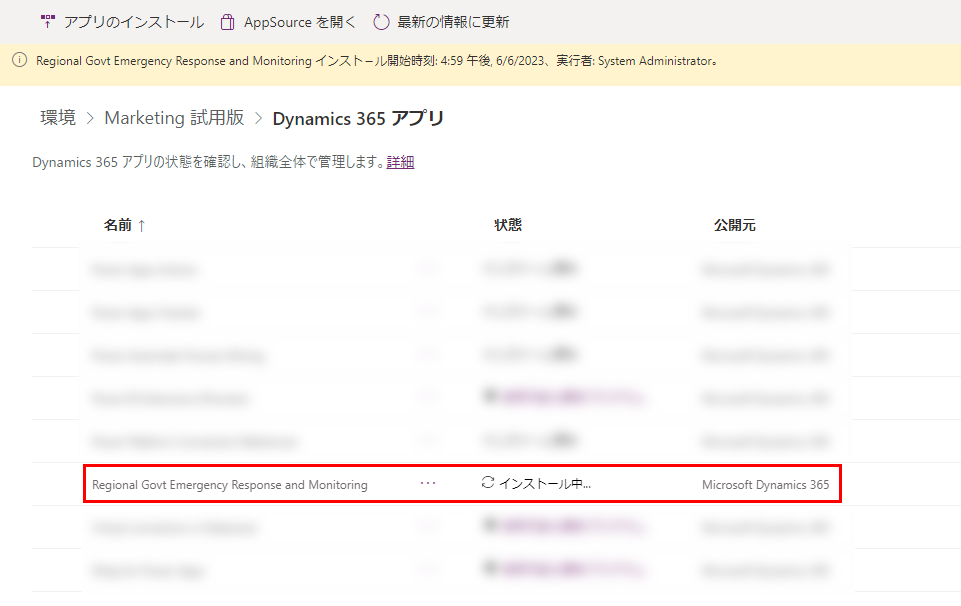
重要
アプリのインストールにはしばらく時間がかかる場合があります。
アプリをインストールしたら、Power Apps に移動し、右上隅から環境を選択します。 アプリ リストに新しい管理アプリが表示されます。
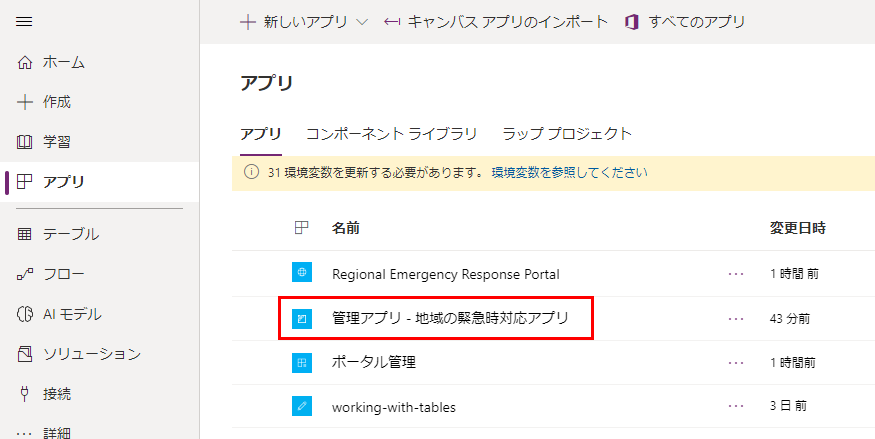
オプション B: Microsoft AppSource からアプリをインストールする
AppSource に移動し、「地域政府機関の緊急応答」を検索します。
または、このリンクを使用して、直接 AppSource のアプリに移動します: https://appsource.microsoft.com/product/dynamics-365/mscrm.pprersapp地域政府機関の緊急応答およびモニタリング ページで、今すぐ入手するを選択します。
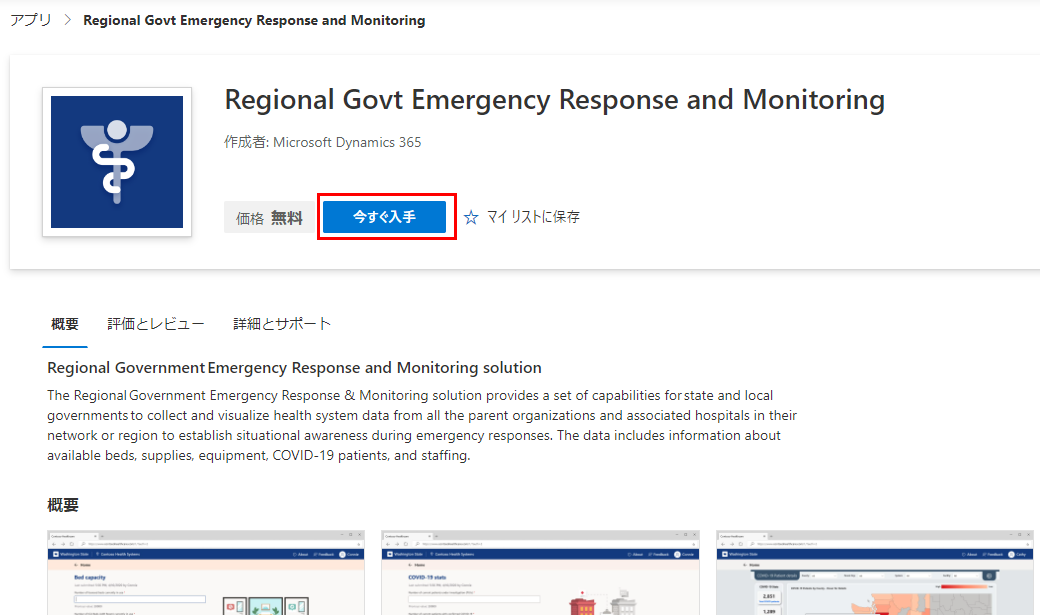
AppSource 契約条件を確認するように求められます。 ダイアログには、サインインに使用されているアカウントも表示されます。 続行 を選択します。 資格情報の確認を求められる場合があります。
次のページで、アプリをインストールする環境を選択します。 法的条項とプライバシーに関する声明のチェック ボックスを選択し、同意するを選択します。
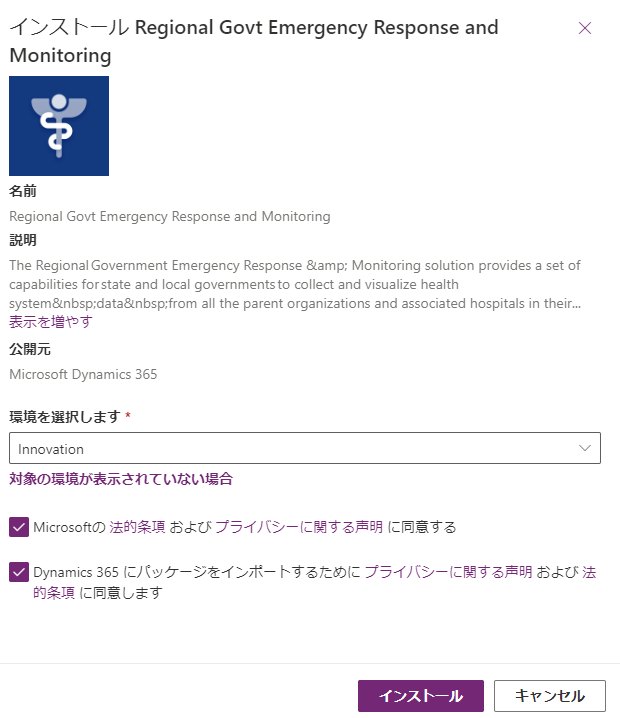
Power Platform 管理センターに遷移します。ここでは、アプリのインストールの進捗状況を確認することができます。
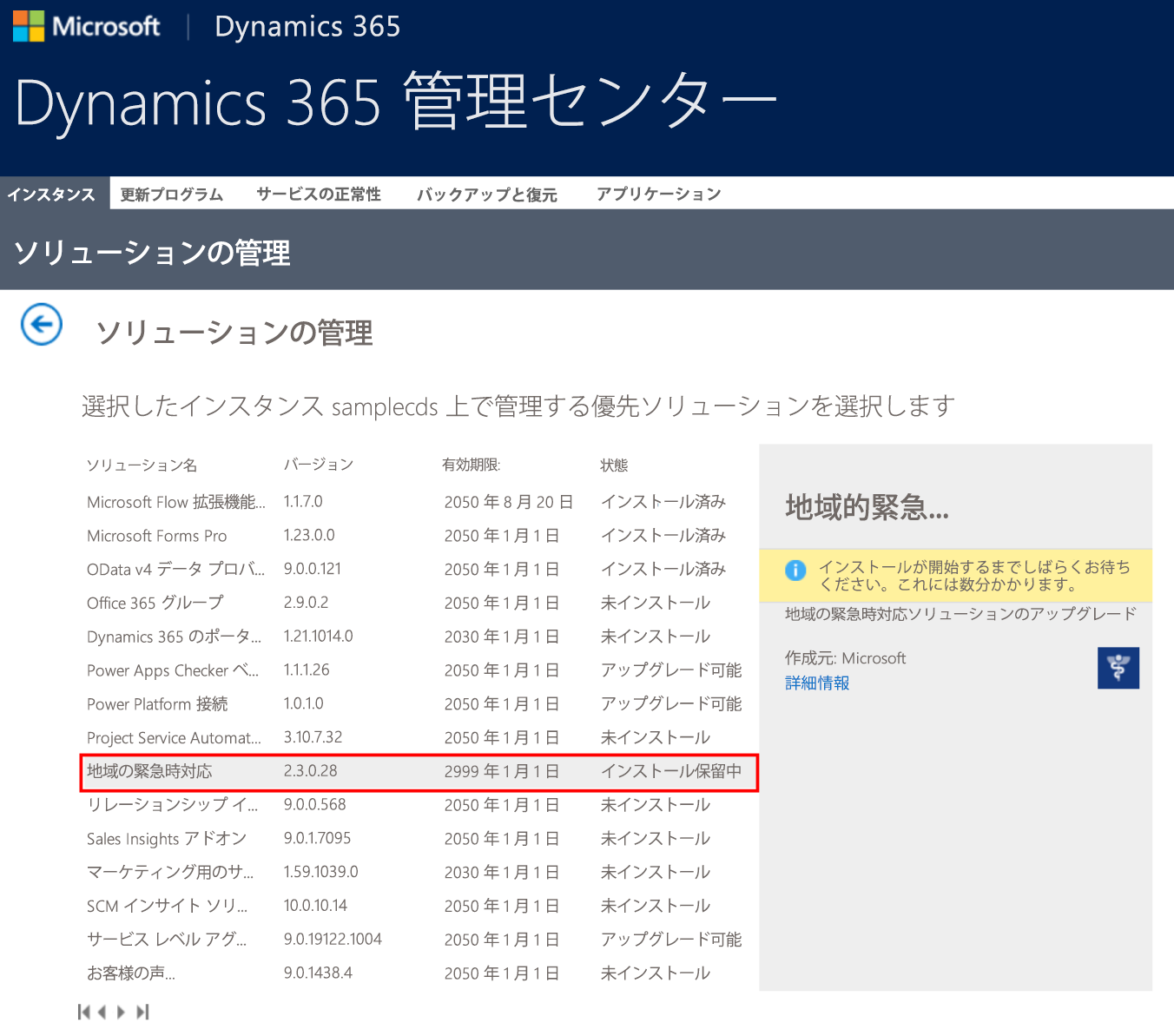
重要
アプリのインストールにはしばらく時間がかかる場合があります。
アプリをインストールしたら、Power Apps に移動し、右上隅から環境を選択します。 アプリ リストに新しい管理アプリが表示されます。
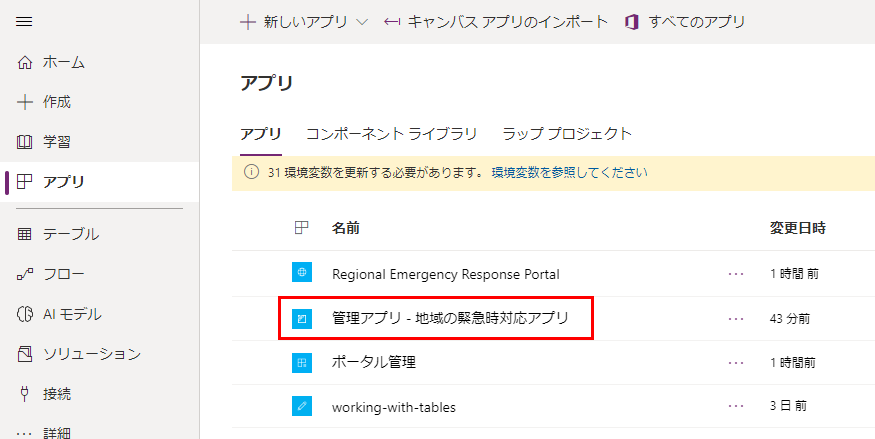
オプション C: 展開パッケージからアプリをインストールする
展開パッケージ (.zip); を抽出した場所に移動すると、パッケージ フォルダーが表示されます。 パッケージ フォルダーの下で、PackageDeployer.exe ファイルを実行し、ツールを実行してパッケージを展開します。
次の画面で続行を選択します。
環境に接続するように求められます。 展開の種類としてOffice 365を選択し、詳細の表示を選択し、次に資格情報を入力して環境に接続します。
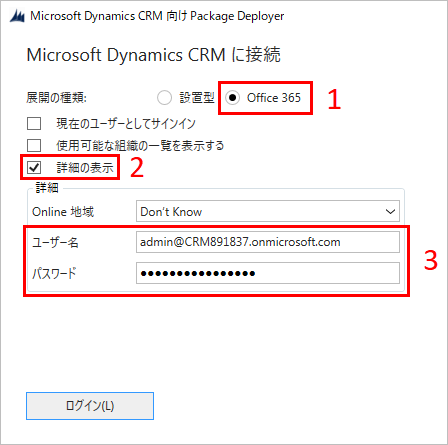
ログインを選択し続行します。
複数の Dataverse 環境にアクセスできる場合、次の画面で、パッケージをインストールする環境を選択するように求められます。 環境を 1 つ選択し、ログインを選択します。
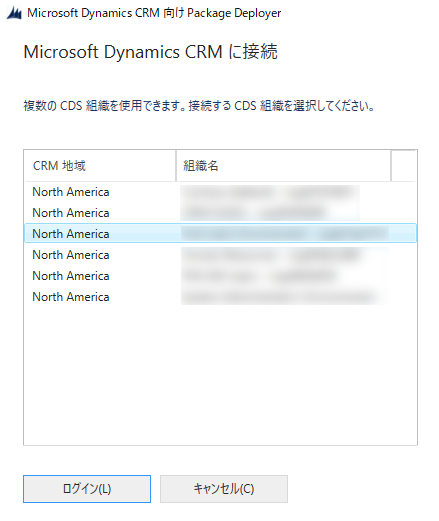
次の画面で次へを選択します。
次の画面には、パッケージがインストールされる環境の名前が表示されます。 情報を確認し、次へ を選択します。
次の画面では、スターター ポータルが環境で使用可能かどうかを検証します。 次へを選択して、インストールを続行します。
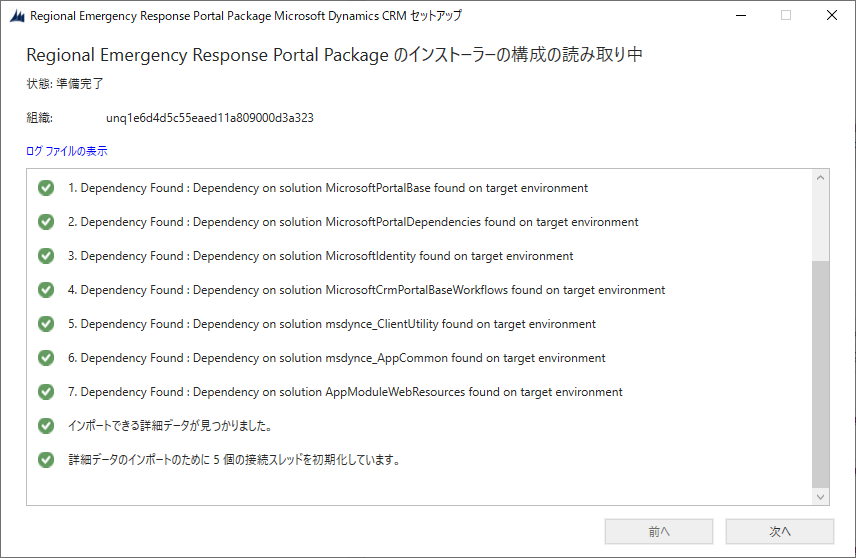
次の画面にパッケージのインストールの状態が表示されます。 パッケージのインストール完了にはしばらく時間がかかる場合があります。
インストールが完了したら、次へ を選択します。
次の画面で、完了を選択して完了し、設定を閉じます。
アプリをインストールしたら、Power Apps に移動し、右上隅から環境を選択します。 アプリ リストに新しい管理アプリが表示されます。
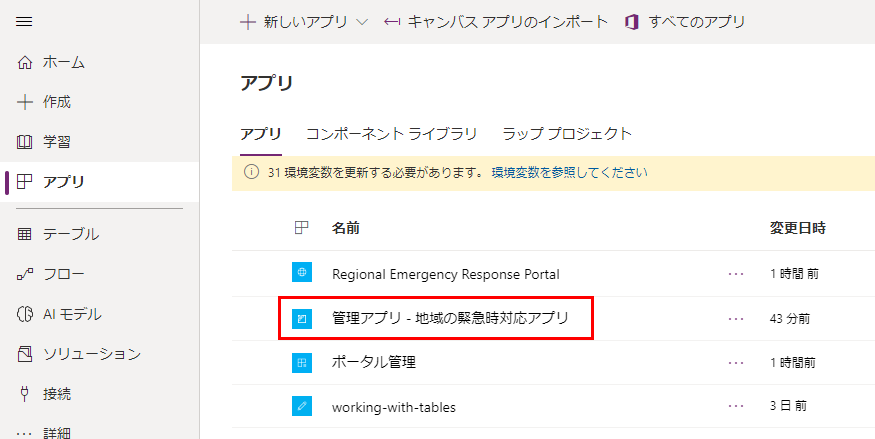
ステップ 5: Power BI ダッシュボードを構成して公開する
このステップでは、Power BI ダッシュボードを構成して公開し、ポータルに埋め込むことができます。 このステップの最後に、レポートをポータルに埋め込むために使用されるレポート URL が表示されます。
Power BI ダッシュボードを公開するには、次のいずれかのオプションを使用してください: AppSource のテンプレート アプリ、または展開パッケージで利用可能な .pbit ファイルを使用します。
オプション A:AppSource のテンプレートアプリを使用して公開する(推奨オプション)
AppSource のテンプレート アプリの使用に関する詳細: 地域の緊急時対応ダッシュボードに接続する
オプションB:展開パッケージの .pbit ファイルを使用して公開する
このセクションでは、展開パッケージで使用可能な地域の緊急時対応アプリ .pbit ファイルを使用してダッシュボードを公開する方法について説明します。
前提条件
レポートを構成および公開するためには、グローバル管理者であり、Power BI Pro ライセンスを保持している必要があります。
レポートを公開するワークスペースを Power BI で作成します。 Power BI にサインインして、ワークスペースを作成します。 詳細: Power BI で新しいワークスペースを作成する
Microsoft Store から Power BI Desktop をインストールします: https://aka.ms/pbidesktop
注意
既にダウンロード センターのページから実行ファイルとして直接ダウンロードし、 Power BI Desktop をインストールしていた場合は、削除して Microsoft Store のものを使用してください。 Microsoft Store のバージョンは、バージョンは新しいリリースがされると自動的に更新されます。
Microsoft Store からインストールできない場合は、ダウンロード センター ページから Microsoft Store 以外の最新バージョンをインストールしてください。
プロセス
Power BI Desktop を実行し、アカウントを使用してサインインします。
展開パッケージ (.zip) を抽出した場所に移動します。 Power BI テンプレート フォルダーに、 地域の緊急時対応アプリ .pbit が表示されます。
Power BI Desktop にある地域の緊急時対応アプリ .pbit を開きます。 次の値を入力するように求められます: CDS_base_solution_URL。 Dataverse の環境インスタンスの URL を入力します。 例えば、https://[myenv].crm.dynamics.com などです。ここで [myenv] は環境の名前です。 読み込みを選択します。
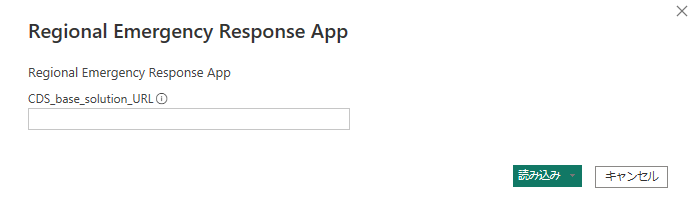
Dataverse 環境に接続するための資格情報を入力するように求められます。 組織アカウント > サインイン を選択して、自分の Dataverse 資格情報を指定します。
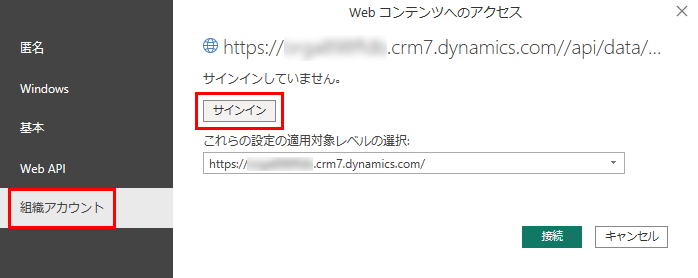
サインイン後、 接続 を選択して、Dataverse のデータに接続します。
接続に成功すると、Power BI レポートが表示されます。 保留中の変更をクエリに適用するように求められるので、 変更を適用を選択します。
注意
システムにまだデータを追加していないため、レポートは空白です。
公開 を選択して Power BI ワークスペースにデータを公開します。 変更を保存するように求められますので、 保存 を選択します。
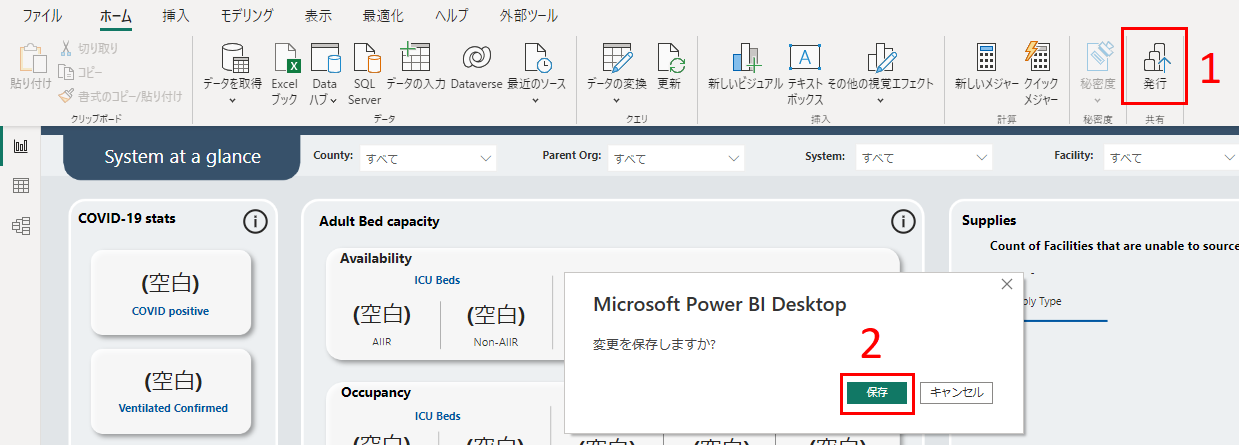
ファイルを Dataverse 環境情報とともに、 .pbix ファイルとして保存するように求められます。 名前を入力して、コンピューターに保存します。
.pbix ファイルを保存すると、レポートを公開するように求められます。 Power BI へ公開ページで、公開するワークスペースを選択して 選択する をクリックします。
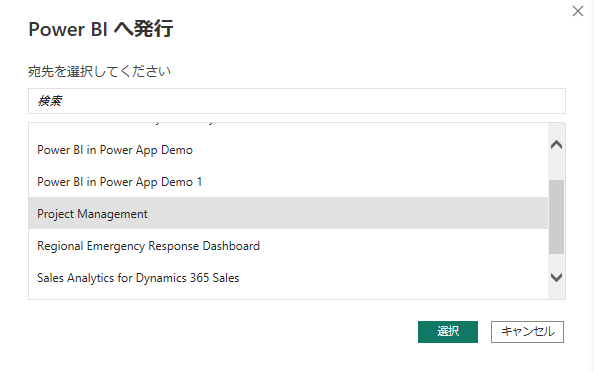
レポートがワークスペースで使用可能になります。 次に、データセットのデータ更新設定を構成します。 ワークスペースのデータセット タブで、公開したレポートのデータセットのスケジュールの更新アイコンを選択します。
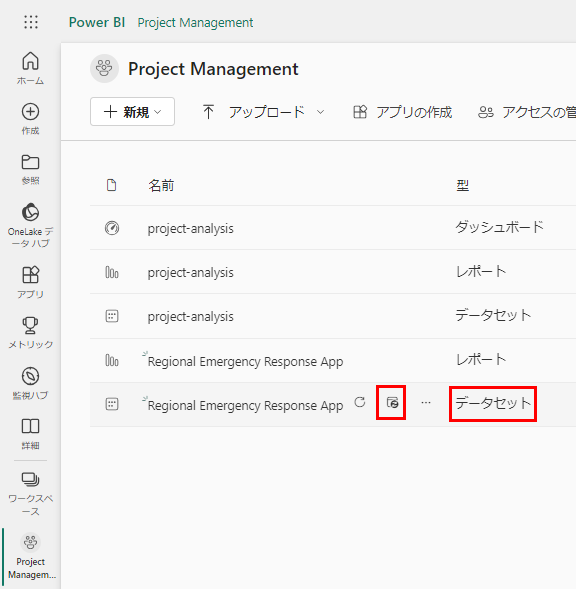
データ更新設定を初めて設定しようとすると、 設定 ページに資格情報が無効であることを示すメッセージが表示されます。 データソース資格情報から 資格情報を編集する を選択して、自分の資格情報を指定します。
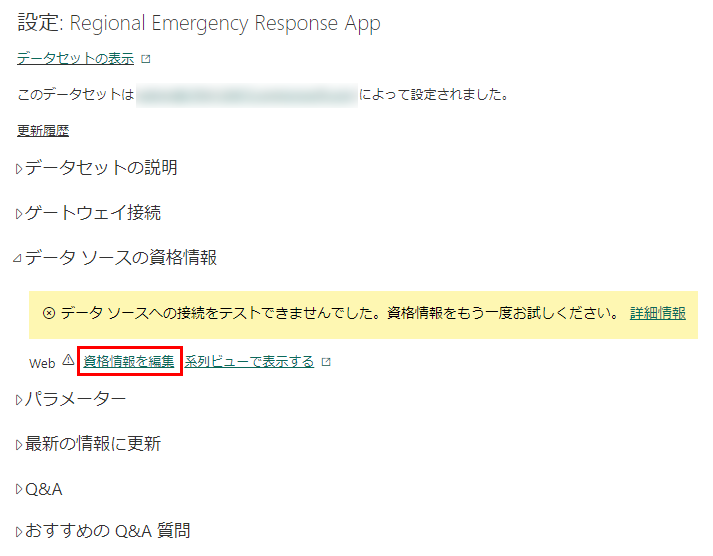
次の画面で次の操作を行います。
認証方法を OAuth2 として選択します。
このデータ ソースのプライバシー レベルの設定 を 組織的 として設定します。
サインインを選択します。
資格情報を指定してサインインするように求められます。 サインインに成功すると 設定 ページに戻ります。
設定 ページで スケジュールされた更新 を展開して、スケジュールに基づいてデータを更新するために必要な詳細を指定します。 適用を選択します。
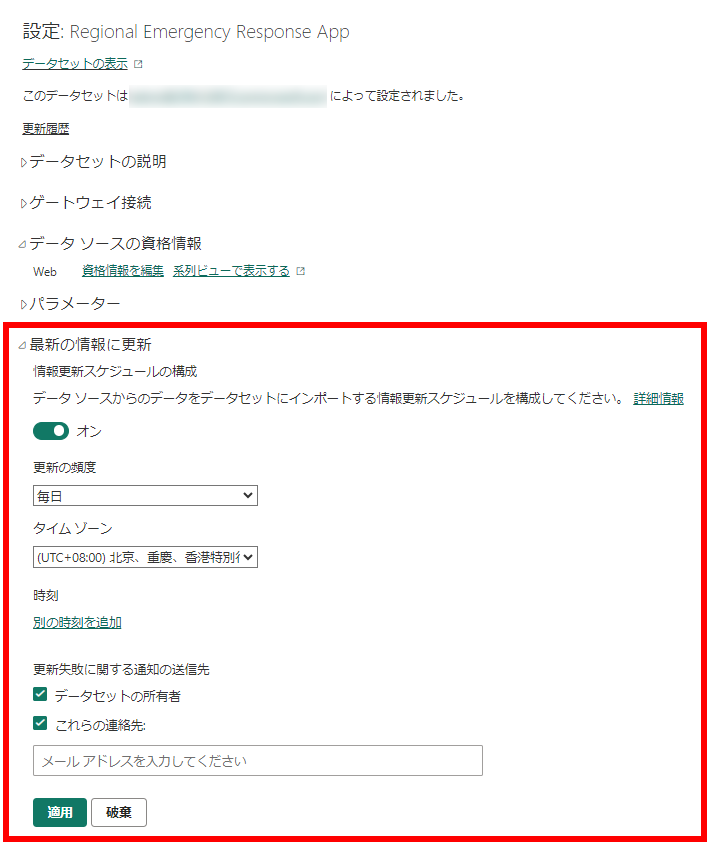
注意
- データを更新できる回数には制限があります。 Power BI は共有容量のデータセットを 1 日 8 回の更新に制限します。 データセットが Premium 容量にある場合、データセット設定で 1 日あたり最大 48 回の更新をスケジュールできます。 詳細: データを差真の状態に更新
- 30 分ごとに更新するようにデータを設定することをお勧めします。
次に、ワークスペースに戻り、レポート タブを選択し、レポートを選択してブラウザで開きます。
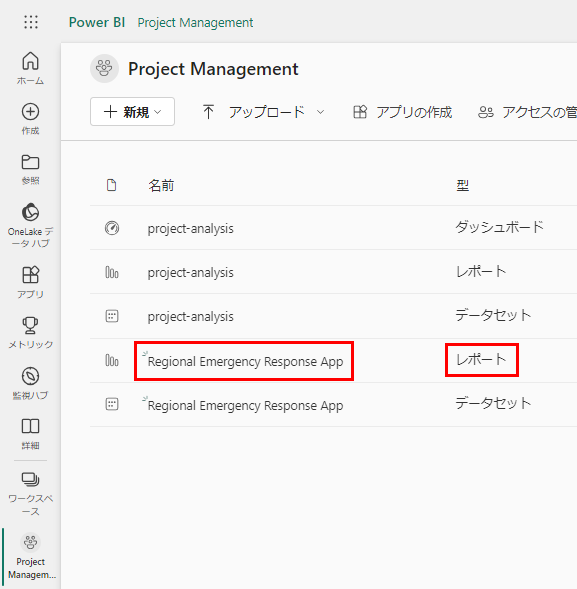
URL は次の形式になります: https://app.powerbi.com/groups/3d6db5d0-22c7-4674-b957-0605c021511d/reports/bf9cd5a1-c176-4786-9c4e-684a79678575/ReportSection?redirectedFromSignup=1
ポータルに埋め込むために次のセクションで必要になるため、Power BI レポートの URL をメモ帳にコピーします。この Power BI レポートを Power BI テナント内の他のユーザーが使用できるようにする場合は、レポートをアプリとして公開することを検討してください。 左側のウィンドウでワークスペース名を選択し、次に右上隅にある アプリを作成 を選択します。
アプリ公開ページで次のことをおこないます。
セットアップ タブで、アプリの名前と説明を指定します。
ナビゲーション タブで、発行する場所を指定します。
許可 タブで、このアプリを表示できるユーザーまたはグループを指定します。 エンドユーザー向けにこのアプリを自動的にインストールするために このアプリを自動的にインストール チェックボックスをオンにします。 詳細: エンドユーザー向けのアプリを自動的にインストールする
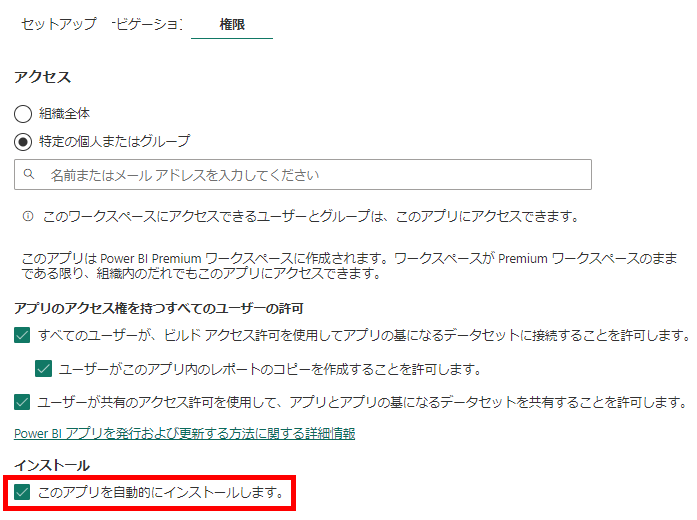
アプリの公開 を選択します。 Power BI でのアプリの公開についての詳細は アプリの公開 を参照してください。
ステップ 6: ポータルに Power BI レポートを埋め込む
このステップでは、Power BI レポート (前のステップで公開された) をポータルに埋め込みます。
前提条件
このステップを実行するには、グローバル管理者のロールを保持している必要があります。
Power BI レポートを Power Apps ポータルに埋め込む前に、Power Apps ポータル管理センターを使用して、Power BI のビジュアル化および Power BI Embedded サービスがポータルで有効になっている必要があります。

詳しい手順については、以下の Power Apps ポータル ドキュメントを参照してください。
プロセス
Power BI のビジュアル化と Power BI Embedded サービスの両方を有効にしたので、ポータルに埋め込むレポート URL を追加します。 前のステップの Power BI レポート URL が手元にあることを確認してください。
Power Apps にサインインします。
左側のウィンドウで、アプリを選択し、ポータル管理アプリを選択して開いてください。
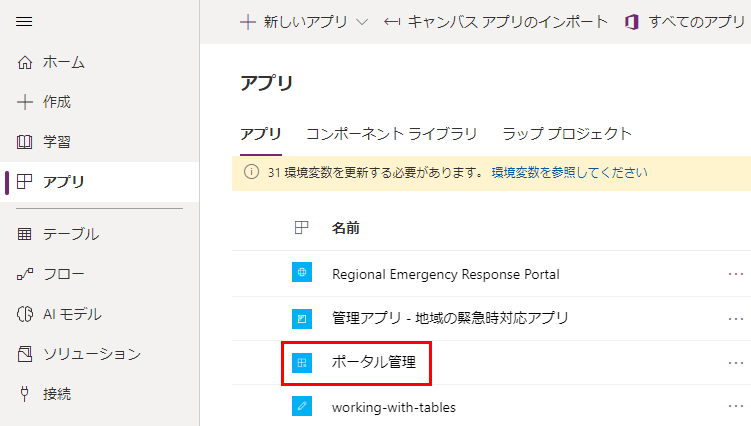
左側のウィンドウでサイト設定を選択し、新規を選択します。
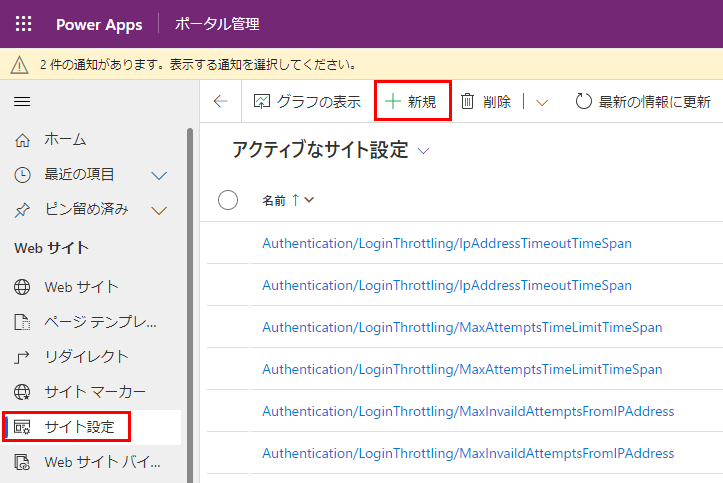
新しいサイトの設定ページで、次の値を指定します。
名前: PowerBI パス
ウェブサイト: スターター ポータルを選択する
値: 前のステップから Power BI レポート URL をコピーする。

保存して閉じるを選択して、レコードを保存します。
ポータルを再起動する
変更を有効にするため、すぐにポータルを再起動します。
Power Apps にサインインします。
左側のウィンドウでアプリを選択し、ポータルの省略記号 (…) メニューを選択し、設定を選択します。
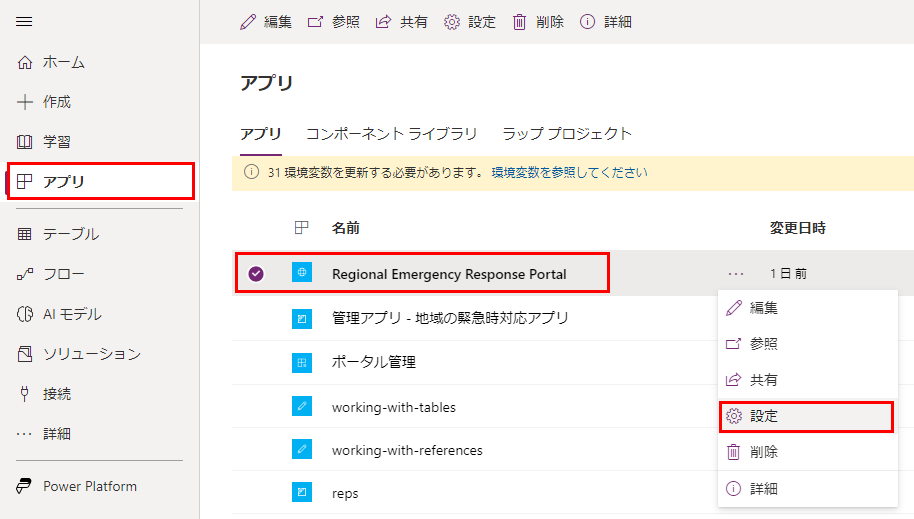
ポータル設定 ウィンドウで 管理を選択します。
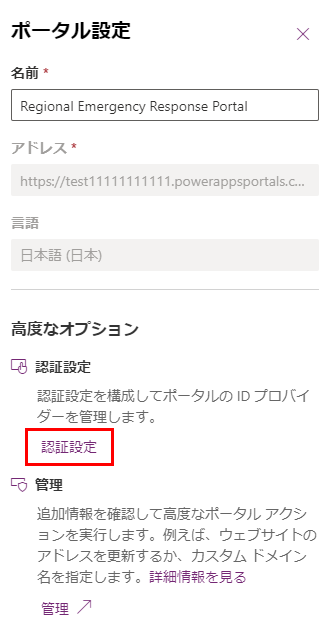
Power Apps ポータル管理センターで、ポータル アクション>再起動を選択します。
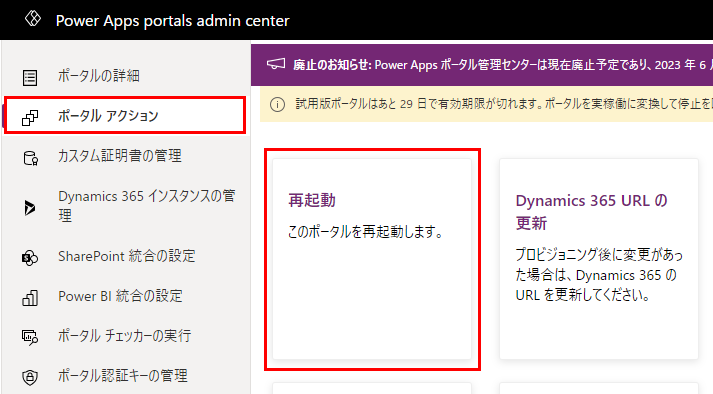
確認メッセージで再起動を選択し、ポータルを再起動します。
注意
オプションで、カスタム ドメイン名を使用してポータルのバニティ URL を設定することもできます。 カスタム ドメインにより顧客はサポート リソースをより簡単に見つけることが可能になり、これはブランドの向上に役立ちます。 そのための詳細情報については、ポータル ドキュメントのカスタム ドメインを追加するを参照してください。
ステップ 7: ポータルのカスタム タイトルとロゴを追加する
カスタム ロゴおよびタイトルをポータルに追加して、組織のブランドに合わせることができます。
注意
カスタム ロゴ画像の場合、推奨される色は、アイコン フレーム サイズが 40x40px、アイコン サイズが 24x24px、SVG 形式のパディングが 8px の白の透明色です。 ロゴに PNG/JPG 形式を使用している場合は、80x80px のアイコン フレーム サイズと 16px のパディング付き 48x48px のアイコン サイズを使用します。
プロセス
Power Apps にサインインします。
アプリ リストからポータル管理アプリを開きます。
左側のウィンドウでサイト設定を選択し、新規を選択します。
新しいサイトの設定ページで、次の値を指定します。
名前: SiteTitle
ウェブサイト: スターター ポータルを選択する
値: ポータルの左上隅に表示する文字列。
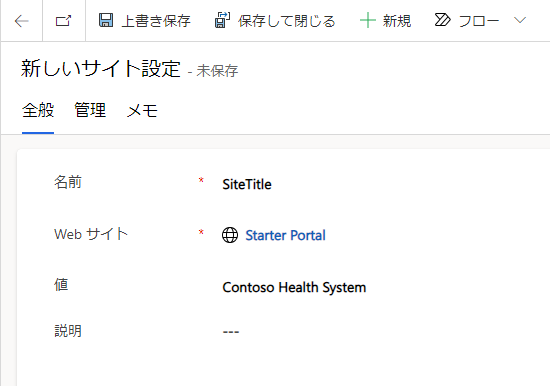
サイトの設定レコードを保存するには、保存を選択します。
新規を選択して、別のサイト設定レコードを作成します。
新しいサイトの設定ページで、次の値を指定します。
名前: SiteLogoPath
ウェブサイト: スターター ポータルを選択する
値: ロゴ画像ファイルの名前。 たとえば、mylogo.png を指定すると、ポータルはポータルのルートでこのファイルを探します。 後でロゴ ファイルをポータルにアップロードします。
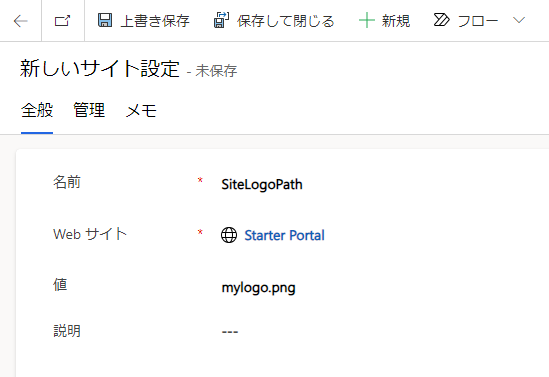
保存して閉じるを選択して、このレコードを保存しページを閉じます。
次に、ロゴ画像ファイルをアップロードします。 左側のウィンドウで Web ファイルを選択し、新規を選択します。
新しい Web ファイル画面で、次の値を指定します。
名前: mylogo.png
ウェブサイト: スターター ポータルを選択する
親ページ: 設備を選択を選択する
部分 URL: mylogo.png
重要
この値が、前に SiteLogoPath のサイト設定で指定した値と一致することを確認してください。
公開状況: 公開済みを選択する
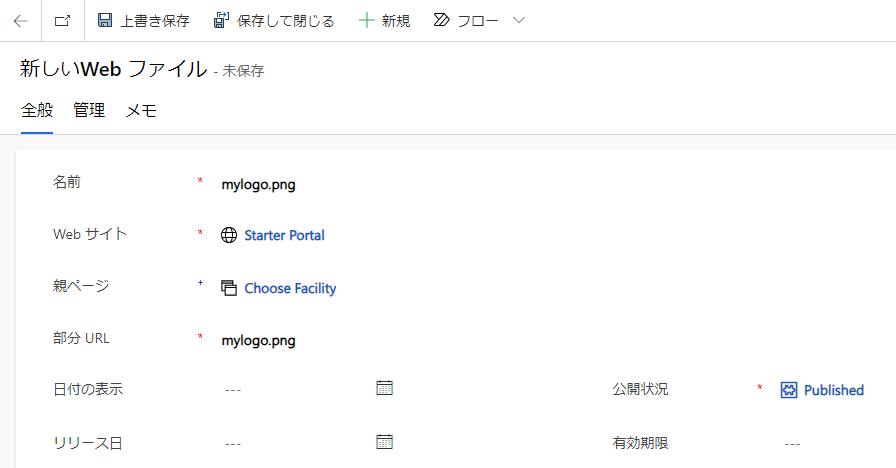
保存を選択して、レコードを保存します。
メモのタブを選択し、次にメモに続く + を選択します。
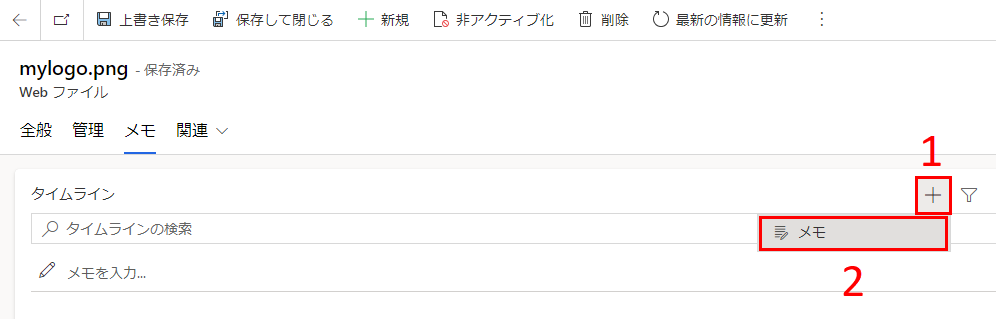
タイトル フィールドに mylogo.png を入力します。 添付アイコンを選択して、コンピューターからロゴ画像ファイルを選択します。
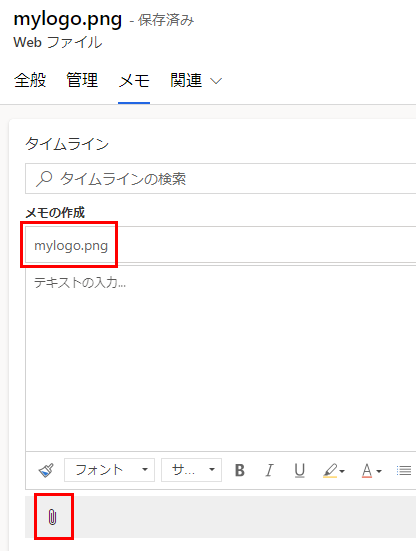
コンピューターから適切なロゴ画像 (.PNG 形式) を選択します。 選択した画像がページに表示されます。
メモを追加を選択します。
ページの右下隅にある保存を選択して、レコードを保存します。
これで終了です。 最新のタイトルとロゴがポータルに表示されるまで、しばらく時間がかかる場合があります。 5 〜 10 分以内にポータルを更新して、最新のタイトルとロゴを確認してください。
ステップ 8: ポータルにカスタム情報ページを追加する
ポータルにカスタム情報ページを追加して、ユーザーに情報やリソースを追加/提示できます。
Power Apps にサインインします。
左側のウィンドウでアプリを選択し、ポータルの省略記号 (…) メニューを選択し、編集を選択します。 これにより、ポータルの構成ページが開きます。
新しいページ>固定レイアウト>会社紹介ページ テンプレートを選択します。
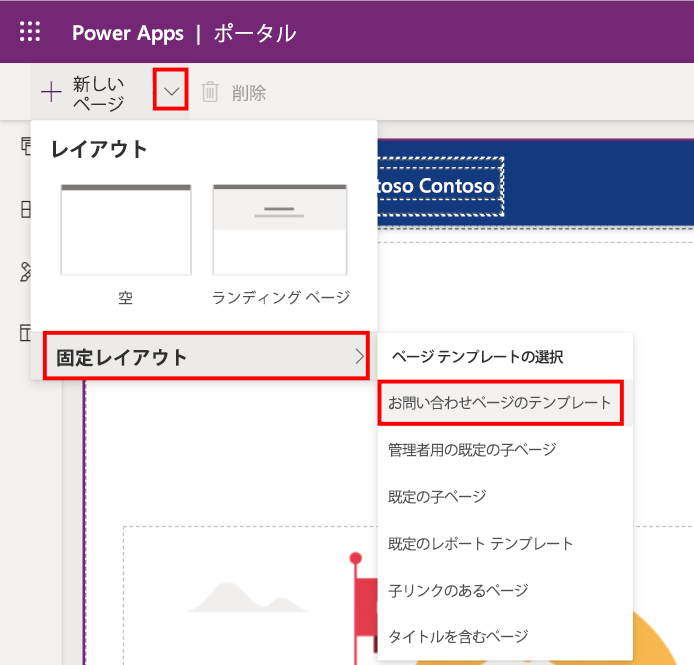
新しいウェブページの、右ウィンドウにある部分 URL フィールドで、詳細を使用していることを確認してください。 選択した名前を名前フィールドで使用できます。Contoso についてを使用しています。
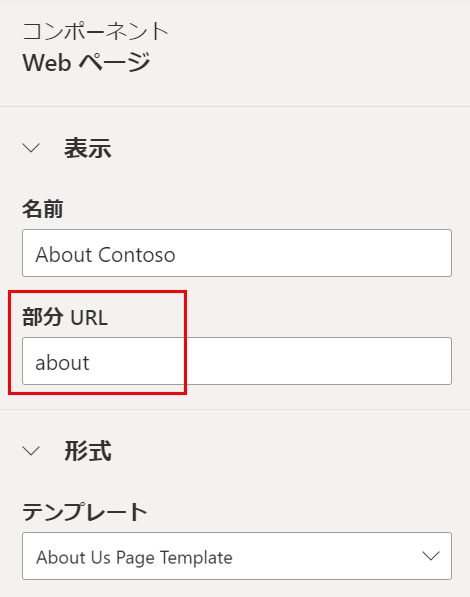
左ウィンドウをクリックしてコンテンツを編集します。 既定のエディターを使用するか、右下隅にある </> を選択して HTML エディターを開きます。
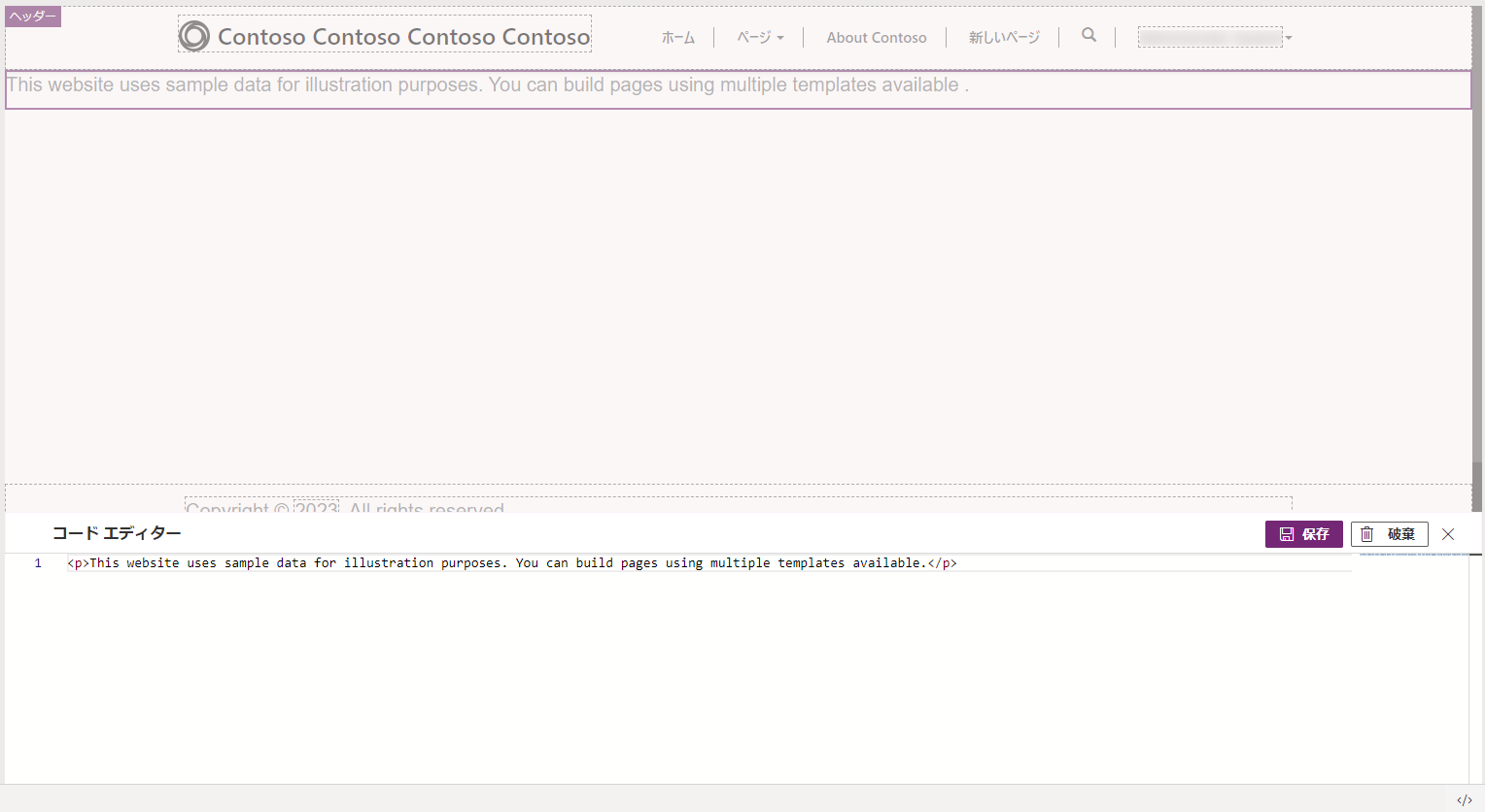
情報ページに必要な変更を加えた後、それを保存して右上隅の同期の構成を選択します。
ポータルのヘッダーにある情報リンクを使用して、ポータル ユーザーは新しく作成された情報ページにアクセスできます。
ステップ 9: 電子メールのサーバー側同期の設定
サーバー側の同期により、Dataverse のメールを Microsoft Exchange Online、Microsoft Exchange Server (オンプレミス)、および Gmail や Outlook.com などの Web ホストメール用の POP3 メールサーバーと同期できます。
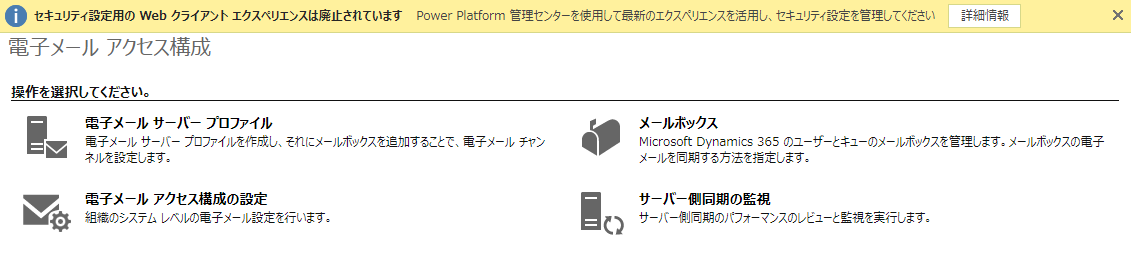
サーバー側の同期を設定する詳細な手順については、次のリソースを参照してください。
-
警告
このユーザーが他の Dataverse または Dynamics 365 環境でサーバー側の同期用に構成されていないことを確認してください。 別の環境でサーバー側同期を設定している場合、ここでサーバー側同期を有効にすると、以前に使用されていた環境でそれが無効になります。
手順 10 : アプリのプロセスを修正する
この手順では、次のプロセスを修正します :
招待状の送信
連絡先にパスワード再設定を送信します。
Web ロールを新しいユーザーに割り当て
ステップ 10.1: 招待状の送信プロセスを修正する
このステップでは、招待状を送信プロセスを修正して、ポータルの招待状が個々の病院管理者に送信される電子メール アドレスと、招待メールで送信される招待 URL を指定します。
Power Apps にサインインします。
右上隅の設定ギアを選択してから、詳細設定を選択します。
設定ページで、設定の横にあるドロップダウン矢印を選択し、プロセスを選択します。
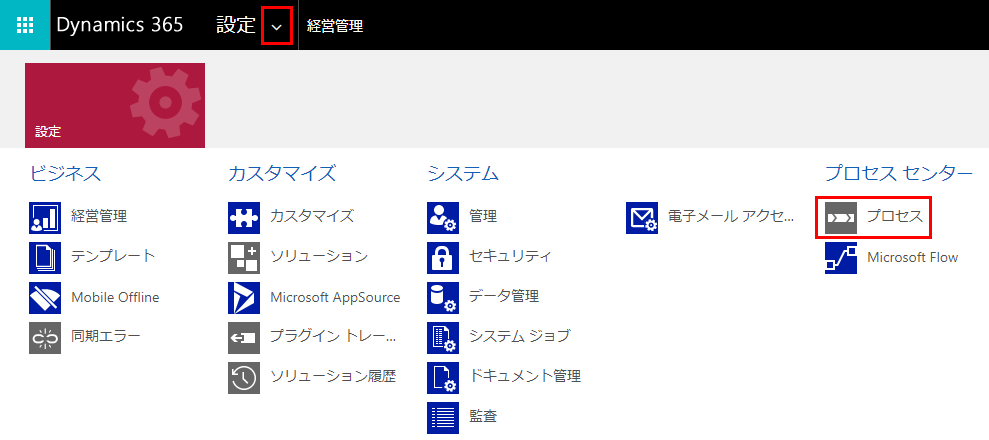
プロセス ページで「招待状を送信」を検索し、招待状を送信プロセスを選択してそれを開きます。
プロセス定義ページで:
コマンド バーから非アクティブ化を選択してプロセスを非アクティブにします。 非アクティブ化を確認します。
ステップ領域の下で、電子メールの作成ステップのプロパティの設定を選択します。
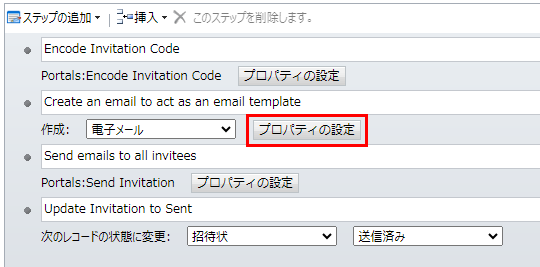
電子メールの作成ステップ定義ページで:
差出人フィールドで、ポータル招待リンクの送信に使用される電子メール ID を選択します。 メールを送信するには、ここで指定するユーザー アカウントでサーバー側の同期を有効にする必要があります。
ヒント
サーバー側の同期を有効にし、no-reply@顧客ドメイン .com のような電子メールアドレスを使用して、環境にアカウントを設定し、ポータル招待メールを送信することができます。
電子メール本文の https://regionaldev.powerappsportals.com 文字列を、ポータルの実際の URL で更新します。 また、黄色で強調表示されている招待コードのエンコードのコンテンツを変更しないでください。
必要に応じて電子メールの本文に他の変更を加え、組織のブランドに合わせることができます。
保存して閉じるを選択して変更を保存します。

プロセス定義ページに戻ります。 変更を保存してプロセスをアクティブ化します。
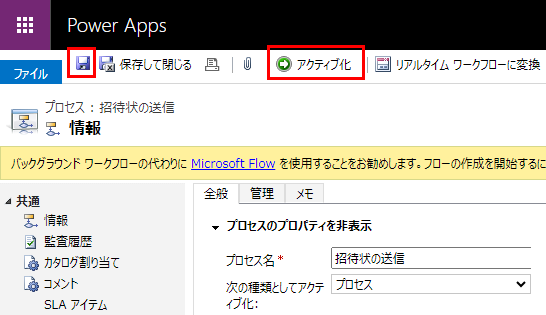
ステップ 10.2: 連絡先へのパスワード再設定送信プロセスを修正する
このステップでは、連絡先にパスワードの再設定を送信する のプロセスを修正して、ポータル ユーザーがポータルの パスワードを忘れた場合 のリンクを使用してパスワードのリセットをするよう要求した際に、ポータル パスワードの再設定メールが送信される電子メール アドレスを指定します。
Power Apps にサインインします。
右上隅の設定ギアを選択してから、詳細設定を選択します。
設定ページで、設定の横にあるドロップダウン矢印を選択し、プロセスを選択します。
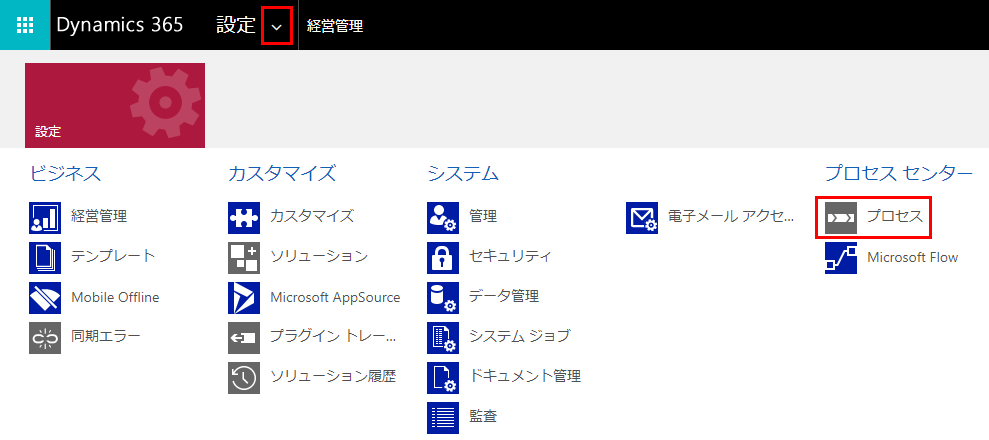
プロセス ページで、「連絡先にパスワードの再設定を送信する」を検索し、検索結果から連絡先にパスワードの再設定を送信するのプロセスを選択して開きます。
プロセス定義ページで:
コマンド バーから非アクティブ化を選択してプロセスを非アクティブにします。 非アクティブ化を確認します。
ステップ領域の下で、電子メールの送信ステップのプロパティの設定を選択します。
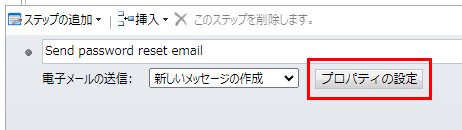
電子メールの送信ステップの定義ページで、フォーム フィールドから動的な値 (黄色で強調表示) を削除します。
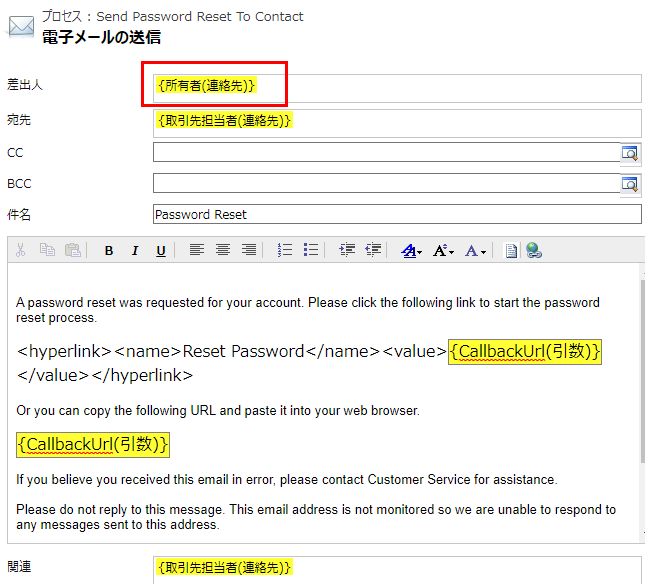
差出人フィールドで、ポータル招待リンクの送信に使用される電子メール ID を選択します。 メールを送信するには、ここで指定するユーザー アカウントでサーバー側の同期を有効にする必要があります。
ヒント
サーバー側の同期を有効にし、no-reply@顧客ドメイン .com のような電子メールアドレスを使用して、環境にアカウントを設定し、パスワード再設定の電子メールを送信することができます。 黄色で強調表示されている動的な値を更新しないようにしてください。 必要に応じて、電子メール本文の組織ごとにそのコンテンツを更新できます。
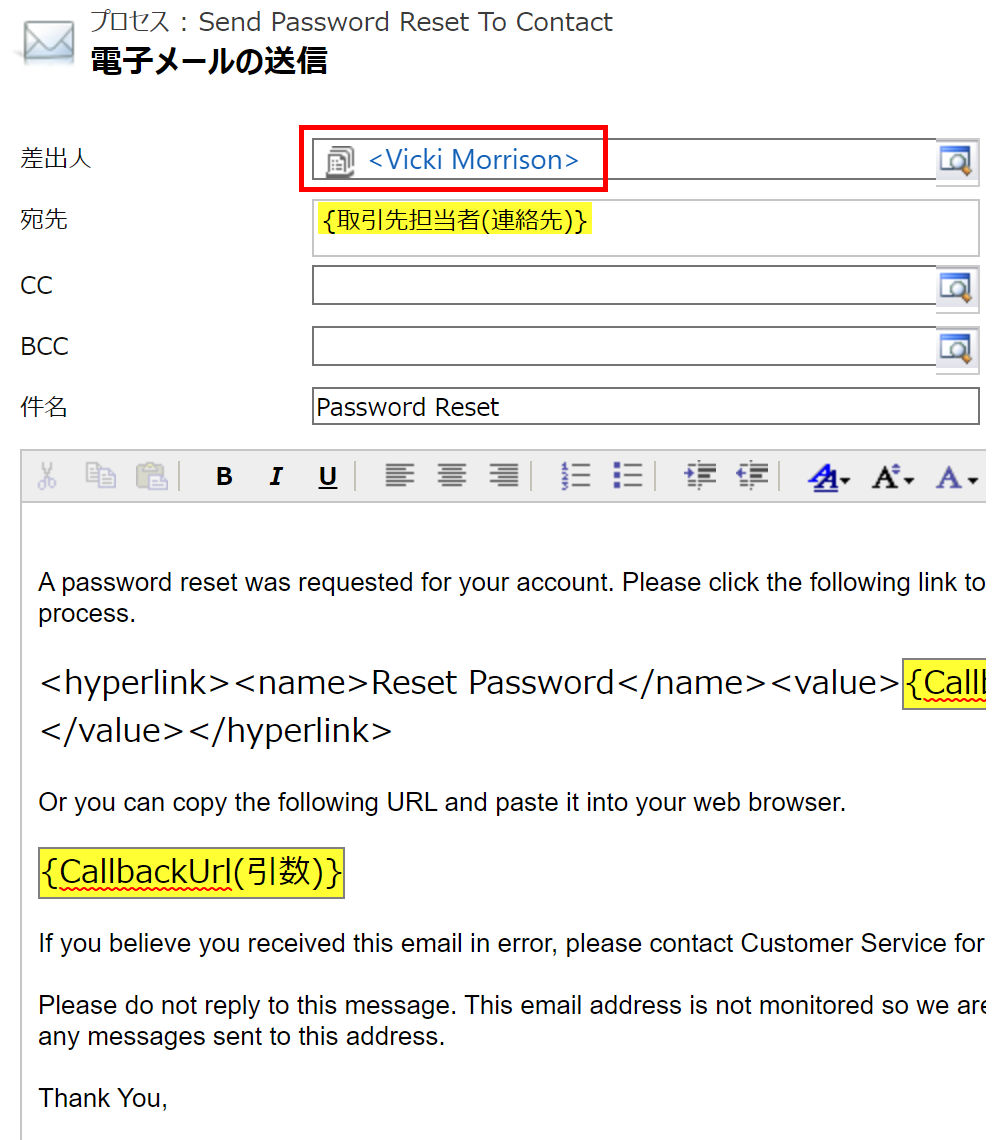
保存して閉じるを選択して変更を保存します。
プロセス定義ページに戻ります。 変更を保存してプロセスをアクティブ化します。
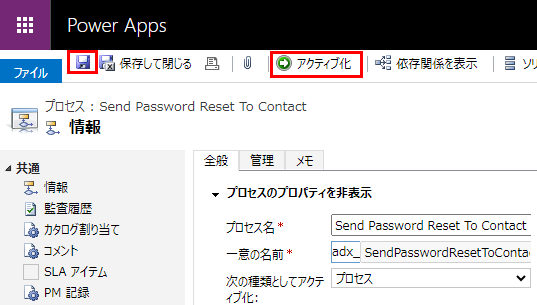
ステップ 10.3: 新しいユーザーへの Web ロールの割り当てプロセスが有効になっていることを検証する
Power Apps にサインインします。
右上隅の設定ギアを選択してから、詳細設定を選択します。
設定ページで、設定の横にあるドロップダウン矢印を選択し、プロセスを選択します。
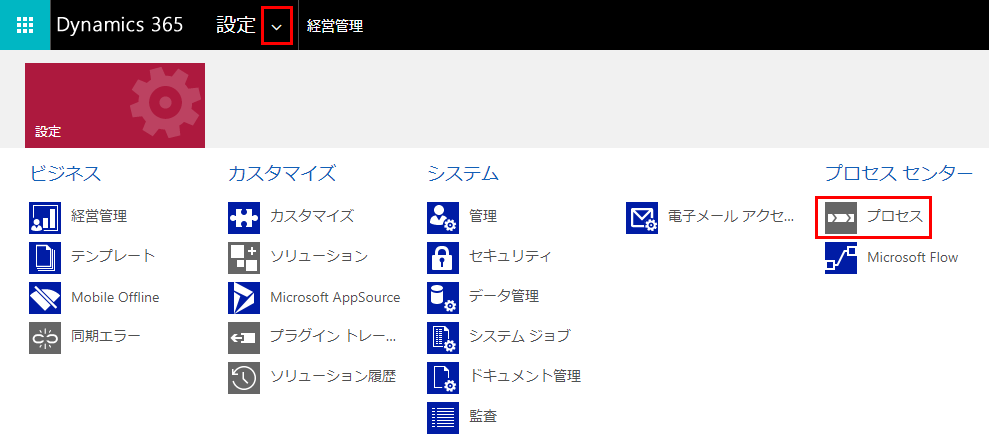
プロセス ページで 「Web の割り当て」を検索し、新しいユーザーに Web ロールを割り当てるプロセスが有効になっていることを確認します。
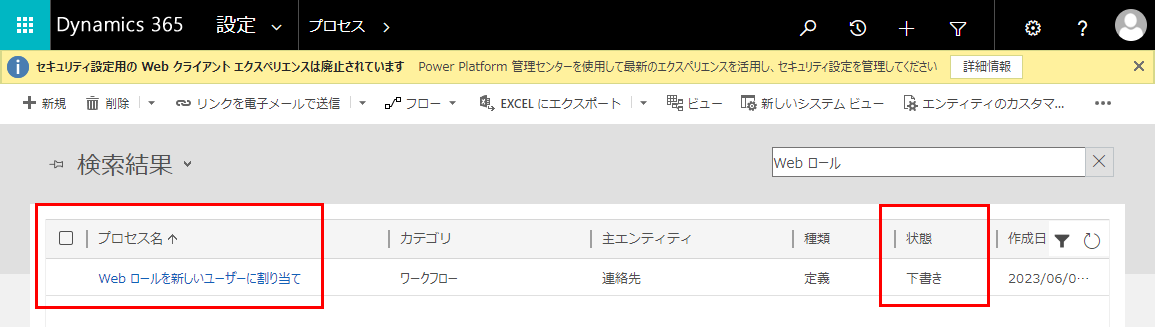
有効になっていない場合は、プロセス名を選択してレコードを開き、アクティブ化を選択します。 プロセスのアクティブ化を確認する。
手順 11 : アプリのフローを修正する
このステップでは、アプリに必要となるフローを修正します。 次の手順を使用して、アプリで使用されるすべてのフローを表示できます :
Power Automate にサインインする。
左側のウィンドウで、ソリューションを選択します。 ソリューション リストから、地域の緊急時対応ソリューションを選択し、ソリューションを開きます。
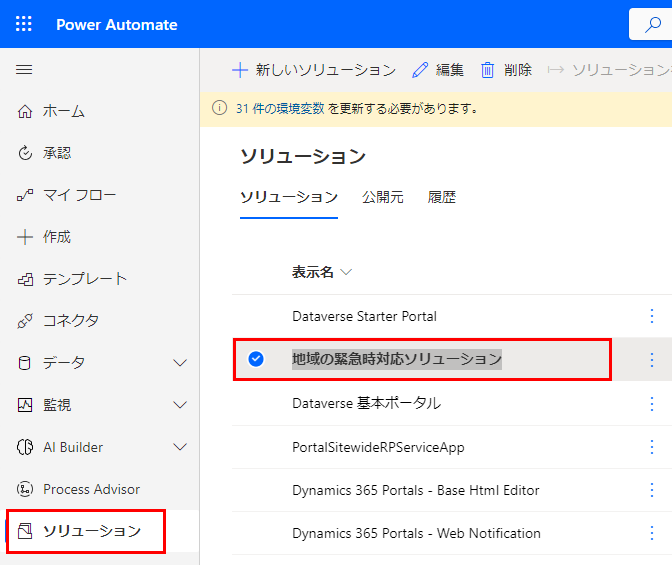
ソリューションでは、フローでフィルター処理し、すべてのフローを検索します。
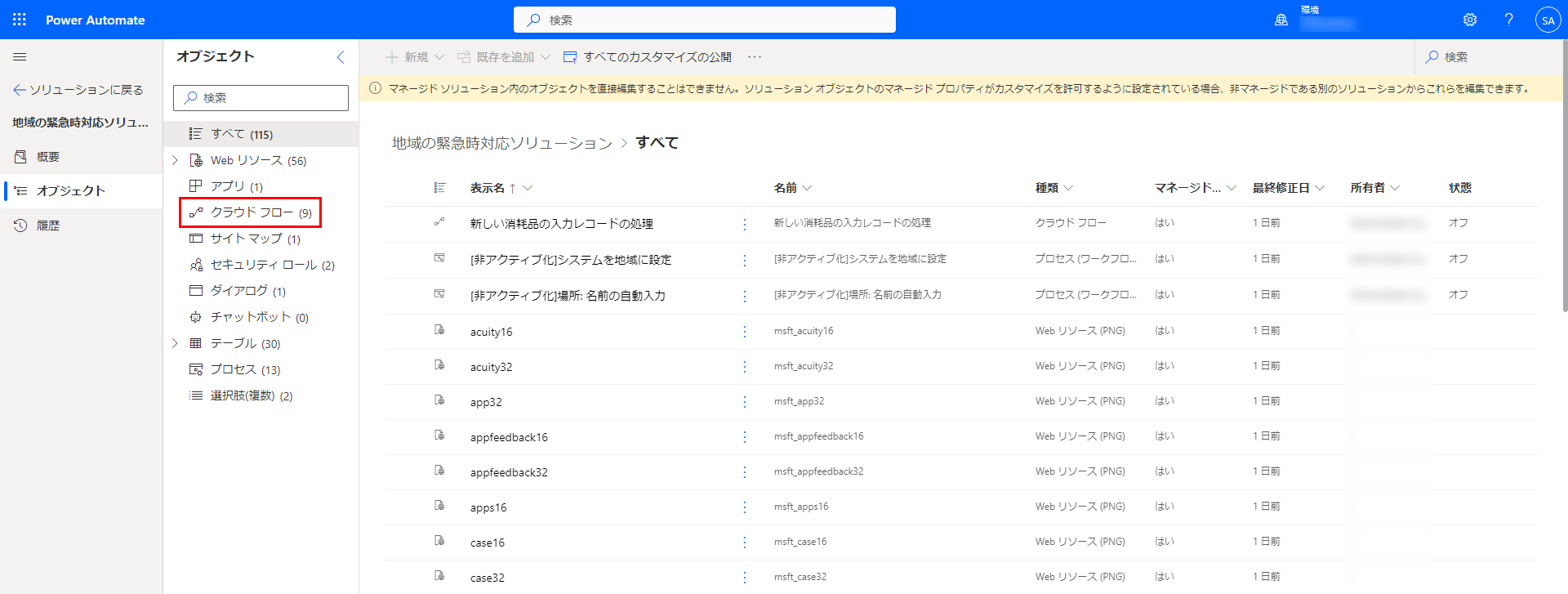
フィールドには 2 つの種類が存在します :
最初の一連のフローは、電子メールの送信に活用できます :
- ポータル ユーザーの要請: 要請の却下時に管理者にメールを送信
- ポータル ユーザーの要請: 要請の作成時に管理者にメールを送信
これらのフローでは、接続を認証してから、メールを送信するユーザーアカウントを指定して、フローを有効化する必要があります。
フローの 2 つ目のセットは、タスクを完了する際に役立ちます :
- 新しい消耗品の入力レコードの処理
- フロー消耗品の追跡
- CDC データの入力 - 医療スタッフ
- CDC データの入力 - 医療消耗品
- CDC データの入力 - 患者および病院のキャパシティ
- ポータルに新規入力されたスタッフ エントリーを処理する
これらのフローでは、接続を承認してからフローを有効化する必要があります。
手順 11.1 : 電子メールの送信フローを修正する
このステップでは、以下のことを行います。
| フロー名 | 変更 |
|---|---|
| ポータル ユーザーの要請: 要請の却下時に管理者にメールを送信 | 接続を更新して Dataverse に接続し、電子メールを送信するユーザー アカウントを指定します。 |
| ポータル ユーザーの要請: 要請の作成時に管理者にメールを送信 | 接続を更新して Dataverse に接続し、電子メールを送信するユーザー アカウントを指定します。 さらに、ポータル URL に基づいて、電子メール本文のポータル URL を更新します。 |
Power Automate にサインインする。
左側のウィンドウで、ソリューションを選択します。 ソリューション リストから、地域の緊急時対応ソリューションを選択し、ソリューションを開きます。
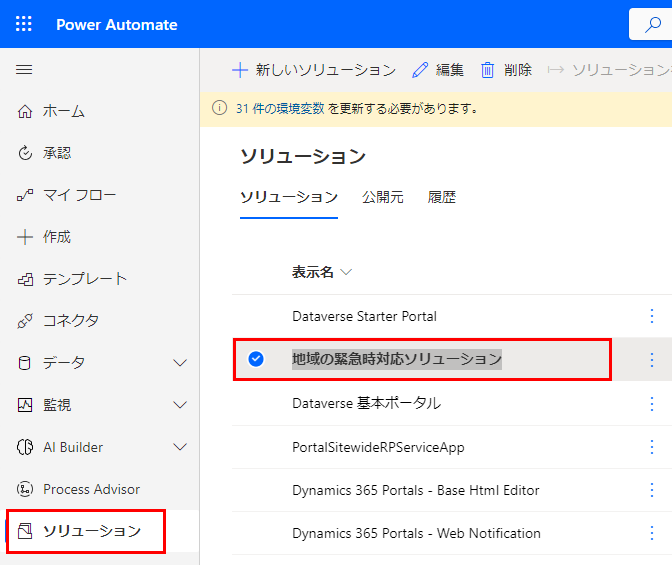
ソリューションでは、フローでフィルター処理し、フローを検索します。
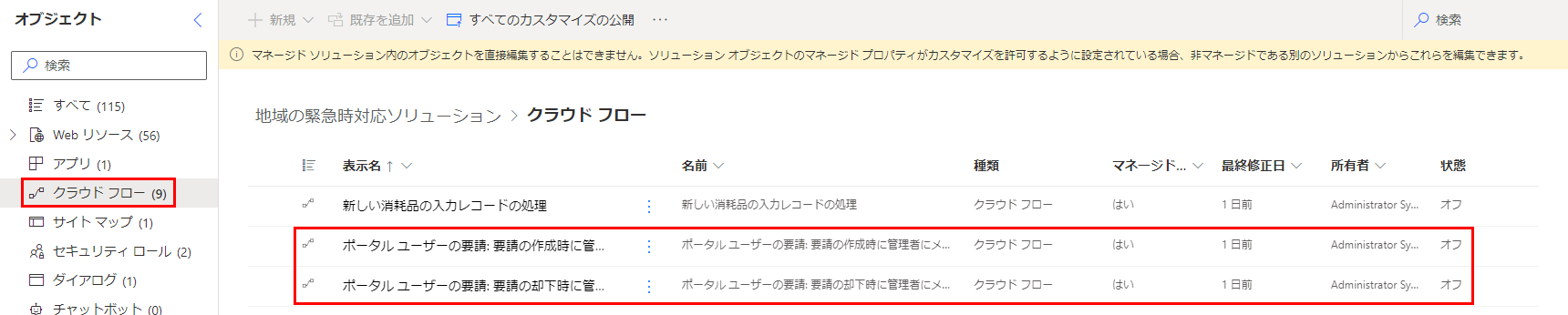
ポータル ユーザーの要請: 要請の却下時にメールを送信の名前を選択し、フロー定義を開きます。 ツールバーで、編集を選択します。
接続を選択して Dataverse に接続する接続を指定し、次に既存の接続を使用するか、新しい接続を追加を選択して新しい資格情報を使用します。
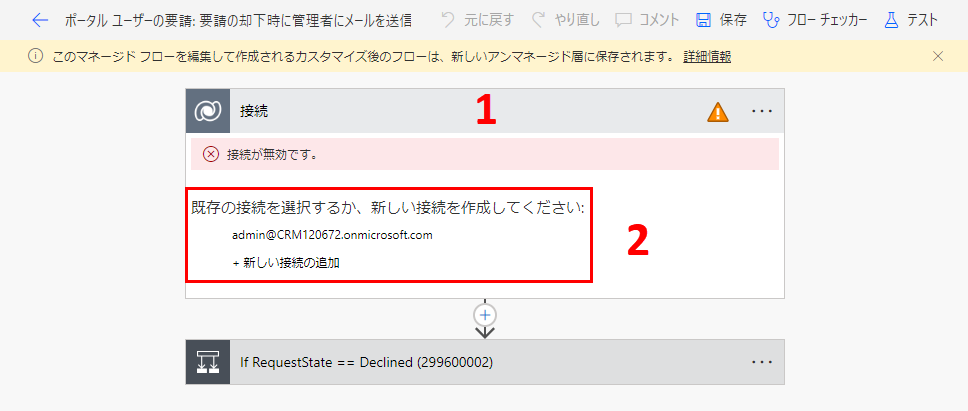
Dataverse に接続するための接続を修正した後、IfRequestState == を選択し、電子メールを送信するためのメールボックスが有効なアカウントを持つユーザー アカウントを指定します。
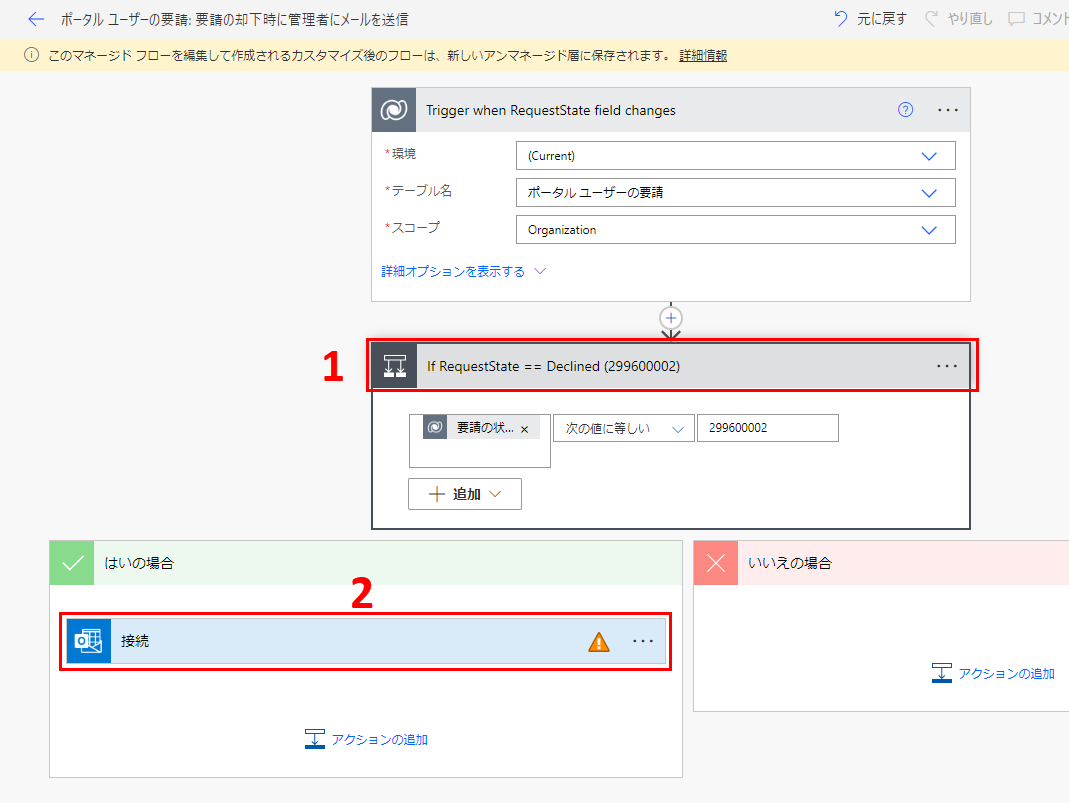
保存を選択して変更の保存を行い、有効にするを選択します。
次に、フロー リストに移動し、ポータル ユーザーの要請: 要請の作成時に管理者にメールを送信の名前を選択してフロー定義を開きます。 コマンド バーで、編集を選択します。
接続を選択して Dataverse に接続する接続を修正し、次に既存の接続を使用するか、新しい接続を追加を選択して新しい資格情報を使用します。
接続を修正した後、Dataverse に接続します。
- IfRequestState == を選択する
- 接続を選択して、Dataverse に接続する接続を指定する
- 接続を選択して、電子メールを送信するためのメールボックスが有効なアカウントを持つユーザー アカウントの資格情報を指定する
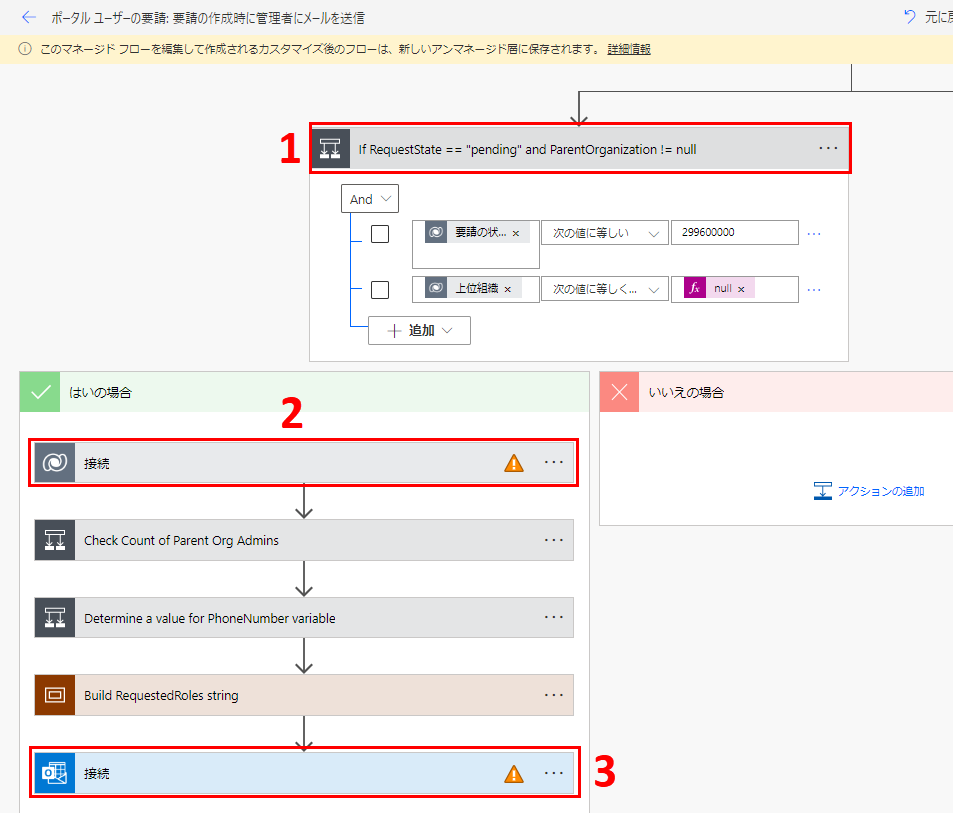
電子メールの送信で、ポータルの URL に従って URL を修正してください。 たとえば、この場合、rer6 を URL 値に変更します。
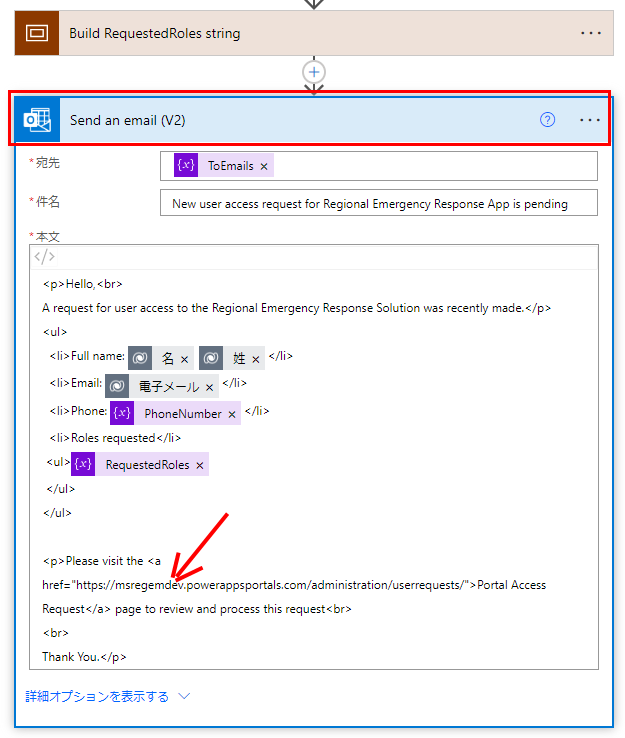
保存を選択して変更の保存を行い、有効にするを選択します。
手順11.2 : 特定のタスクを実行するフローを修正する
この手順では、特定のタスクの実行に役立つフローの接続情報を承認し、有効化します。
Power Automate にサインインする。
左側のウィンドウで、ソリューションを選択します。 ソリューション リストから、地域の緊急時対応ソリューションを選択し、ソリューションを開きます。
ソリューションでは、フローをフィルター処理し、フロー消耗品の追跡レコードを検索します。
フロー名を選択してフロー定義を開きます。 フロー定義で、ツールバーの編集を選択します。
接続を選択して Dataverse に接続する接続を指定し、次に既存の接続を使用するか、新しい接続を追加を選択して新しい資格情報を使用します。
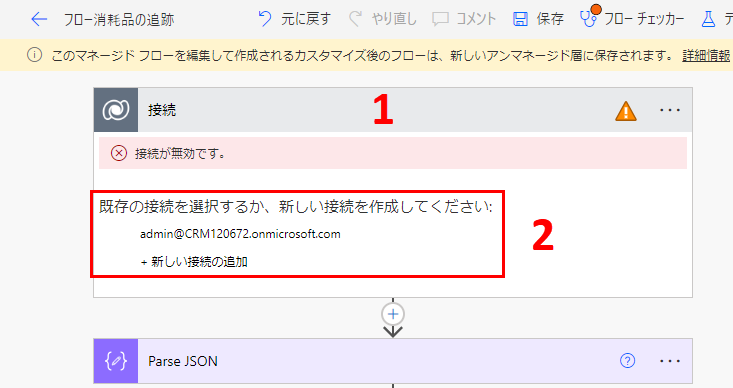
保存を選択して変更の保存を行い、有効にするを選択します。
次の各フローで手順 4 から 6 を実行して接続を承認し、フローを有効化します。
- 新しい消耗品の入力レコードの処理
- CDC データの入力 - 医療スタッフ
- CDC データの入力 - 医療消耗品
- CDC データの入力 - 患者および病院のキャパシティ
- ポータルに新規入力されたスタッフ エントリーを処理する
ステップ 12: 管理アプリを他の管理ユーザーと共有する
ビジネス管理者ユーザーが管理アプリ (モデル駆動型アプリ) を使用してデータを入力および管理するには、アプリを管理者ユーザーと共有する必要があります。 Azure AD グループを使用すると、管理ユーザーのグループとアプリをより簡単に共有できます。
重要
アプリを共有する予定のユーザーまたはグループが 既に 環境へのアクセスができていることを確認してください。 通常、環境を設定する 間には、ユーザーまたはグループはすでに追加されています。 または、こちらのステップに従ってユーザーを環境に追加し、アプリをユーザーと共有する前に適切なアクセスを提供できます: ユーザーを作成してセキュリティ ロールを割り当てる。
Power Apps にサインインします。
左側のナビゲーション ウィンドウで、アプリを選択し、モデル駆動型アプリ (管理アプリ – 地域の緊急対応時アプリ) を選択し、バナーで共有を選択します。
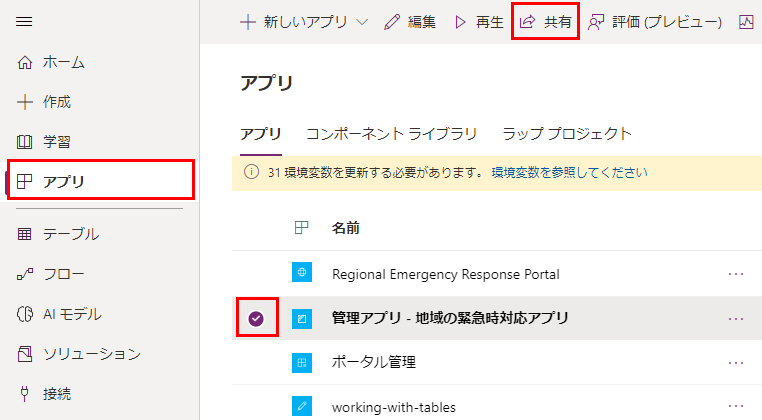
このアプリを共有する Azure AD グループまたは管理ユーザーを指定し、地域の緊急対応時管理者セキュリティ ロールを割り当て、共有を選択します。
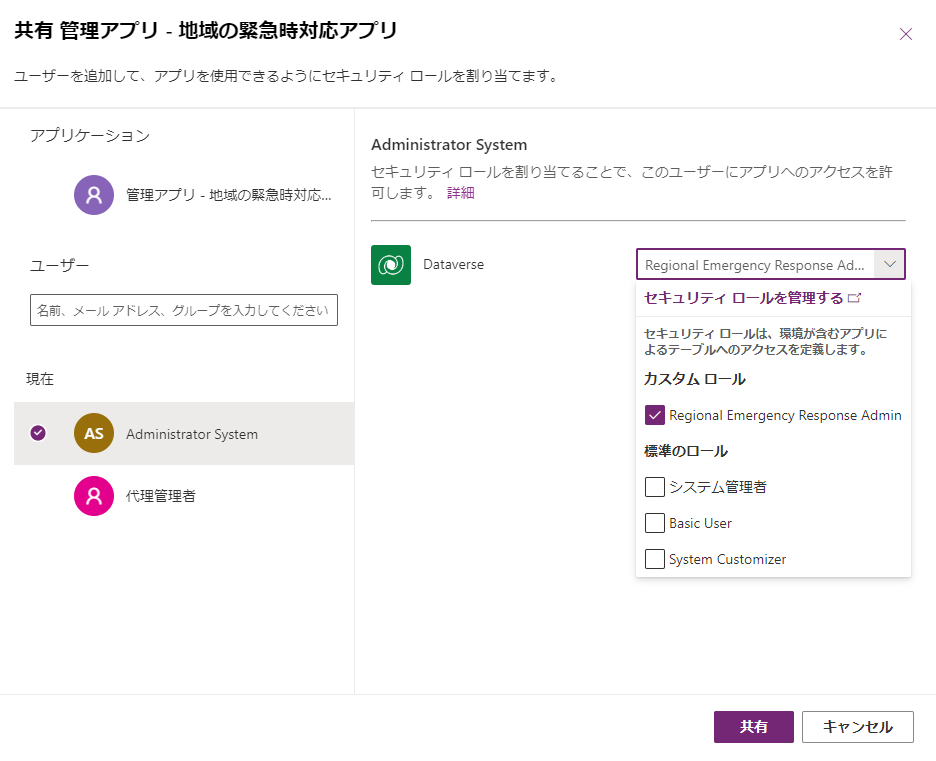
次の手順
これで展開手順が完了しました。 ビジネス管理者は、構成トピックを使用して、次の手順を実行します。
マスター データの構成と管理
ポータル ユーザーを作成して個々の病院の管理者ユーザーを招待し、ポータルを使用してデータとユーザーを追加および管理できるようにします。
テナントの Power BI ダッシュボードを表示します。
問題とフィードバック
地域政府機関の緊急応答およびモニタリング ソリューションに関する問題を報告するには、https://aka.ms/rer-issues を参照してください。
地域政府機関の緊急応答およびモニタリング ソリューションに関するフィードバックについては、https://aka.ms/rer-feedback を参照してください。
注意
ドキュメントの言語設定についてお聞かせください。 簡単な調査を行います。 (この調査は英語です)
この調査には約 7 分かかります。 個人データは収集されません (プライバシー ステートメント)。
フィードバック
以下は間もなく提供いたします。2024 年を通じて、コンテンツのフィードバック メカニズムとして GitHub の issue を段階的に廃止し、新しいフィードバック システムに置き換えます。 詳細については、「https://aka.ms/ContentUserFeedback」を参照してください。
フィードバックの送信と表示