SharePoint
SharePoint のアクション グループでは、デスクトップ フロー内から SharePoint コネクタ を利用できるため、多くの場合、アクションを使用するためにクラウド フローを作成する必要がなくなります。 このコネクタは、Power Automate クラウド フロー、Power Apps、および Logic Apps 全体で使用されるものと同じです。 同じパラメーターを使用し、同じ型のデータを返します。
前提条件と制限
- Attended RPA ライセンスが必要です。
- SharePoint クラウド アクションのためにデータ損失防止ポリシー (DLP) を実装することに加え、管理者は適切なレジストリ設定を変更して SharePoint のアクションを無効にすることができます。
デスクトップ フローで SharePoint アクションの使用を開始する
このセクションでは、デスクトップ フローで SharePoint アクションを使用する方法の例を紹介します。
SharePoint フォルダーのコンテンツをダウンロードする方法
重要
次の手順を再現する前に、リスト、カスタム オブジェクト、ループ、条件文、パーセント表記 について十分理解していることを確認してください。
デスクトップ用 Power Automate の最新バージョンがインストールされていることを確認します。
新しいデスクトップ フローを作成します。
ターゲット フォルダーの識別子が不明な場合は、パスを使用してフォルダー メタデーターを取得 SharePoint アクションを使用して取得します。 このアクションは、フォルダーのパスを必要とし、フォルダーのメタデータを含むカスタム オブジェクトを生成します。 Id プロパティを使用して識別子にアクセスできます。
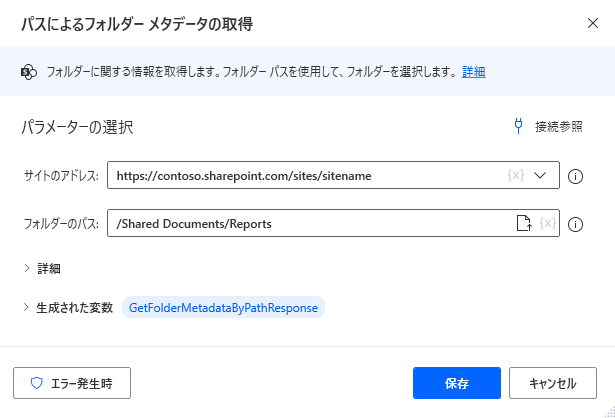
フォルダーの一覧表示 SharePoint アクションを配置し、適切な SharePoint URL と先に取得した識別子を設定します。 生成されたリストには、ターゲット フォルダー内の項目を表すカスタム オブジェクトが含まれます。
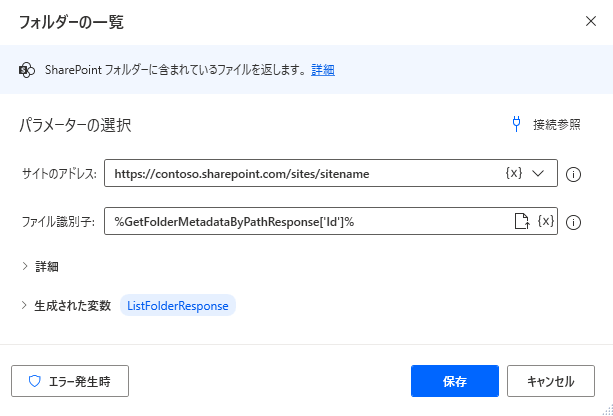
リストを取得したら For each ループを使用して、その中のオブジェクトを反復処理します。
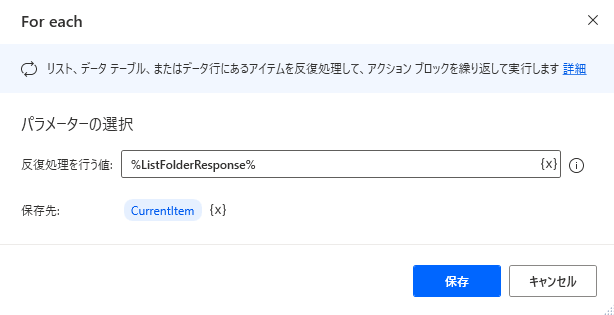
ターゲット フォルダー内の項目がファイルのみの場合は、パスを使用したファイル コンテンツの取得アクションとブロック内の Path プロパティを使用して、現在のファイル コンテンツを取得します。
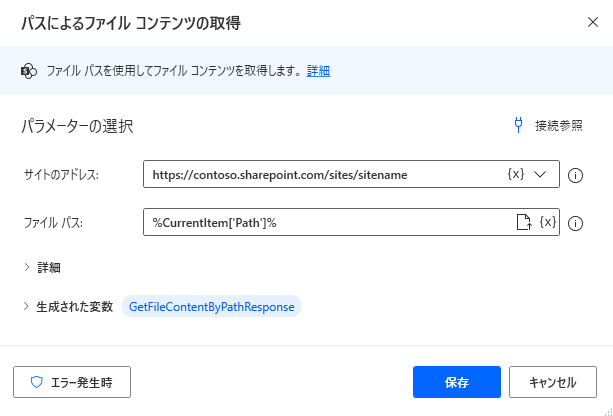
次に、バイナリ データをファイルに変換 アクションを配置し、取得したデータをローカル ファイルに保存します。 Name プロパティを使用し、元の SharePoint ファイルと同じ名前を新しいファイルに付けます。
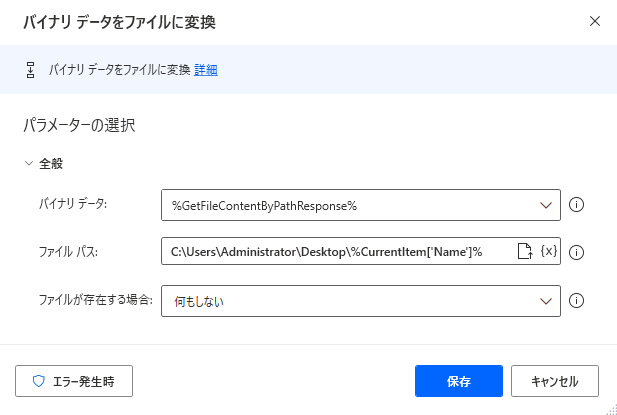
前の手順は、ターゲット フォルダーにファイルのみが含まれている場合を対象としています。 しかし、フォルダーにサブフォルダーがあり、その中にファイルが含まれている場合は、適宜デスクトップ フローを変更します。
先に配置したループ内の If 条件を追加して、現在選択されている項目がフォルダーであるかどうかを確認します。 このチェックを実行するには、現在の項目の IsFolder プロパティを使用します。
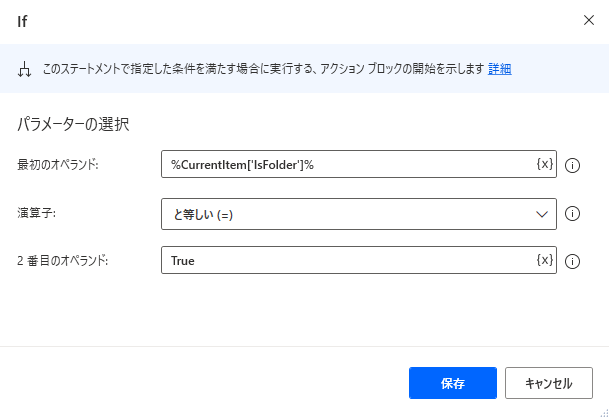
if ブロック内で、パスを使用してフォルダーのメタデータを取得 アクションを使用して、現在選択されているフォルダーの識別子を取得します。 フォルダー パスは、フローの開始時に使用したものにフォルダー名を追加したものと同じです。 現在の項目の Name プロパティを使用してフォルダーにアクセスできます。
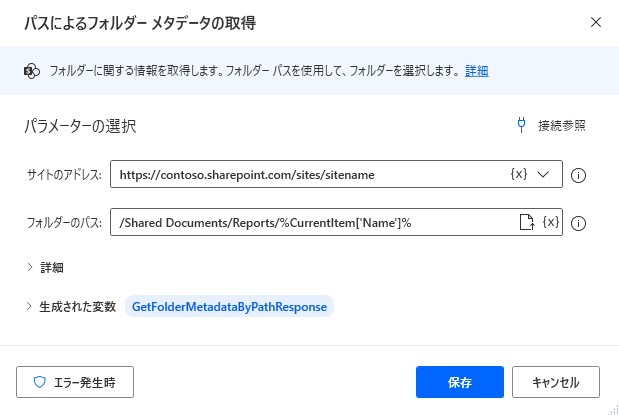
前と同じように フォルダーの一覧表示 SharePoint アクションを配置し、適切な SharePoint URL と以前に取得した識別子を設定します。
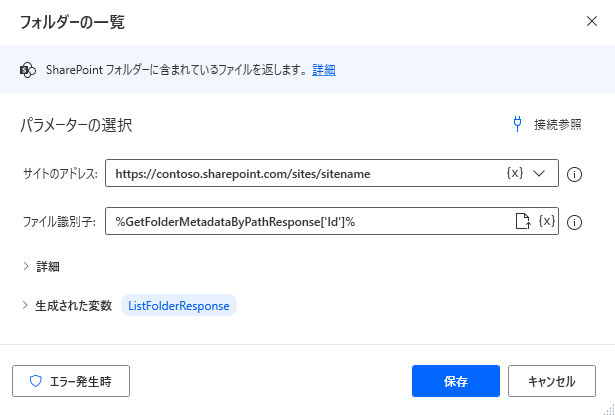
For each ループを配置し、選択したサブフォルダー内のファイルを反復処理して、先に配置した パスを使用してファイル コンテンツを取得 および バイナリ データをファイルに変換 のアクションを移動および変更し、各ファイルのコンテンツを取得してローカルに保存します。
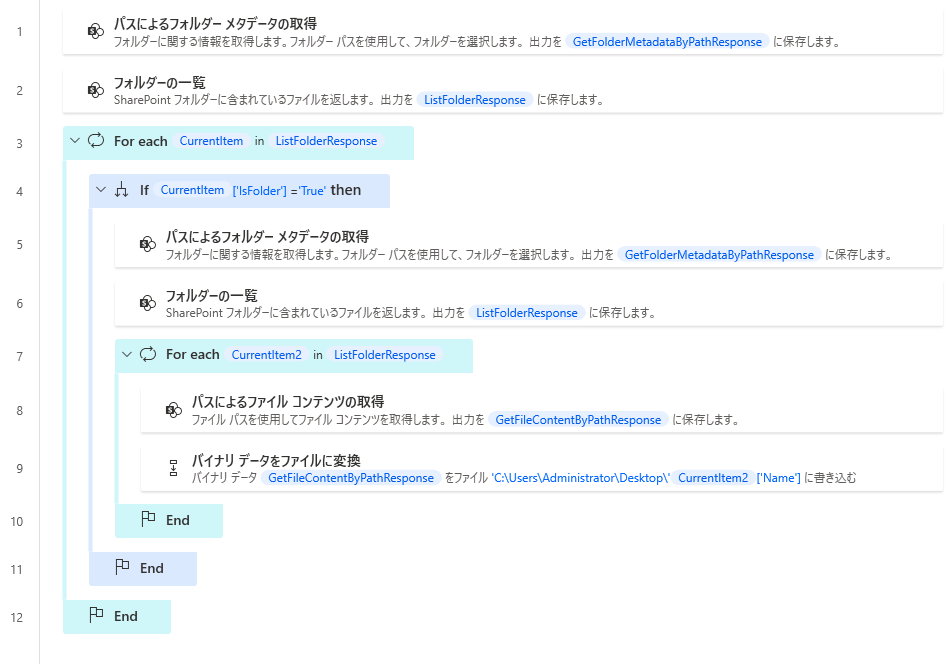
特定のサブフォルダーのファイルをダウンロードする場合は、先に配置した条件を変更して、目的の条件を確認します。 たとえば、次の条件は、現在の項目の名前が 2022 以外であるかどうかを確認します。
Note
新しく入れ子にした If アクションを使用することもできますが、チェックを 1 つの条件だけにまとめることで、デスクトップ フローが複雑にならず、読みやすくなります。
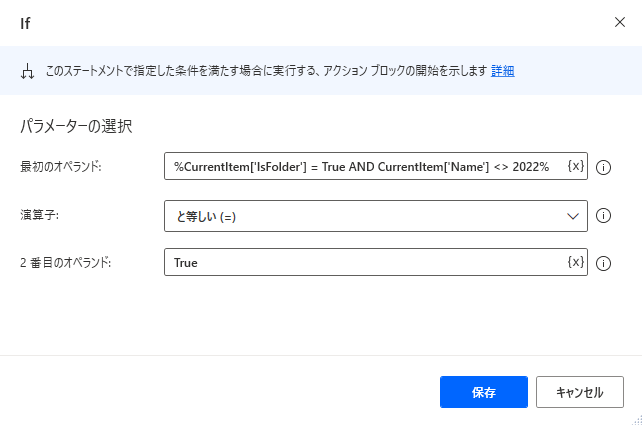
特定の種類のファイルのみをダウンロードする場合は、ファイル コンテンツを取得する前に条件を追加して、ファイル名が特定の拡張子で終わっているかどうかを確認します。
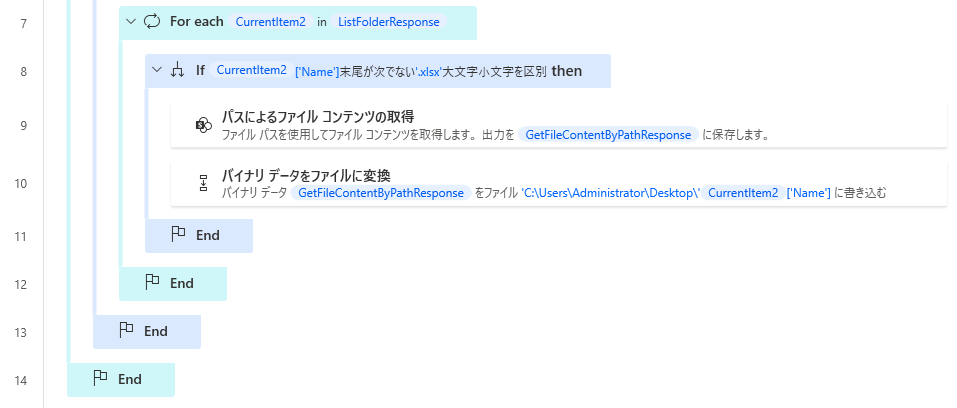
SharePoint にローカル ファイルをアップロードする方法
デスクトップ用 Power Automate の最新バージョンがインストールされていることを確認します。
新しいデスクトップ フローを作成します。
ファイルをバイナリ データに変換 アクションを配置し、ローカル ドライブ上の目的のファイルを選択します。 このアクションは、変換後のファイルを BinaryData 変数に格納します。
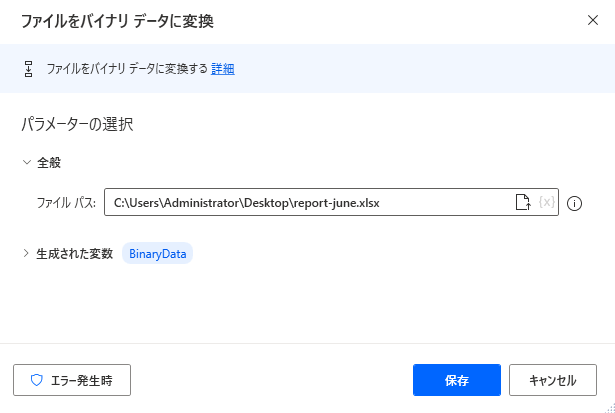
フロー デザイナーでアクション SharePoint グループを探し、ファイルの作成 アクションをワークスペースに展開します。
既存の接続参照を選択し、必要なパラメーターを入力します。 フィールドへの入力方法の例を以下に示します:
重要
ファイル名の後に適切なファイル拡張子を追加することを忘れないでください。
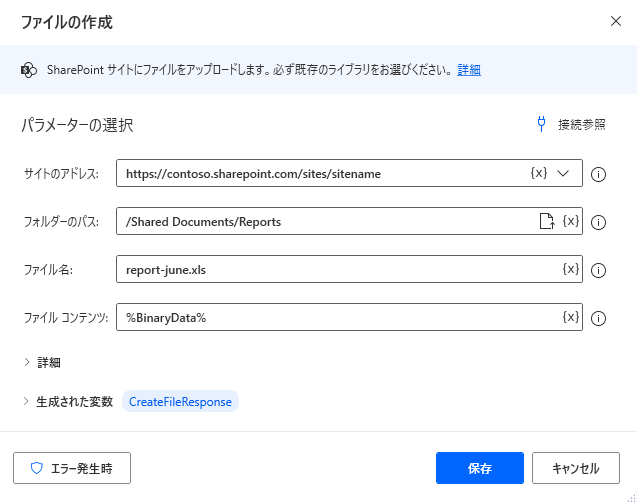
フィードバック
以下は間もなく提供いたします。2024 年を通じて、コンテンツのフィードバック メカニズムとして GitHub の issue を段階的に廃止し、新しいフィードバック システムに置き換えます。 詳細については、「https://aka.ms/ContentUserFeedback」を参照してください。
フィードバックの送信と表示