Power Automate では、コンソール、フロー デザイナー、クラウド フローによるフローのトリガーとは別に、実行 URL とデスクトップ ショートカットを使用してデスクトップ フローを実行できます。
さらに、ブラウザ、Windows の実行アプリケーション、コマンド プロンプト、Windows タスク スケジューラー など、さまざまなソースからデスクトップ フローをトリガーする URL を使用できます。 または、デスクトップ ショートカットを作成 し、デスクトップ フローを直接実行することもできます。
トリガーしたフローに入力変数が必要な場合、コンソールは適切な値を入力するように求めます。
デフォルトでは、Power Automate により、URL またはデスクトップ ショートカットを介したデスクトップ フローのトリガーを確認するよう常に求められます。 この機能を無効にするには、コンソール設定に移動し、フローを外部から呼び出すときに確認のダイアログを表示するオプションを無効にするか、適切な Windows レジストリ エントリを変更します。
警告
確認ダイアログを無効化すると、悪意のあるアクターが共有した疑わしいフローを気付かずに実行する危険性があり、セキュリティ上の脅威が生じます。
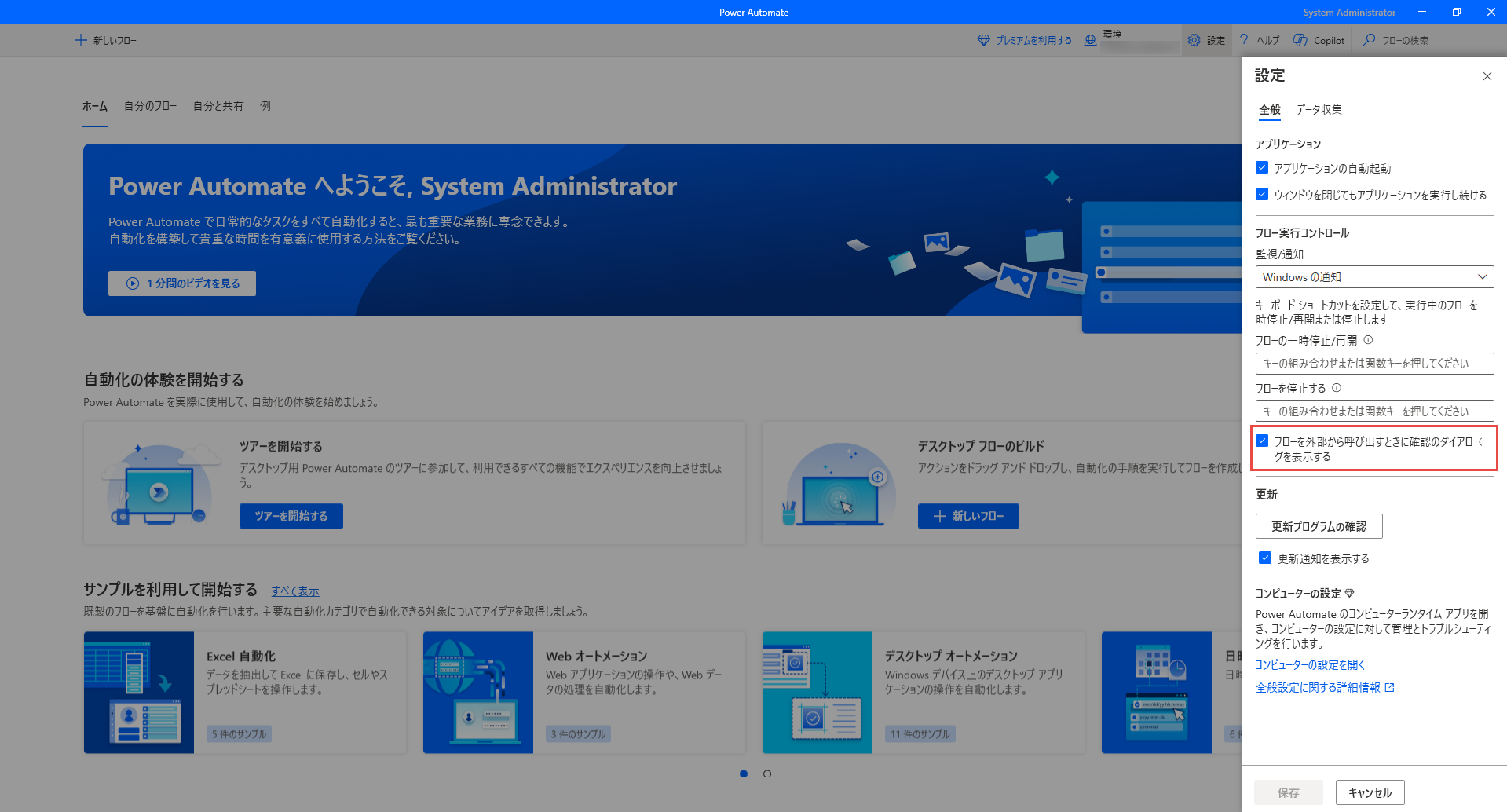
前提条件
- デスクトップ用 Power Automate が、使用しているマシンにインストールされている必要があります。
- ユーザーがサインインしている必要があります。
- ユーザーが従量課金環境にアクセスするには、Power Automate Premium プランが必要です。
デスクトップ ショートカットを作成
デスクトップ フローのショートカットを作成するには、コンソールでその名前を右クリックし、デスクトップ ショートカットを作成 を選択します。 すべてのショートカットはデスクトップ フォルダーに自動的に作成されますが、コンピューターの任意のフォルダーに移動できます。
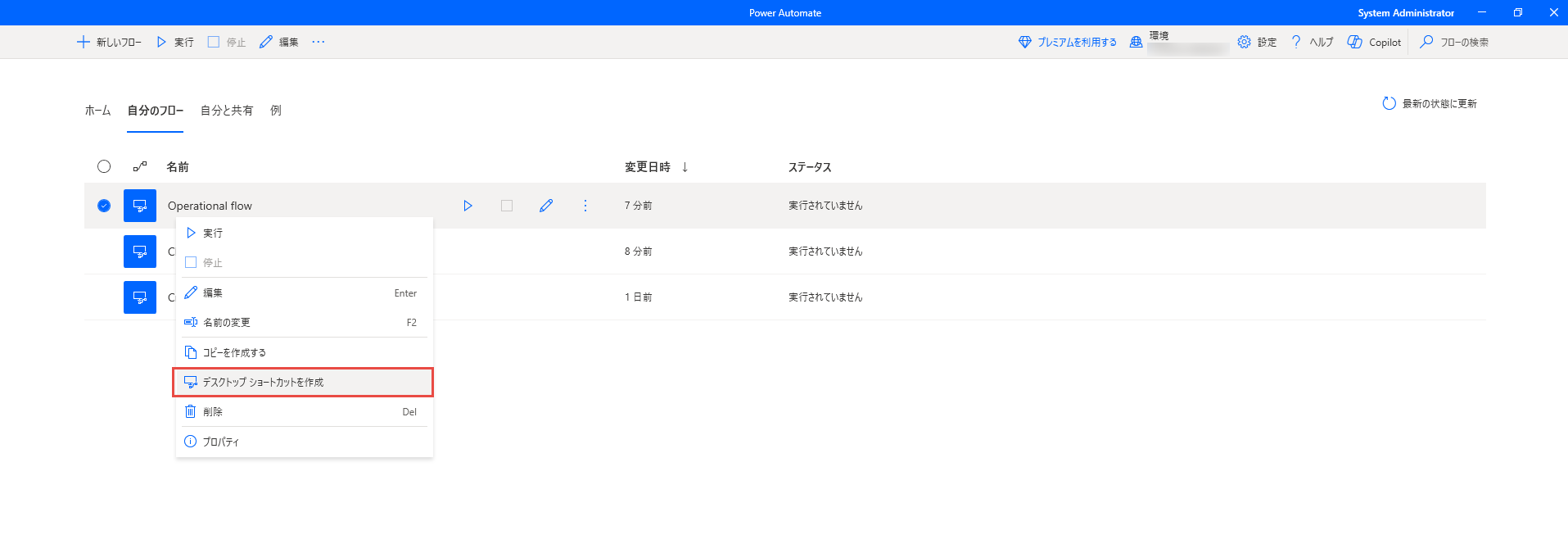
実行 URL を作成する
重要
フローがすでに実行されている場合、URL が呼び出されたときにフローは再度実行されません。
デスクトップ フローをトリガーする URL を生成するには、次のいずれかの形式を使用します。
"ms-powerautomate:/console/flow/run?workflowName=[workflowName]"
"ms-powerautomate:/console/flow/run?workflowId=[workflowId]"
"ms-powerautomate:/console/flow/run?environmentId=[environmentId]&workflowId=[workflowId]"
"ms-powerautomate:/console/flow/run?environmentId=[environmentId]&workflowName=[workflowIName]"
Note
デスクトップ フローのプロパティ セクションに、環境 ID とフロー ID で構成される自動作成された実行 URL があります。 フローのプロパティについては、デスクトップ フローのプロパティを参照してください。
最初の 2 つの形式は特定の環境を定義しないため、Power Automate は、現在選択されているコンソール環境を自動的に使用します。 フロー ID またはフロー名のいずれかが指定されていない場合、コマンドは無視されます。
コンソールが URL で指定された環境とは別の環境に設定されている場合、コンソール環境は自動的に変更されます。
環境とデスクトップ フロー ID を検索する
環境の ID を検索するには、Power Automate ポータル に移動して目的の環境を選択します。 次に、マイ フロー タブに移動して、アドレス行から環境 ID をコピーします。
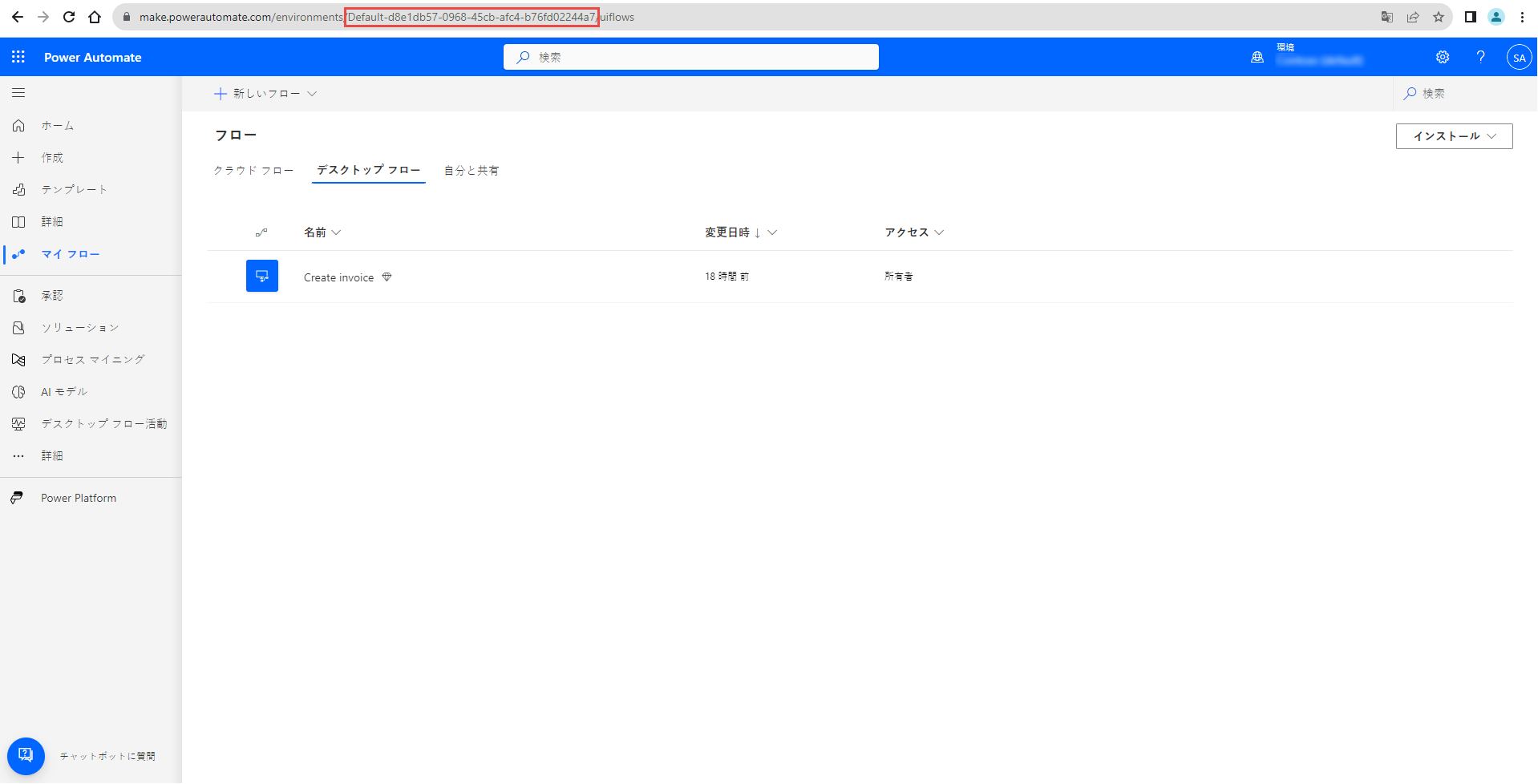
デスクトップ フローの ID を見つける際は、Power Automate コンソールを起動するか、または適切なフローを右クリックしてプロパティを選択します。
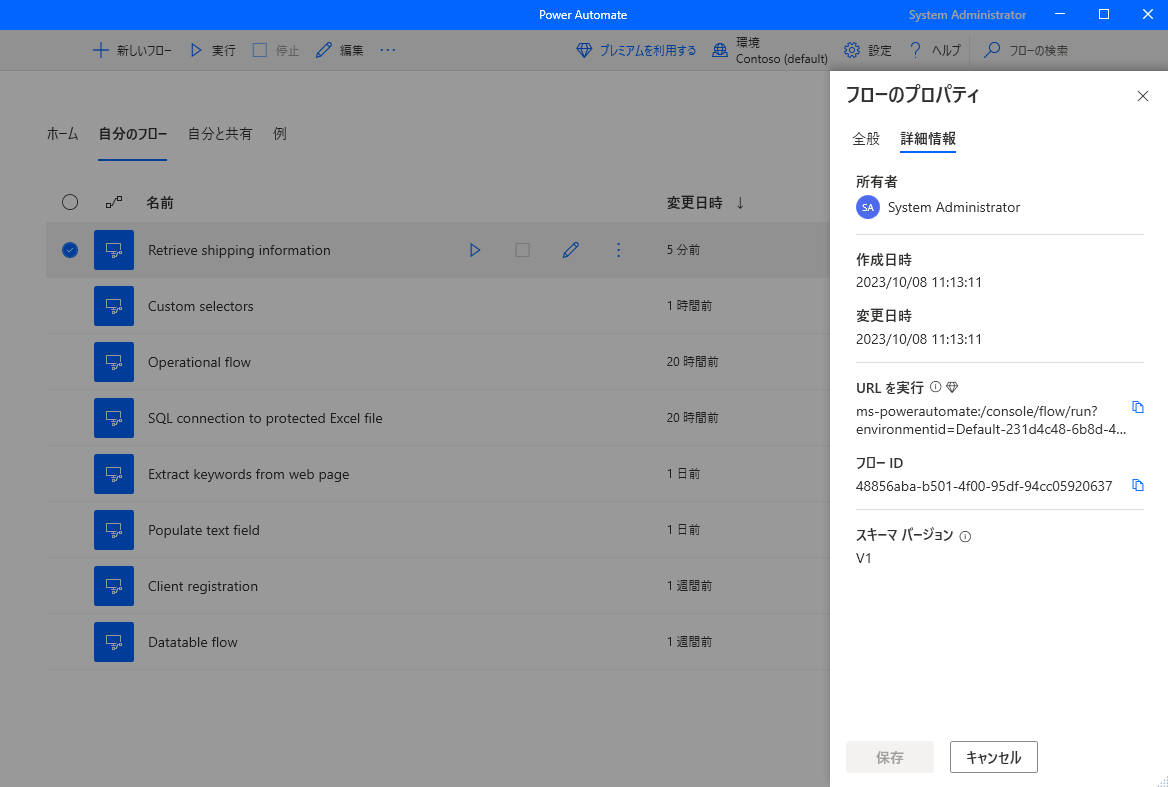
オプションのパラメータを実行 URL に追加する
必須の入力パラメータとは別に、実行 URL にオプションのパラメータを追加できます。
実行 URL にフロー入力変数を追加する
inputArguments パラメータを実行URLに追加して、フローの入力を構成します。
inputArguments パラメーターにフローのすべての入力変数が含まれている場合、Power Automate コンソールはフローの実行中にユーザー入力を求めません。
inputArguments パラメーターを含む URL は、次のような構造になっている必要があります。 このパラメーターは、前述の任意の URL に追加できます。
重要
JSON 文字列の特殊文字はすべてエスケープする必要があります。 たとえば、すべての二重引用符はバックスラッシュでエスケープする必要があります。
"ms-powerautomate:/console/flow/run?workflowId=[workflowId]&inputArguments={\"[External name 1]\": [Value 1],\"[External name 2]\": [Value 2]}"
たとえば、以下の実行 URL は、テキスト、数値、およびブール入力を使用してデスクトップ フローを呼び出します。
"ms-powerautomate:/console/flow/run?&workflowid=dfd0c814-2c30-4cd8-849d-a4b2d2f4f33b&inputArguments={\"NewInput\": \"Hello\", \"NewInput2\": 123, \"NewInput3\": true}"
注意
- テキスト、数値、ブール値のデータ型のみがサポートされています。
- ブール値では大文字と小文字が区別され、値は true または false のいずれかになります。
-
inputArgumentsパラメーターに含まれていない追加のフロー入力がある場合、フローの実行中に Power Automate コンソールはユーザー入力を求めます。 - 実行 URL を呼び出すソースには、許可される最大文字数の制限がある場合があり、その制限を超えるとフローが失敗します。
重要
- Web ブラウザーで実行 URL をトリガーするには、
inputArgumentsパラメーターの JSON 文字列値を エスケープ解除し、URL エンコード を使用して文字を有効な ASCII 形式に変換します。 - 二重引用符文字のエスケープを解除するには、バックスラッシュを削除します。 例: inputArguments={"NewInput": "Hello", "NewInput2": 123, "NewInput3": true}
現在の Windows アカウントを使用してサイレント ログインします
autologin パラメータを実行URLに追加すると、ユーザーの操作なしで、現在 Windows にログインしているユーザーで Power Automate にログインできます。
前提条件として、ユーザーはサインアウトしている必要があり、Power Automate はマシン上で実行されていてはなりません。
重要
ユーザーが UI を通じて Power Automate 明示的にサインアウトした場合、Power Automate ユーザーの設定が尊重され、自動ログインは実行されません。
autologin パラメーターを含む URL は、次のような構造になっている必要があります。 このパラメーターは、前述の任意の URL に追加できます。
"ms-powerautomate:/console/flow/run?workflowId=[workflowId]&autologin=true"
URL を使用して実行されるデスクトップ フローのログを保存する
runId パラメータを実行URLに追加して、デスクトップ フロー ログの一意の GUID を定義します。
Power Automate は、この GUID を使用してフォルダーを作成し、その中にログを保存します。 ログは、C:\Users\[ユーザー名]\AppData\Local\Microsoft\Power Automate Desktop\Console\Scripts\[フロー ID]\Runs\[実行 ID] に保存されます
Note
GUID は、8 桁の 16 進数の 1 つのグループ、それぞれ 4 桁の 3 つのグループ、および 12 桁の 1 つのグループで構成される 128 ビット値です。例: e6f82a20-47f7-4dd8-a97f-63df36797d0f。
runId 入力パラメーターを含む URL は、次のような構造になっている必要があります。 このパラメーターは、前述の任意の URL に追加できます。
"ms-powerautomate:/console/flow/run?workflowId=[workflowId]&runId=[GUID]"
コマンド プロンプトで URL の実行を使用します
コマンド プロンプトを使用してフローをトリガーするには、次の構文のコマンドを使用します (MSI のインストールに適用されます)。
"C:\Program Files (x86)\Power Automate Desktop\dotnet\PAD.Console.Host.exe" "ms-powerautomate:/console/flow/run?workflowName=[workflowName]"
注意
コマンドの 2 番目の部分は、前述の URL 形式のいずれかに置き換えることができます。
タスク スケジューラでフローを自動的にトリガーする
Windows のタスク スケジューラ アプリケーションを使用してフローをトリガーするには
新しいタスクを作成し、タスクの作成 ダイアログの 行動 タブに移動して、新しいアクションを追加します。
次の値をプログラム/スクリプト フィールドに入力します。
- MSI のインストールの場合:
C:\Program Files (x86)\Power Automate Desktop\dotnet\PAD.Console.Host.exe- Microsoft Store のインストールの場合:
C:\WINDOWS\system32\WindowsPowerShell\v1.0\powershell.exe次の値を 引数の追加 フィールドに入力します。
- MSI のインストールの場合:
ms-powerautomate:/console/flow/run?workflowName=[workflowName]- Microsoft Store のインストールの場合:
-Command "Start-Process \"ms-powerautomate:/console/flow/run?workflowName=[workflowName]""注意
指定された引数を、以前に提示された URL 形式のいずれかに置き換えることができます。