自動化キットのメイン コンポーネントを設定する
このセクションには、自動化キットのメイン ソリューションの手動インストール プロセスが含まれています。 自動化されたコマンド ライン インストーラーがあり、このプロセスもガイドします。
メイン ソリューションの設定が完了したら、次のオプション コンポーネントを設定できます。
重要
オートメーション CoE 管理者アカウントを使用して、前提条件の記事に記載されているすべての手順を実行します。
メイン ソリューションをメインの環境にインポートする
自動化キットを設定する環境を作成します。
Power Platform 管理センター にサインインします。
環境 > + 新規を選択し、名前、タイプ、および目的を入力します。
はいを選択してデータベースを作成し、次へを選択します。
サンプル アプリを保持し、いいえに設定します。
保存 を選びます。
Power Apps Component Framework を有効にする
環境を作成後、Power Apps component framework を有効にします。
Power Platform 管理センター にサインインします。
この機能を有効にする環境を選択してください。
メインおよびすべてのサテライト環境の両方に対して実行する必要があります。
上部のウィンドウで設定を選択します。
製品>機能 の順に選択します。
コード コンポーネントでキャンバス アプリの公開を許可する をオンにします。
保存 を選択します。
Creator Kit のインポート
次に、Power Platform Creator Kit をインポートします。
Power Platform Creator Kit ダウンロードします。
Power Automate にサインインします。
メイン ソリューションがインポートされる、作成したばかりの環境に移動します。 この例では、Contoso_Main という名前の環境にインポートしています。
左側のペインでソリューションを選択します。
インポート>参照を選択します。
CreatorKitCore_x_x_x_x_managed.zip と言う名前の作成者キットソリューションを選択します。
インポート を選択します。
Creator Kit のインポートが完了したら、次のステップに進みます。
自動化キットのメイン ソリューションのインポート
自動化キットの資産セクションから、自動化キットのメイン マネージド ソリューションの最新リリースをダウンロードします。
左側のペインでソリューションを選択します。
インポート>参照を選択します。
Automation CoE メイン ソリューションを選択します (AutomationCoEMain_x_x_x_x_managed.zip)。
圧縮 (.zip) ファイルが読み込まれたら、次へを選択します。
情報を確認し、 次へ を選択します。
ソリューションをアクティブ化するための接続を確立します。
新しい接続を作成する場合は、更新を選択する必要があります。 インポートの進行状況が失われることはありません。
インポートを選択します。 インポートが完了するまでに 10 ~ 20 分かかる場合があります。
インポートが完了すると、すべてのフローがオンとなり、適切なユーザーとアプリを共有します。
(オプション) 承認ソリューションのプロビジョニング
この手順は必須ではありません。
新しい環境では、Power Automate承認機能はデフォルトで構成されていません。 Power Automate が承認を開始すると、承認ソリューションが作成されます。
このプロセスには 5 ~ 10 分かかります。 このステップは、メイン ソリューションのインポート中に実行できます。
Power Automate にサインインします。 これは、メイン ソリューションがインポートされる場所です。
左側のメニューでマイ フロー>新しいフロー>インスタント クラウド フローを選択します。
ボタン トリガーの下で、開始して承認を待つアクションをフローに追加します。
詳細を入力して、フローをトリガーします。
次に、開始して承認を待機アクションの構成方法の例を示します。
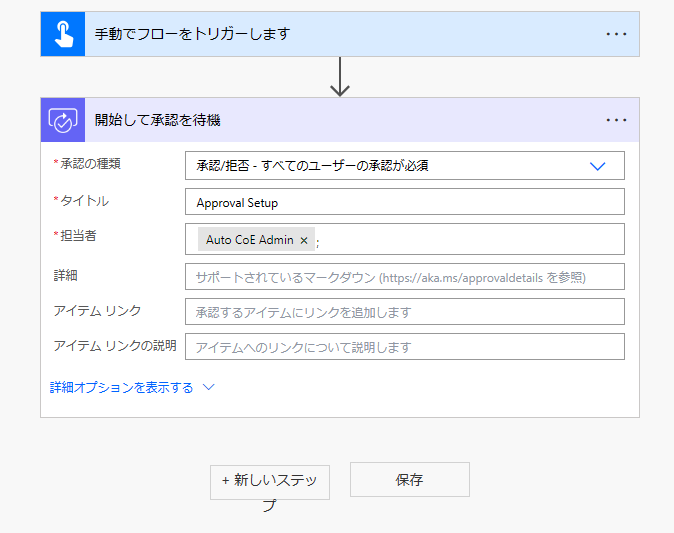
承認プロビジョニングの詳細については、Power Automate 承認プロビジョニングの概要とトラブルシューティング をご覧ください。
セキュリティ ロールを割り当てる
インポートが完了したら、組織のメンバーにセキュリティ ロールを割り当てます。 メイン ソリューションには、3 つのセキュリティ ロールが付属しています。
役割を確認し、責任に基づいて役割を割り当てます。
オートメーション プロジェクト管理者: 自動化キットの構成データを管理し、オートメー自動化プロジェクトを環境にマップします。
オートメーション プロジェクト共同作成者: 新しいオートメーション プロジェクトを生成または要求します。
オートメーション プロジェクト閲覧者: オートメーション プロジェクトの要求を承認または拒否するビジネス プロセスの所有者です。
ロールを割り当てる:
Power Platform 管理センター にサインインします。
メイン環境を選択します。
アクセス カードのセキュリティ ロールで、すべて表示を選択します。
セキュリティ ロールを選択し、メンバーをセキュリティ ロールに追加します。
環境の同期
環境を同期するには、次の手順を実行します。 メイン ソリューションには、環境の同期と呼ばれるクラウド フローがあります。
環境の同期フローを選択します。
実行されていない場合はトリガーします。
実行が完了するまで待ちます。
デスクトップ フロー アクション csv をインポート
すべてのデスクトップ フロー アクションを、csv ファイルから デスクトップ フロー アクション テーブルにインポートします。
これは、自動化キットがインストールされているすべての環境 (メインおよびすべてのサテライトなど) に対して実行する必要があります。
Power Automate にサインインします。
ソリューションがインストールされている環境に移動します。
ソリューション タブを選択します。
オートメーション COE メイン ソリューションを見つけて、選択します。
デスクトップ フロー アクション のテーブルを選択します。
上部近くの インポート リストを展開します。
Excel からデータをインポートする を選択します。
ポップアップが開いたら、アップロードを選択し、含まれている autocoe_desktopflowactions.csv という名前の Excel ファイルをアップロードします。
マッピング ステータスを待ち、成功したと表示します。
インポート を選択します。
インポートが完了したら、データがインポートされたことを確認します。