プリセット承認を構成する
ビジネス承認キットを使用すると、承認ワークフローを事前定義できるため、各承認者を手動で設定する必要がなくなります。
プリセット承認を構成するには、以下を設定する必要があります。
- 承認プロセス
- アプリケーション データ
- ステージ
- 条件 (オプション)
- ノード
- 承認者
プロセスの定義
プリセット承認を構成する最初のステップは、プロセスを設定することです。 プロセスは、特定の承認プロセスに関連するすべての情報が定義される場所です。
Power Apps に移動します。
アプリ を選択して、ビジネス承認管理 を選択します。
注意
アプリケーションを初めて開くと、 Office 365 コネクタ に同意するよう求められます。
画面の左下隅にある承認デザイナーに切り替えます。
プロセス を選択します。
新規 (プロセス デザイナー) を選択します。
プロセスの 名前、カテゴリー (オプション)、および 説明 (オプション) を入力します。
デフォルトの承認者 で、名前の入力を開始し、リストから選択します。
保存 を選びます。
アプリケーション データの定義
一般的な承認リクエストでは、多くの場合、承認に関する情報も送信する必要があります。 たとえば、金額、プロジェクト カテゴリ、部門、宿泊施設、勘定科目表番号、コスト センター コードなどです。
承認キットを使用すると、Power Platform、他のアプリケーション、システムからの種類のデータを使用できます。 コネクタ経由で取得したデータを使用するか、リクエストを行うときにデータを手動で入力します。 承認プロセスでデータを使用するには、アプリケーション データでデータを定義します。
フィールド名 を入力します
以下から データ タイプ を選択します
- Text
- 回数
- ブール型
- 日時
- ユーザー (メール) - 承認ユーザーとして使用可能
(オプション) 既定値 を入力します。
(オプション) 説明 を入力します。
+ 追加を選択します。
必要なアプリケーション データをすべて追加するまで、これらの手順を繰り返します。
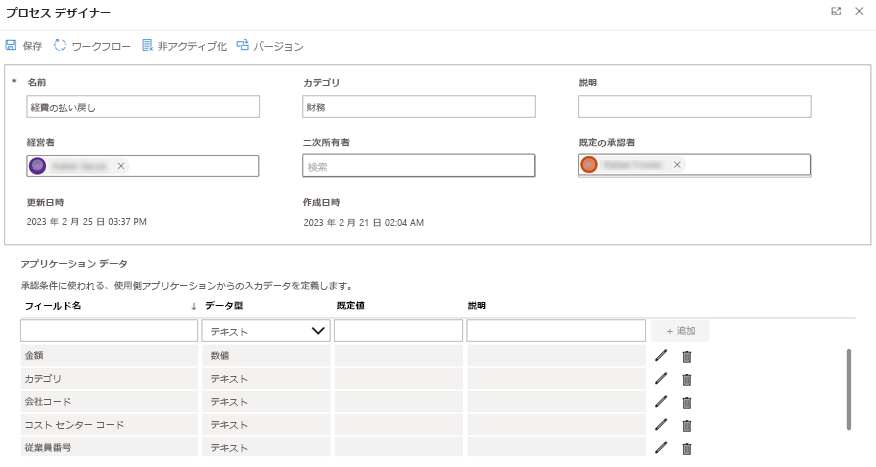
ワークフローのステージとノードを定義する
承認キットでは、ワークフロー プロセスのステージを定義できます。 単純なワークフローであっても、少なくとも 1 つのステージが必要です。 各ステージには少なくとも 1 つの ノード が含まれます。 このノードでは、誰が実際の承認者になるかを定義します。 1 つのステージ内で複数のノードを定義でき、各ノードは順番に実行されます。
最初のステージを定義した後、条件付きでステージを追加できるため、さまざまなノードに分岐して高度なシナリオを実現できます。
ワークフローの最初の段階を定義する
- ワークフロー>新しいステージの順に選択します。
- 名前 と 説明 を入力します。
- 保存して戻る を選択します。
最初のノードを定義する
最初のステージを定義したら、オプションで最初のノードを追加できます。
+ サインを選択します
名前 と 説明 を入力します。
承認タイプ を選択します。
承認の種類 Description 承認/拒否 - 全員の承認が必須 次のステップに進むには、このノードに含まれるすべての人が承認する必要があります。 承認/拒否 - 最初に応答 次のステップに進むには、このノードに含まれる一人の人のみが承認する必要があります。 カスタム応答 - すべての応答を待つ 承認/拒否以外の複数の応答を定義します。 次のステップに進むには、このノードに含まれるすべての人が応答する必要があります。 カスタム応答 - 1 つの応答を待つ 承認/拒否以外の複数の応答を定義します。 次のステップに進むには、このノードに含まれる一人の人のみが応答する必要があります。 ユーザー または ダイナミック のいずれかを選択します。
- ユーザー: 特定のユーザー/従業員を選択できます。
- 動的: ユーザー情報が自動的に取得され、承認者として設定されます。
通知 を選択します。
- 既定
- なし
委任ルール を選択します。
委任ルール 説明 なし 承認者によって設定された委任設定は、このワークフローには適用されません。 タイムアウト 割り当てられた承認者が定義された日数以内に応答しない場合、承認者によって設定された委任設定が自動的に適用されます。 外出中 承認者が設定した委任設定は、承認の受信時に承認者が不在の場合に自動的に適用されます タイムアウトまたは不在中 割り当てられた承認者が定義された日数以内に応答しない場合、または承認の受信時に承認者が不在の場合、承認者によって設定された委任設定は自動的に適用されます。 認証設定 を選択します。
実際の日数: タイムアウトの計算は、ノードが開始されてからの実際の日数であり、休日は考慮されません。
営業日: タイムアウトの計算では、承認者の作業プロファイル設定と会社の休日設定に基づいて経過した営業日数が考慮されます。
保存して戻る を選択します。
同じステージにさらにノードを追加する場合は、手順を繰り返します。
注意
各ノードに承認者を 1 人だけ指定する必要はなく、複数の承認者を 1 つのノードにまとめて追加できます。
スイッチ条件を備えた条件付きステージを追加する
ワークフローの最初のステージを追加した後、段階的に条件を定義することで条件付き承認を追加できます。 スイッチ条件を使用すると、設定した条件に応じて 2 ~ 5 つの異なるパスを流すことができます。
ステージの追加 を選択します。
名前 と 説明 を入力します。
条件 を スイッチ に変更します。
パス の数を選択します。
ソース の選択
リクエスト データ: システムは承認リクエストからアプリケーション データを自動的に取得し、条件として使用します。
前のノードの結果: システムは、条件として使用する前のノードの結果 (承認/拒否、または定義したカスタム オプションなど) を自動的に取得します。
各パスのオプションを入力します。
静的値 または データのリクエスト のいずれかを選択します。
- 静的値: 条件を自分で定義する必要があります。
- リクエスト データ: システムは、ステップ 5 で定義したリクエスト データと、ここで定義したリクエスト データを比較します。
切り替えの例
ここに示す例は、元のリクエストで選択された経費精算カテゴリに応じて、経費承認が異なるノードに分岐するシナリオです。
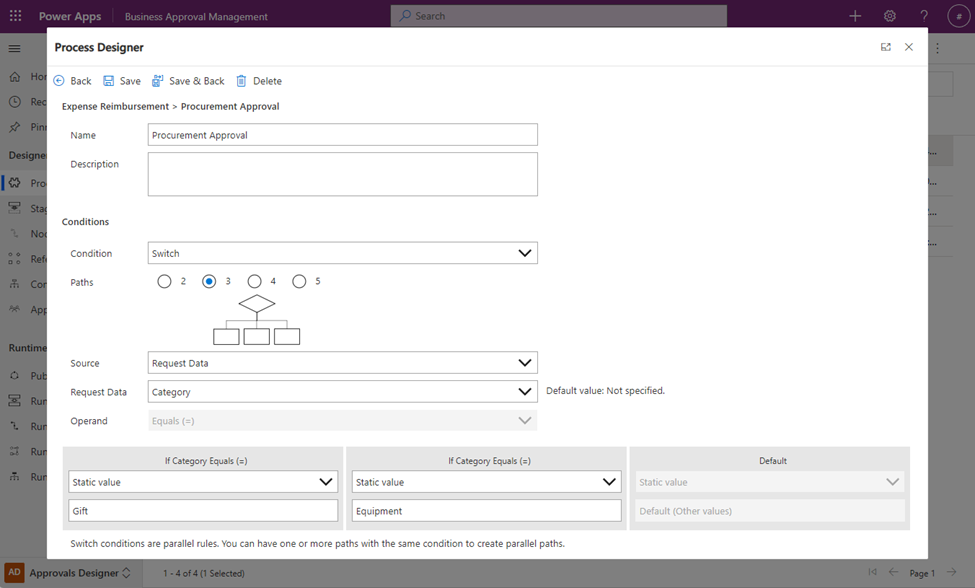
定義すると、プロセス構成にノードを追加する 3 つのパスが表示されます。 以下は、ギフトが選択された場合、総務のジェイミーが承認者であり、設備が選択された場合、調達のカレンが最初の承認者で、次に彼女のマネージャー (調達ディレクター) が続くことを示しています。 どちらのオプションも選択されていない場合は、次の段階に進みます。
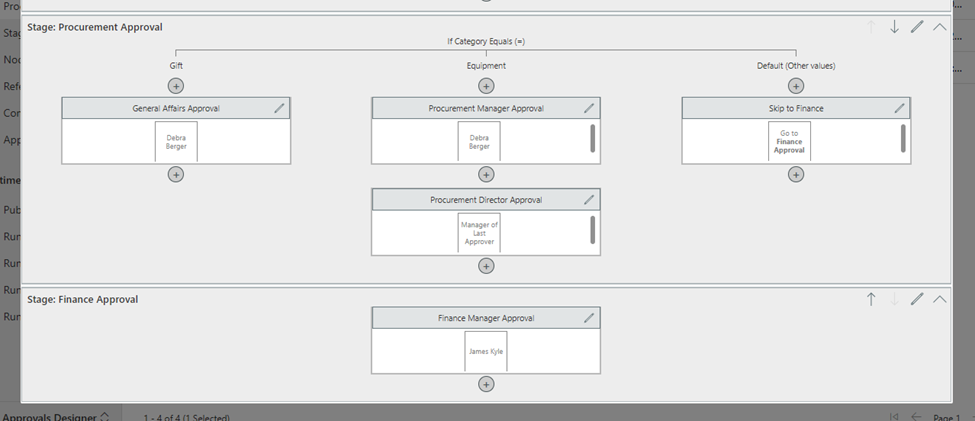
If/Else 条件を備えた条件付きステージを追加する
ワークフローの最初のステージを追加した後、段階的に条件を定義することで条件付き承認を追加できます。 If/Else 条件を使用すると、特定の要件 (たとえば、5,000 USD より大きい金額、10 で始まる会社コードなど) を概説できます
ステージの追加 を選択します。
名前 と 説明 を入力します。
条件 を If/Else に変更します。
ソース の選択
- リクエスト データ: システムは承認リクエストからアプリケーション データを自動的に取得し、条件として使用します。
- 前のノードの結果: システムは、条件として使用する前のノードの結果 (承認/拒否、または定義したカスタム オプションなど) を自動的に取得します。
オペランドを選択します。
注意
これは、手順 4 で選択したデータの種類によって異なります。
条件を入力します。
静的値 または データのリクエスト のいずれかを選択します。
- 静的値: 条件を自分で定義する必要があります。
- リクエスト データ: システムは、ステップ 4 で定義したリクエスト データと、ここで定義したリクエスト データを比較します。
If/Else 例
ここに示す例は、要求された経費精算額に応じて経費承認が 2 つのパスに分岐するシナリオです。 5000 USD 以上の経費が条件となります。
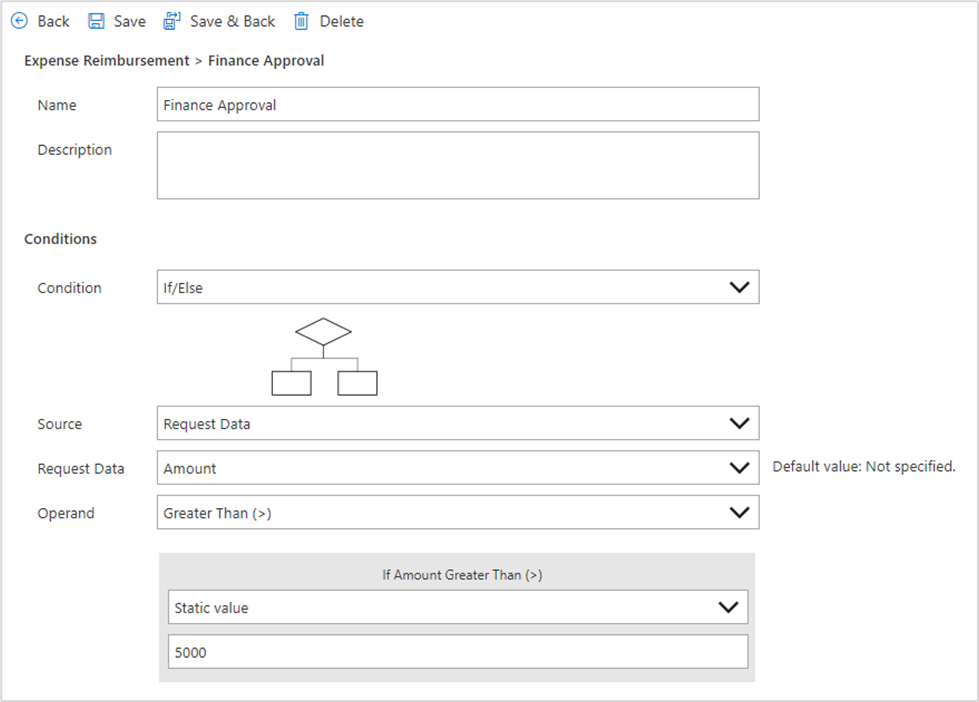
ワークフローの公開
ワークフローの構成が完了したら、ワークフローを公開して使用できるようにする必要があります。 システムは、ワークフローにエラーがないことを自動的にチェックして検証します。
- 公開するプロセスを開きます。
- プロセス デザイナー>公開 を選択します。
- 公開時にプロセスをアクティブ化する の場合は、はい を選択します。
- 公開を選択します。
公開を選択すると、新しいバージョンが保存され、システムは公開プロセスを開始します。 完了すると、アクティベーションステータス を アクティブ として表示します。
これで、承認リクエストを受け取る準備が整いました。