ビジネス承認キットの手動セットアップ
ビジネス承認キットとガイダンスは、組織の システム承認の設定のための担当者または部門を対象としています。 主要なセクションでは、承認キットの前提条件、セットアップ手順、個々のコンポーネントについて説明します。
概要
ビジネス承認キットは、Microsoft Power Platform を使用して組織の承認プロセスのデジタル化を開始できるように設計されたコンポーネントのコレクションです。 個々のコンポーネントの詳細については、ビジネス承認キットを参照してください。
注意
承認キットは現在 Dataverse 環境でのみ使用でき、 Dataverse for Teams 環境およびデフォルト環境でのセットアップはサポートされていません。
前提条件
Microsoft Dataverse環境はバックアップできません (規定環境は使用できません)
必要なライセンス:
Power Apps ユーザーごと、または次のユーザーの場合はアプリ ライセンスごとに:
承認の構成
リクエストを承認し、各承認ステップ間の進捗状況を確認する必要がある
承認リクエストを作成し、各承認ステップ間の進捗状況を確認する必要がある
管理者承認プロセス
以下のための Power Automate プロセス ライセンス:
リクエストを承認しますが、テンプレートを使用して各承認ステップ間の進捗状況を確認する必要はありません
承認リクエストを作成しますが、テンプレートを使用して各承認ステップ間の進捗状況を確認する必要はありません
Power Apps および Power Automate 従量課金制プランでは、月額ユーザー、アプリケーション、またはフロー ライセンスの代替を提供します。 詳細: Microsoft Power Platform のライセンスの概要
データ損失防止ポリシーは、同じグループ (ビジネスまたは非ビジネス) 内の次のコネクタに使用できるように分類されています。
許可されたパターン https://*.crm.dynamics.com を持つカスタム コネクタ (複数の環境ポリシーの場合)
承認キット カスタム コネクタ (環境レベル ポリシー用)
詳細: データ損失防止ポリシー
Power Automate 承認コネクタ機能が有効になっています (手順については、Power Automate 承認機能の有効化に関するセクションを参照してください)
ペルソナ ライセンス
ユーザー体験 からライセンスへの個人のマッピング
| ペルソナ | ユーザー体験の参照 | ライセンス |
|---|---|---|
| 承認者 | Rebecca | Microsoft Office 365 ( Office 365 または Microsoft Teamsの場合) または Power Platform 標準ユーザー ライセンス ( Power Automate Maker Portal の場合)。 |
| 承認管理者 | Charlotte | Microsoft Power Apps ライセンス (ユーザーごと、アプリごとまたは従量課金制)。 |
| 作成者 | Charlotte または Gibson | Power Automate Premium から作成者クラウド フロー。 |
| 環境管理者 | Gibson | プレミアム コネクタを含むクラウド フローを実行するための割り当てられた Power Automate ライセンス。 |
注意
プレミアム コネクタを含める機能を含むプランについては、プランの比較 Power Automate を参照してください。
(オプション) インストールする新しい環境をセットアップする
承認キットを設定する環境を作成します。
a. Power Platform 管理センターに移動します。
b. 環境 を選択して、その後 + 新規 を選択して、名前、種類、目的を入力します。
c. データベースを作成するには はい を選択し、次へ を選択します。
d. サンプル アプリとデータ セット は、必ず いいえ のままにします。
e. 保存 を選びます。
新しい環境 に移動して、手動インストール用の承認キット ソリューションをインポートします。
Power Automate 承認機能を有効にする
承認キットは、Power Automate のすぐに使える承認機能に依存しています。 初めて承認機能を使用する場合は、最初に Power Platform コマンド ライン インターフェイスを使用するか、承認を含むクラウド フローを実行して手動で機能を有効にする必要があります
コマンド ラインの設定
Power Platform コマンド ラインを使用して、フロー承認ソリューションを環境にインストールします。 承認キットに割り当てられた環境で、次の PowerShell コマンドをスターター スクリプトとして使用します。
$envs = (pac admin list --json | ConvertFrom-Json) | Where-Object { $_.DisplayName -eq "Your Environment Name" }
pac application install --environment $envs[0].EnvironmentId --application-name "msdyn_FlowApprovals"
手動設定
新しい環境では、Power Platform 管理センターを使用して Power Automate 承認機能をインストールします。
Power Platform 管理センター を開きます。
左側のナビゲーション ウィンドウで、リソースを選択します。
Dynamics 365 アプリを選択します。
リストから、Microsoft Flow 承認 を選択します。
Microsoft Flow 承認の ... メニューを選択します。
インストールを選択します。
承認キットをインストールする環境を選択します。
サービス使用条件をレビューします。
サービス利用条件に同意し、インストール を選択します。
注意
インストールには最大 10 分かかる場合があります。
コア コンポーネントをインストールする
ビジネス承認プロセスにアクセスする必要がある組織内のすべてのユーザーに対して、指定された承認キット環境をセットアップすることをお勧めします。 環境上の詳細情報については、環境に関する概要 を参照してください。 ビジネス ユーザーの場合は、通常、Power Platform への管理アクセス権を持つ人が環境を作成する必要があります。 IT 部門に連絡して、環境セットアップに関するサポートを依頼してください。
注意
- 承認キットは、Dataverse の ソリューション管理機能 を使用して、すべての資産をパッケージ化します。
- すべての顧客に一貫性と同じエクスペリエンスを確保するために、テンプレートは マネージド ソリューション として提供されます。
- テンプレートを拡張する場合は、このテンプレートを直接変更できないため、別の アンマネージド ソリューション を使用する必要があります。
Creator Kit のインポート
クリエイター キットのインストール のオプションのいずれかを使用してクリエイター キットをインストールします。
ソリューションのインポート
環境内でシステム カスタマイザー権限を持つアカウントを使用する。 https://make.powerapps.com を開きます。 承認キットをホストする必要がある、作成または割り当てられた環境に移動します。
インストール プロセスの最初のステップは、ソリューションをインストールすることです。 この手順は、承認キット内の他のすべてのコンポーネントが機能するために必要です。 環境を作成するか、既存の環境 (デフォルト環境を除く) にインポートする必要があります。
最新リリースの展開したセクション 資産から、承認キット ファイル BusinessApprovalsKit_*_managed.zip をダウンロードしてください。
Power Apps に移動します。
左側のペインでソリューションを選択します。
インポート を選択して、参照 の順に選択します。
ファイル エクスプローラーから承認キット コア コンポーネント ソリューションを選択します。
圧縮 (.zip) 値が利用可能になったら、次へ を選択します。
情報を確認し、 次へ を選択します。
ソリューションをアクティブ化するために接続します。 接続が存在しない場合は、新しい接続を作成してインポートを続行します。
注意
新しい接続を作成する場合は、更新 を選択する必要があります。
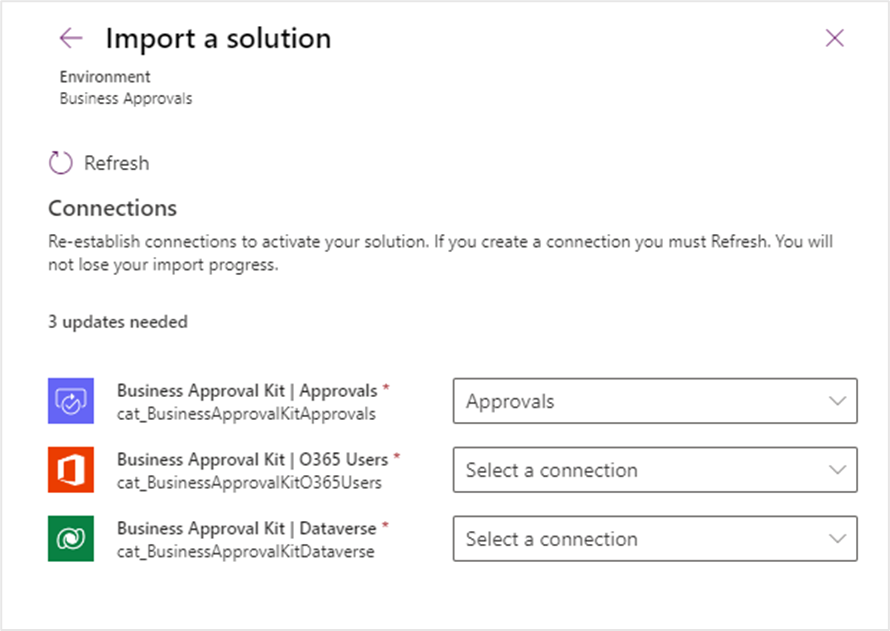
インポートを選択します。
インポートが完了すると、ソリューションのリストにビジネス承認キットが表示されます
注意
インポートを完了するには、最大 10 分かかる場合があります。
インポート手順後
承認キット ソリューションが環境に正常にインポートされたら、ターゲット テナント ID プロバイダーを指すように承認キット カスタム コネクタを更新し、クラウド フローを有効にする必要があります。
カスタム コネクタの更新
アプリを Dataverse テーブルとカスタム API と対話するように登録する必要があります。
アプリの登録
次の手順に従って、アプリ登録を実行します。
新しいウィンドウで、Microsoft Entra 管理センター を開きます。
ID のアプリケーションセクションから アプリの登録 を選択します。
新規登録を選択して、名前を入力して、登録 を選択します。
API 権限 で、権限を追加する を選択して、ダイナミック CRM を選びます。
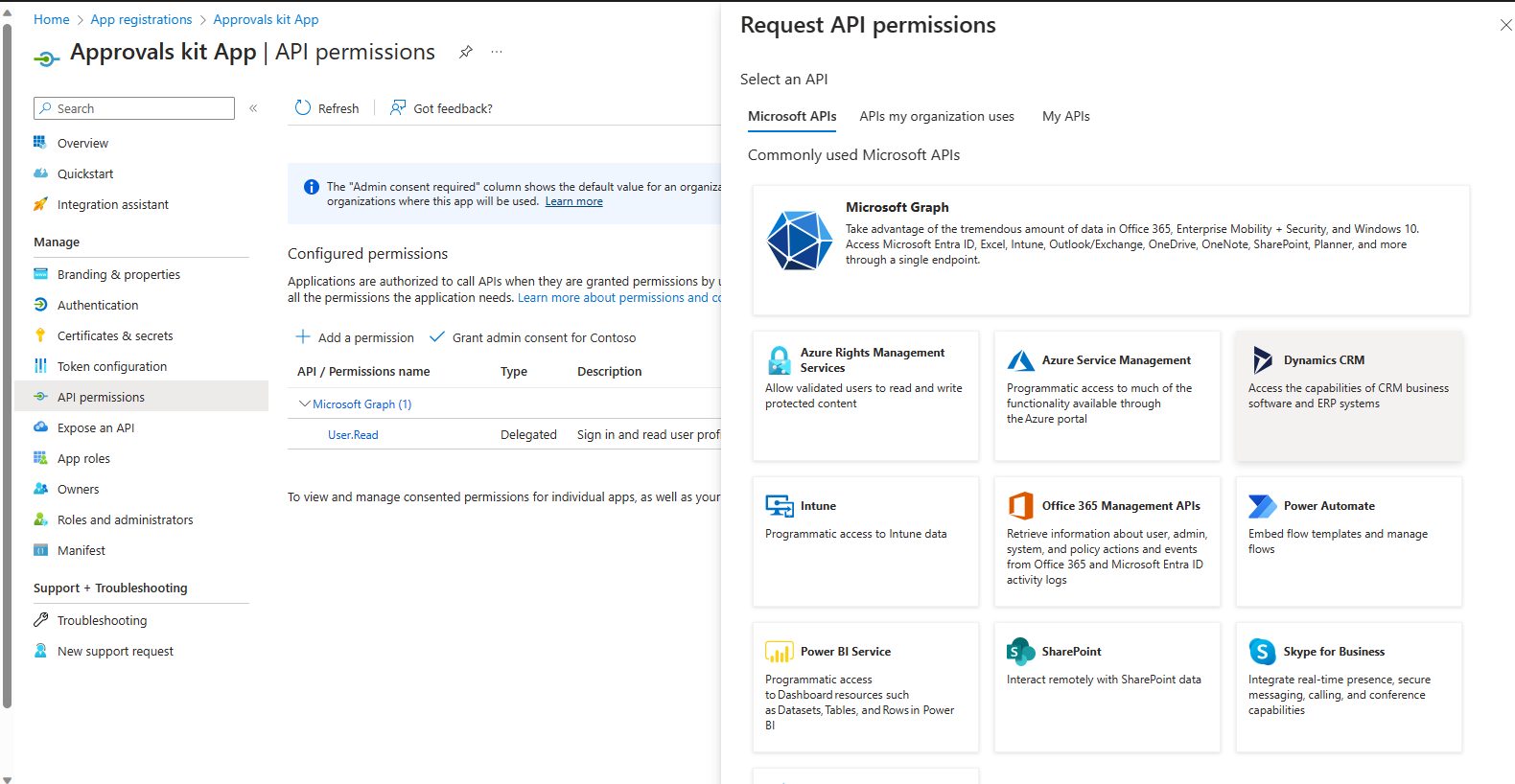
委任されたアクセス許可 を選択してから、user_impersonation を選択します。
アクセス許可の追加 を選択します。
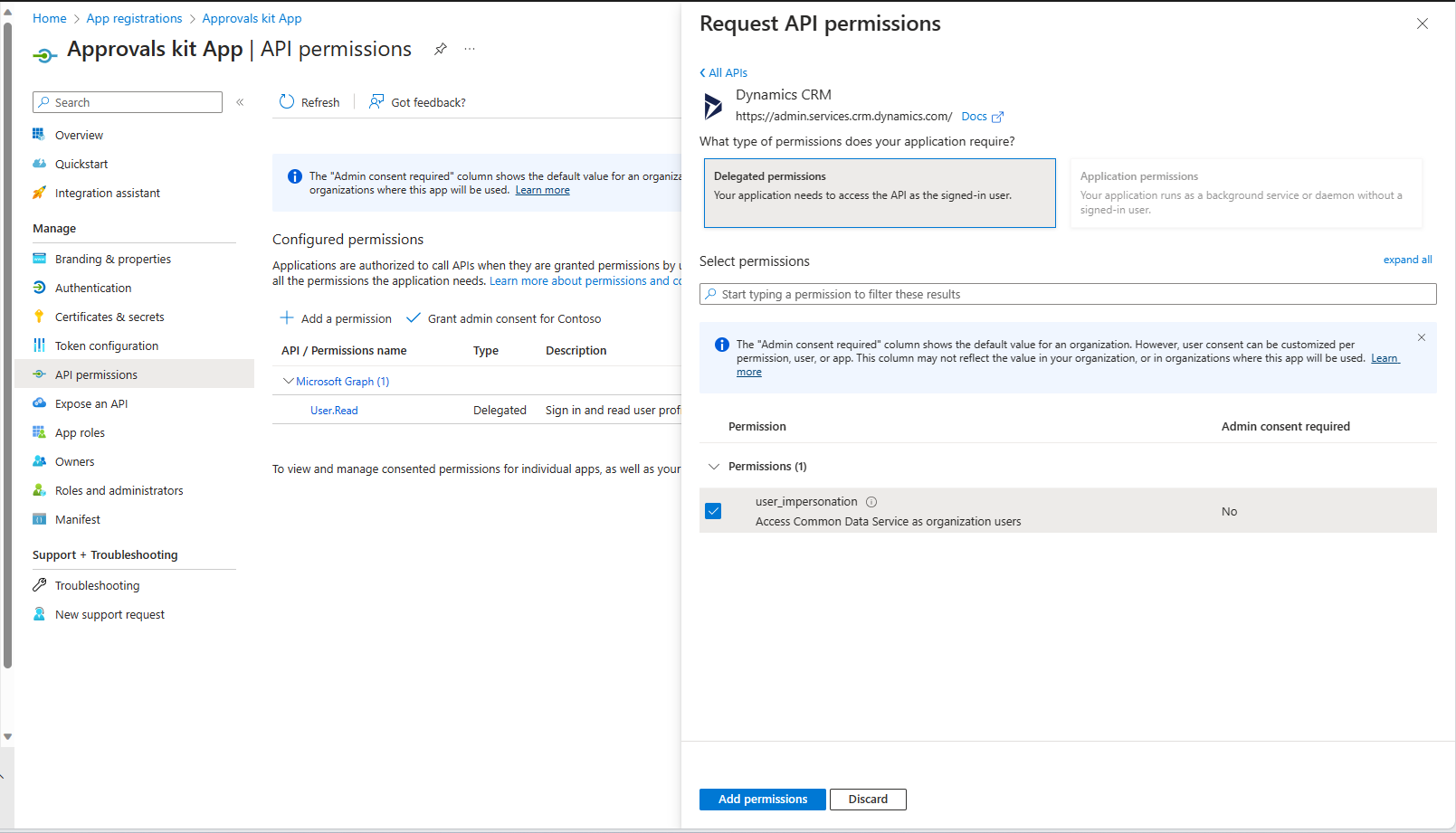
アプリ登録管理者の同意
API 権限については、作成したアプリケーションに対してテナント全体の権限を付与する必要がある場合があります。 管理者の同意を与える のガイダンスに従って、必要な権限を付与します。
管理者 の同意が得られない場合、ユーザーがカスタム コネクタを使用して接続を作成しようとすると、次のようなエラーが表示されることがあります。
注意
user@contoso.com
管理者の承認が必要
組織内のリソースへのアクセス許可が必要です。このアクセス許可を付与できるのは管理者のみです。 アプリケーションを使用するには、まず管理者に依頼してこのアプリにアクセス許可を付与してください。
管理者アカウントを持っている場合 そのアカウントでサインインします。
同意せずにアプリケーションに戻ります。
アプリの登録シークレット
作成されたアプリケーションに対して、次の手順を使用して、カスタム コネクタで使用されるアプリケーション シークレットを追加します。
- 証明書とシークレット セクションに移動して、新しいクライアント シークレット を選択してシークレットを作成します。
- 説明を追加し、適切な有効期限を選択します。
- 追加を選択します。
重要
- シークレットの値をコピーして保存します。 次のセクションで、カスタム コネクタを構成する時に、これらのコピーした値が必要になります。
- また、概要 セクションのクライアント ID も必要になります。
カスタム コネクタを使用して承認キットを更新する
次に、承認キット ビジネス承認ソリューション内に存在するカスタム コネクタ。
一般 タブで、以下を変更します。
- ホスト が Dataverse インスタンスのホスト名であることを指定します。 例えば、contoso.crm.dynamics.com
セキュリティ タブで、以下を変更します。
- 認証方法を OAuth 2.0 として選択します。
- クライアント ID の入力
- 前のセクションでメモしたシークレットを入力します。
- リソース URL セクションで環境 URL を指定します。 このリソース URL には、環境へのリンクが含まれています。 これは https://yourenv.crm[x].dynamics.com の形式です。[x] は地域に応じてオプションです
リダイレクト URL をコピーします。
作成した Entra アプリ登録を開きます。
認証を選択します。
Web リダイレクト URI にリダイレクト URL を追加します。
保存 を選択し、アプリ登録を更新します。
カスタム コネクタへ戻ります。
コネクタの更新 を選択します。
テスト タブで、新しい接続 を選択します。
- 接続のアカウントの詳細を指定し、プロンプトが表示されたらアクセスを許可します。
- カスタム コネクタ を再度編集し、GetPublishedWorkflow 操作をテストします。
操作はステータス 200 で正常に実行されるはずです。
注意
- お住まいの地域がわからない場合は、 /power-platform/admin/new-datacenter-regions で確認できます
- 環境 URL は、環境の設定の https://aka.ms/ppac 環境または Power Apps ポータルから取得できます。
- 問題 #144 [ビジネス承認キット - バグ] 承認キットのアップグレード - OAuth シークレットを使用してコネクタを更新する必要性についての文書が、アップグレード後にカスタム コネクタを更新する必要性を追跡しています
コア クラウド フローをアクティブ化する
テンプレートには、承認エクスペリエンスの管理に使用される複数のコア コンポーネントが含まれています。 テンプレートを使用するには、テンプレートに付属のクラウド フローを有効にする必要があります。
新しいウィンドウで make.powerapps.com を開きます。
ソリューション を選択し、ビジネス承認キット ソリューションを開いてフローを表示します。
リスト内で使用してクラウド フローをアクティブ化し、フロー間に依存関係があるためエラーが発生しないようにします。 一部のクラウド フローは、前の手順でソリューションをインポートするときに有効にすることができます。
- オンにする: BACore | 承認タイムアウト
- オンにする: BACore | 承認者OOF
- オンにする: BACore | カスケード プロセスのステータス
- オンにする: BACore | カスケード パブリッシングのアクティブ化
- オンにする: BACore | 子 | 動的承認者の取得
- オンにする: BACore | 子 | 動的データ インスタンスの取得
- オンにする: BACore | 子 | デフォルト設定の取得
- オンにする: BACore |子 |ログの実行
- オンにする: BACore | 子供 | 評価ルール
- オンにする: BACore | 毎日 | 承認タイムアウトの計算
- オンにする: BACore | 公開プロセス
- オンにする: BACore | ランタイム -- 承認の開始
- オンにする: BACore | ランタイム -- ノードの開始
- オンにする: BACore | ランタイム -- ステージの開始
- オンにする: BACore | ランタイム -- Workflow の開始
- オンにする: BACore | ランタイム -- 承認の更新
- オンにする: BACore | ランタイム -- ノード インスタンスの更新
- オンにする: BACore | ランタイム -- ステージ インスタンスの更新
- オンにする: BACore | 承認者 OOF の同期
コア コンポーネントのインストールが完了したら、次のステップは 承認キットの使用方法 セクションで承認プロセスを設定することです。