Power Automate を使用して Teams でメッセージを送信する
この記事では、Teams でメッセージを送信するさまざまな方法を取り上げます。
Power Automate を使用して Teams チャネルまたはグループ チャットに Microsoft Teams コネクタを使用してメッセージを送信するフローを設定できます。 メッセージは、フロー内のコネクタにログインしたユーザーとして、またはフロー ボットを使用して投稿できます。
フロー設定
このドキュメントでは、フローを使用してチャネルまたはグループ チャットに通知するシナリオを使用していますが、同じ原則を使用して、チャットまたはチャネルにメッセージを投稿する が使用されている任意のフローに適用されます。
Power Automate にサインインします。
マイ フロー>新規>自動化されたクラウド フロー の順に選択します。
フローの名前を入力します。
ファイルが作成されたとき (プロパティのみ) トリガーを選択します。
作成を選択します。
SharePoint サイトと監視したいフォルダー ID を選択してトリガーを設定します。
このフローにアクションを追加するには、+ 新しいステップを選択します。
チャットまたはチャネルでメッセージを投稿するアクションを検索して選択します。
メッセージ送信者オプション
チャットまたはチャネルにメッセージを投稿する アクションは、次の 2 つの方法でメッセージを送信できます。
Flow ボットとして: この方法では、メッセージは個々のユーザーではなく Flow ボットとして送信されます。 メッセージを特定のユーザーに結び付けたくなく、代わりに一般的な送信者を使用したい場合は、この送信者オプションを使用します。
ユーザーとして: この方法では、メッセージは、フローの Teams コネクタにログインしているユーザー (通常はフローの所有者) として送信されます。 このメソッドは、メッセージを通常のユーザーとして送信する必要がある場合に使用できます。
アクション内の 投稿者 と 投稿先 のオプションは、メッセージを Teams に投稿する方法のさまざまな組み合わせをすべて制御します。
メッセージをフロー ボットとして Teams チャネルに投稿する
Teams チャネルのフロー ボットとしてメッセージを送信するには、フロー ボット として 投稿者 オプションおよびチャネルとして 投稿先 オプションを選択します。 さらに 2 つの動的入力が表示されると、メッセージを送信する Team とチャネルを指定し、メッセージ フィールドにメッセージを追加できます。
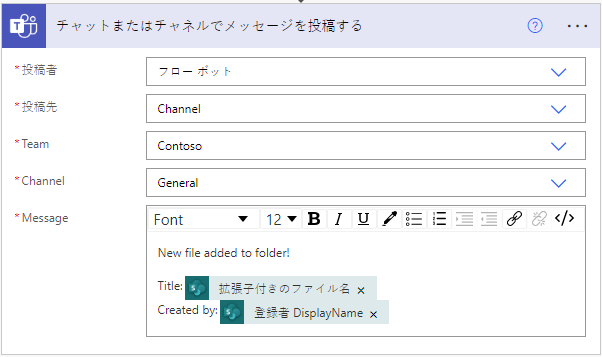

既存の名前付きグループ チャットに Flow ボットとしてメッセージを投稿する
メッセージを Flow ボットとしてグループ チャットに投稿するには:
投稿者オプションで Flow ボットを選択し、投稿先オプションでグループ チャットを選択します。
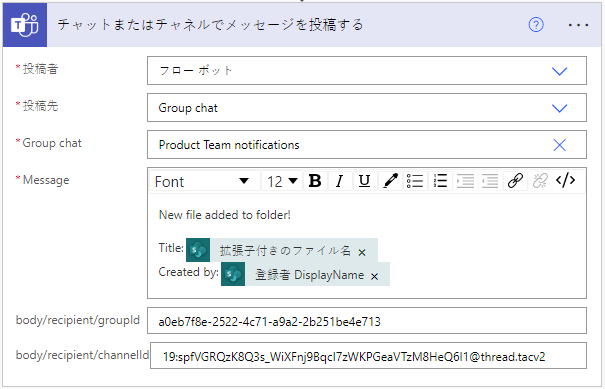
投稿するグループ チャットを選択できる追加のオプションが表示されます。 メッセージを投稿するグループ チャットを選択し、メッセージ フィールドにメッセージを追加します。
既定では、Teams はドロップダウンで最新 50 の名前付きグループ チャットのみを一覧表示します。 新しいグループ チャットにメッセージを送信する場合は、以下のオプションを使用してください。
新しいグループ チャットを作成し、Flow ボットとしてメッセージを投稿します
チャットまたはチャネルにメッセージを投稿する アクションは、チャットを作成する アクションと組み合わせて新しいグループチャットを作成し、それにメッセージを投稿します。 これは、このトピックのチャットがまだ存在しておらず、チャットを作成する必要があるシナリオで役立ちます。
新規グループ チャットを作成するには、チャットを作成するアクションをチャットまたはチャネルにメッセージを投稿するアクションの前に追加します。 メールを使用してチャットに参加する必要があるメンバーを追加します。 複数のメールをセミコロンで区切り、必要に応じてチャットのタイトルを入力します。
新規作成したグループ チャットで Flow ボットとしてメッセージを送信するには、投稿者オプションで Flow ボットを選択し、投稿先オプションでグループ チャットを選択します。 実行すると、投稿先のグループ チャットを選択できる追加のオプションが表示されます。
[グループ チャット] フィールドで、カスタム値を入力 を選択し、ダイナミック トークン ピッカーの チャットを作成 アクションから 会話 ID を選択します。
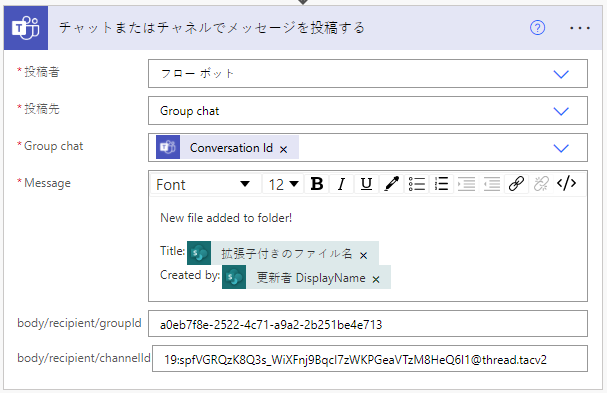
メッセージを Flow ボットとして直接ユーザーに投稿する
Flow ボットとしてメッセージを送信する場合、ユーザーに直接投稿する追加オプションがあります。 これは、Flow ボットを使用して個々のユーザーに連絡する通知シナリオで役立ちます。
このために、Flow ボットでチャットするオプションを選択し、メッセージを送信するユーザーと送信する特定のメッセージを指定します。
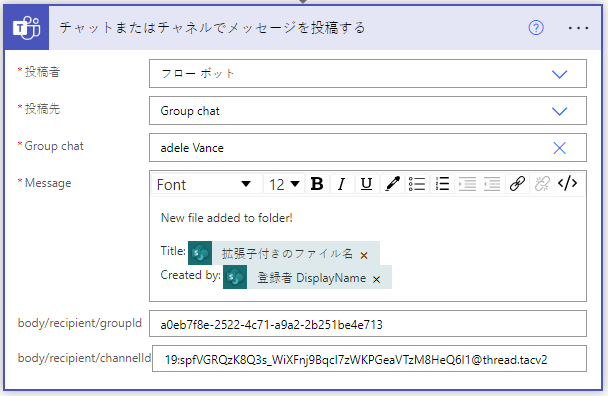
メッセージをユーザーとして Teams チャネルに投稿する
Teams チャネルでユーザーとしてメッセージを送信するには、ユーザー として 投稿者 オプションと チャネル として 投稿先 オプションを選択します。 さらに 2 つの追加の動的入力が表示されると、メッセージを送信する Team とチャネルを指定し、メッセージ フィールドにメッセージを追加できます。
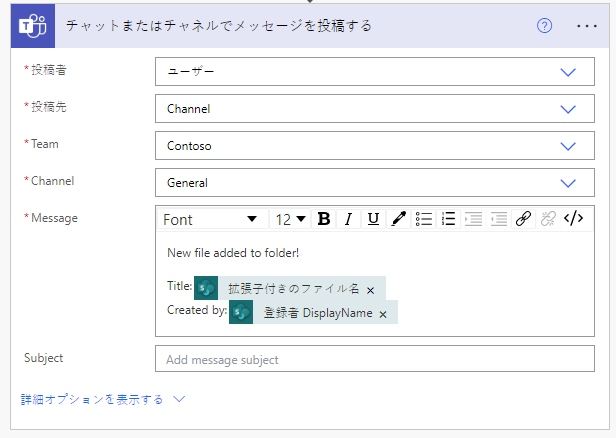
既存の名前付きグループ チャットにユーザーとしてメッセージを投稿する
グループ チャットのユーザーとしてメッセージを送信するには、ユーザー として 投稿者 オプションそして グループ チャット として 投稿先 オプションを選択します。 実行すると、投稿するグループ チャットを選択できる追加のオプションが表示されます。 メッセージを投稿するグループ チャットを選択し、メッセージ フィールドにメッセージを追加します。
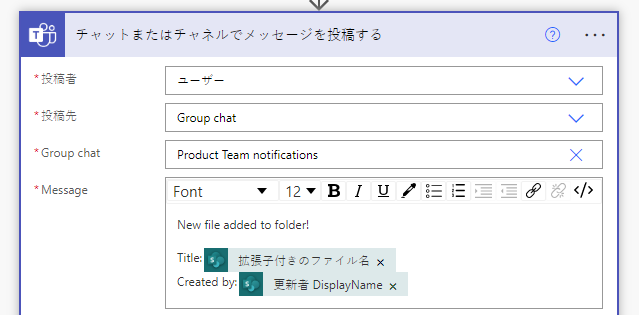
規定では、Teams はドロップダウンで最新 50 の名前付きグループ チャットのみを一覧表示します。 新しいグループ チャットにメッセージを送信する場合は、以下のオプションを使用してください。
新規グループチャットを作成し、メッセージを投稿します
チャットまたはチャネルにメッセージを投稿する アクションは、チャットを作成する アクションと組み合わせて新しいグループチャットを作成し、それにメッセージを投稿します。 これは、このトピックのチャットがまだ存在しておらず、チャットを作成する必要があるシナリオで役立ちます。
新規グループ チャットを作成するには、チャットを作成する アクションを チャットまたはチャネルにメッセージを投稿する アクションの 前 に追加します。 メールを使用してチャットに参加する必要があるメンバーを追加します。 複数のメールをセミコロンで区切り、必要に応じてチャットのタイトルを入力します。
新規作成したグループ チャットで Flow ボットとしてメッセージを送信するには、投稿者オプションでユーザーを選択し、投稿先オプションでグループ チャットを選択します。 実行すると、投稿先のグループ チャットを選択できる追加のオプションが表示されます。 [グループ チャット] フィールドで、カスタム値を入力 を選択し、ダイナミック トークン ピッカーの チャットを作成 アクションから 会話 ID を選択します。
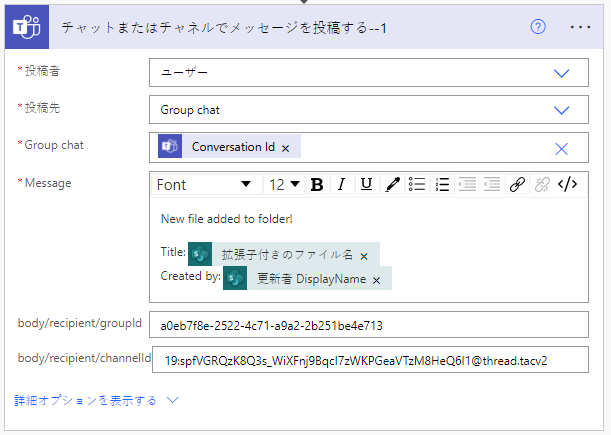
メッセージでユーザーにメンションする
メンションは、Teams のユーザーの注意を引くための優れた方法です。 上記のアクションのいずれかを組み合わせて、ユーザーまたはチャネルへのメッセージにメンションを追加できます。
ユーザーにメンションをおこなうには、ユーザーの@mention トークンを取得する アクションと、ユーザー フィールドであなたがメンションしたいユーザーのメールを指定します。
ユーザー フィールドは、単一のユーザーによる入力のみを受け入れます。 複数のユーザーについて言及する場合は、フロー内にこのアクションの複数のインスタンスを追加する必要があります。
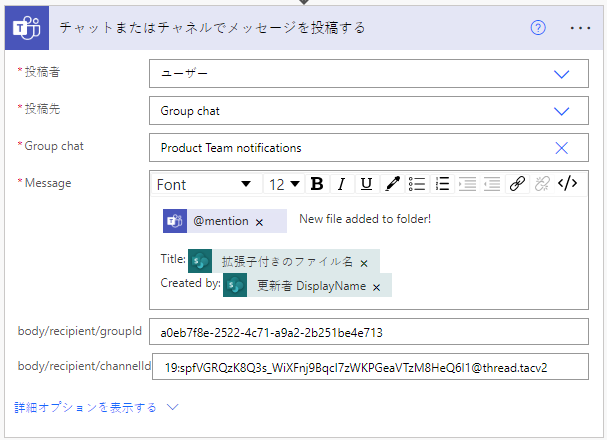
そのアクションから生成されたメンション トークンを上記のチャットまたはチャネルにメッセージを投稿するアクション シナリオのいずれかに追加します。
ユーザーの@mentionトークンを取得する アクションは、現時点ではユーザーへの言及のみをサポートし、チャネルやチームはサポートしていません。
既知の問題と制限事項
規定では、Teams はドロップダウン リストで最新 50 の 名前付き グループ チャットのみを一覧表示します。 新しいグループ チャットにメッセージを送信する場合は、以下のオプションを使用してください。
ユーザーの @mention トークンを取得する はユーザーへのメンションにのみ使用できます。チャネル/チームへの言及は現在サポートされていません。
プライベート チャネルでのメッセージの送信はサポートされていません。