サインインしているユーザーを検索する
組織の管理者として、Fabric にサインインしたユーザーを確認する場合は、Microsoft Entra のアクセスおよび使用状況レポート (サインイン ログともいう) を使用します。
Note
サインイン ログ レポートでは、役に立つ情報が提供されますが、ユーザーごとのライセンスの種類は識別されません。 ライセンスを表示するには、Microsoft 365 管理センターを使用します。
要件
すべてのユーザーは、自分のサインインのレポートを表示できます。すべてのユーザーのレポートを表示するには、ファブリック管理者ロールが必要です。
Microsoft Entra 管理センターを使用してサインインを表示します
サインイン アクティビティを表示するには、次の手順のようにします。
Microsoft Entra 管理センターにサインインし、ポータル メニューから [Microsoft Entra ID] を選択します。
リソース メニューから、[監視]>[サインイン ログ] を選びます。
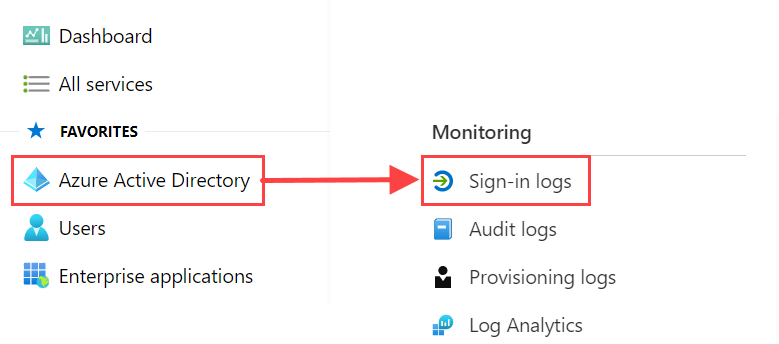
既定では、すべてのユーザーとすべてのアプリケーションについて、過去 24 時間のすべてのサインインが表示されます。 別の期間を選択するには、作業ウィンドウで [日付] を選択し、使用可能な時間間隔を選択します。 過去 7 日間の情報のみを利用できます。 Power BI へのサインインのみを表示するには、フィルターを追加します。
a. [フィルターの追加] を選択し > フィルター処理するフィールドとして [アプリケーション] を選択し、[適用] を選択します。
b. 作業ペインの上部にある [Application contains] (アプリケーションに含まれる) を選びます。
Power BI に関連するサインイン アクティビティのみを表示するには、「Microsoft Power BI」と入力します
オンプレミス データ ゲートウェイに固有のサインイン アクティビティのみを表示するには、「Power BI Gateway」と入力します
[適用] を選択します。
Microsoft Power BI の場合は、サービスに関連するサインイン アクティビティにフィルター処理されます。 Power BI Gateway の場合は、オンプレミス データ ゲートウェイに固有のサインイン アクティビティにフィルター処理されます。
データをエクスポートする
CSV ファイル形式または JSON ファイル形式でサインイン レポートをダウンロードできます。 次の手順のようにして、レポートをダウンロードします。
サインイン ログ レポートのコマンド バーで [ダウンロード] を選んでから、次のオプションのいずれかを選びます。
[JSON をダウンロード]: 現在フィルター処理されているデータの JSON ファイルをダウンロードします
[CSV をダウンロード]: 現在フィルター処理されているデータの CSV ファイルをダウンロードします
エクスポートするサインインの種類を決めてから、[ダウンロード] を選びます。
![[ダウンロード] オプションが強調表示されているデータ エクスポートのスクリーンショット。](media/service-admin-access-usage/download-sign-in-data-csv.png)
データ保持期間
組織が Microsoft Entra ID P1 または P2 ライセンスを所有していない場合、サインインに関連するデータを利用できるのは最大で 7 日間です。 Microsoft Entra ID P1 または Microsoft Entra ID P2 を使用している場合は、過去 30 日間のデータを確認できます。 詳細については、「Microsoft Entra ID にレポート データが保存される期間」を参照してください。