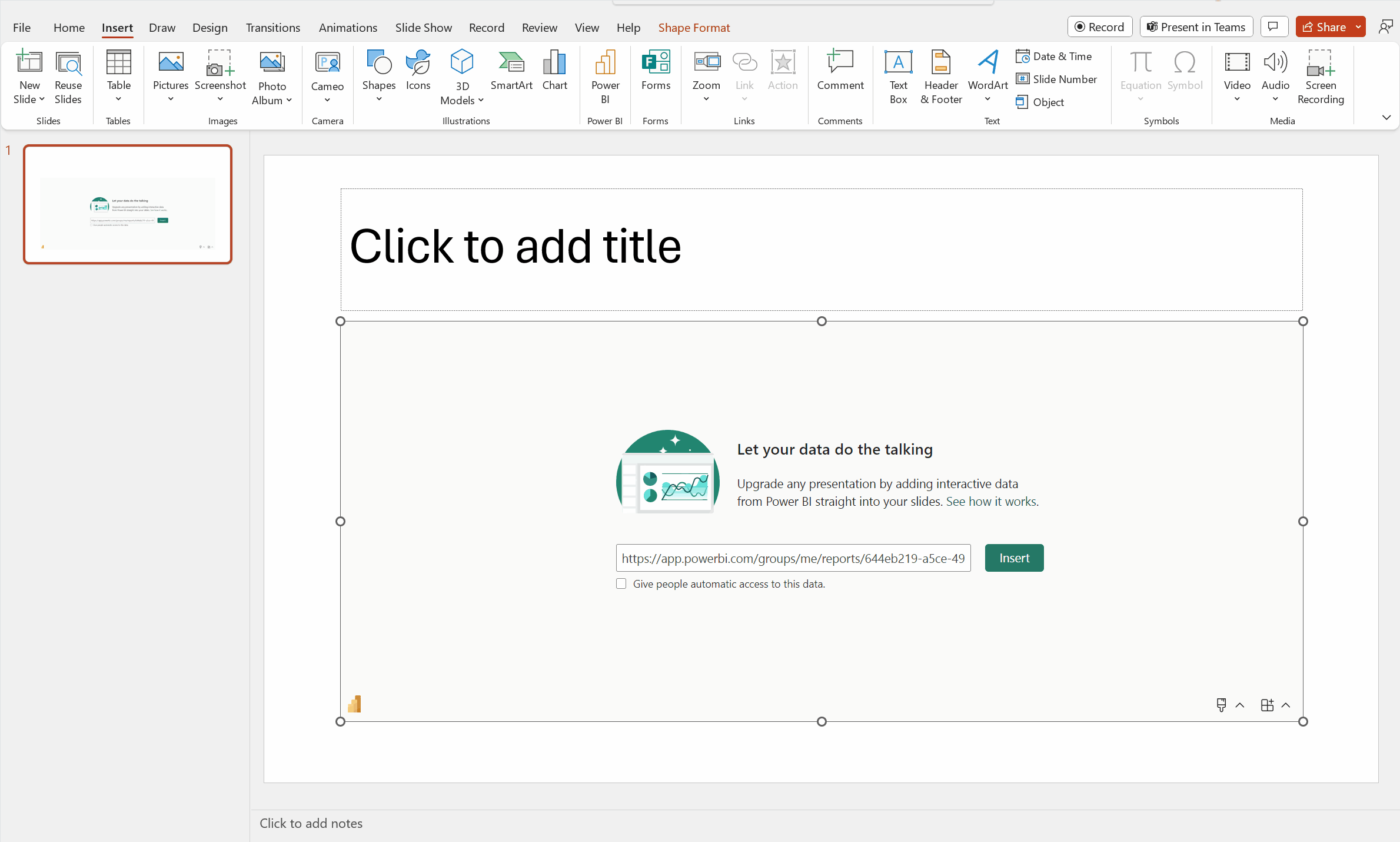PowerPoint にライブ Power BI レポート ページを追加する
Power BI からのライブ データを使って、PowerPoint プレゼンテーションでストーリーを作成できます。 Power BI アドインを使って個別のビジュアルやレポート ページ全体を PowerPoint スライドに追加するか、Power BI サービスからのライブ データで新しい PowerPoint プレゼンテーションを作成します。 Power BI アドインでは、アドインの推奨コンテンツを既存のスライドで使うこともできます。 また、Power BI アドインに直接 URL リンクを挿入します。
好みの方法を使ってデータを読み込んだ後、レポートまたはビジュアルはライブになり、必要に応じてデータを選択できます。 プレゼンテーションの編集中に行った変更はすべて自動的に保存されます。 次にプレゼンテーションを開くと、最後にプレゼンテーションを終了したときの状態でレポートまたは視覚エフェクトが表示されます。 詳細については、「PowerPoint でのライブ Power BI レポート ページの表示とプレゼンテーション」を参照してください。
Note
[Power BI] ボタンが表示されない場合は、[アドインを取得] を選択し、Office アドイン ストアで "Microsoft Power BI" を探します。 アドインが管理者によって管理されている場合は、別のリボンに表示されます。
重要
Power BI アドインを使おうとすると Power BI を実行できないというエラー メッセージが表示される場合、最も可能性が高いのは、PowerPoint で Power BI を実行するために必要なコンポーネントである WebView2 をインストールする必要があるためです。 WebView2 は非常にシンプルで迅速にインストールできます。 詳細については、PowerPoint の Power BI アドインのトラブルシューティングに関する記事を参照してください。
データの読み込み方法を決定し、次のいずれかのセクションの手順のようにします。
- 新しいプレゼンテーションを作成してライブ Power BI データを追加する
- 既存のプレゼンテーションにライブ Power BI データを追加する
- 直接 URL を使ってプレゼンテーションにライブ データを追加する
新しいプレゼンテーションを作成してライブ Power BI データを追加する
Note
[PowerPoint で開く] と [エクスポート] オプションは、国と地域内クラウドでは使えません。
レポートまたはビジュアルから新しいプレゼンテーションを作成する
次の方法を使って、新しい PowerPoint プレゼンテーションにレポートまたはビジュアルを追加します。
レポートまたはビジュアルに移動します。
データを新しい PowerPoint プレゼンテーションに追加する前に、データに対して必要な変更を行ったりフィルターを選んだりします。
ライブ データがレポートの場合は、[共有] を選びます。
または、ライブ データがビジュアル内にある場合は、[その他のオプション] (...) を選んでから、[共有] を選びます。
レポートを追加する場合:
- レポート ドキュメントの共有に関する記事で説明されているように、ユーザーがコンテンツにアクセスできる内容を指定します。
- 現在の状態でデータを追加する場合は、[自分の変更を含める] チェック ボックスをオンにします。
- 適用を選択します。
[PowerPoint で開く] を選びます。
表示される [Embed live data in PowerPoint] (PowerPoint にライブ データを埋め込む) ダイアログで、[PowerPoint で開く] を選びます。 すると、アドインに視覚エフェクトが既に読み込まれた状態で、新しい PowerPoint プレゼンテーションが開きます。
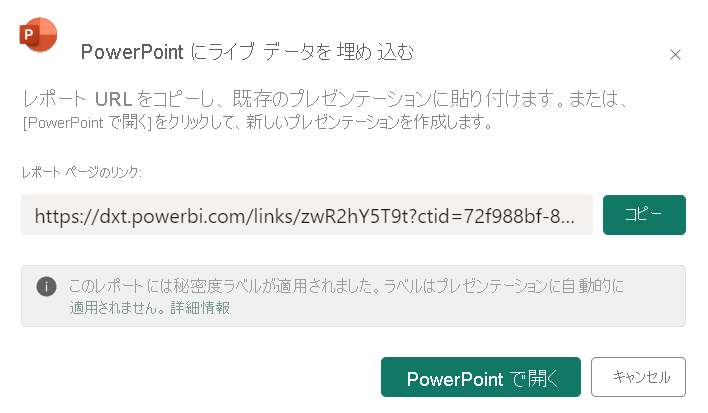
レポートをエクスポートして新しいプレゼンテーションにライブ データを追加する
エクスポートを選択します。
[PowerPoint] を選びます。
表示された [Export to PowerPoint] ダイアログで、ドロップダウン メニューから [ライブ データを選択します。
![Power BI レポートの [ライブ データを埋め込む] オプションのスクリーンショット。](media/service-power-bi-powerpoint-add-in-install/embed-live-data-option.png)
現在の状態をエクスポートする場合は選択したデータ フィルターを含む埋め込みレポートをオンにします。
[PowerPoint で開く] を選びます。
Note
このオプションは [エクスポート] メニューにあり、[ライブ データの埋め込み] に至りますが、実際にはデータはPowerPoint ファイルの一部になりません。 データは Power BI 内でセキュリティで保護された状態に維持されます。
既存のプレゼンテーションにライブ Power BI データを追加する
Power BI アドインが推奨するコンテンツを使用する
ライブ コンテンツを追加するスライドで、スライドのタイトルを入力します。 タイトルには、追加するレポートの名前を含める必要があります。
上部のリボンで [アドイン] を選びます。
Power BI アドインを選びます。
このようにすると、アドインによってスライドのタイトルが自動的にスキャンされた後、関連する可能性がある Power BI コンテンツが [推奨] セクションで提案されます。
たとえば、スライドのタイトルが "New stores sales" の場合は、アドインによって、それらのキーワードを含む Power BI レポートの一覧が表示されます。 アドインでは、ユーザーが Power BI で最近アクセスしたレポートも表示されるため、作業中のレポートや頻繁に使うレポートに簡単にアクセスできます。
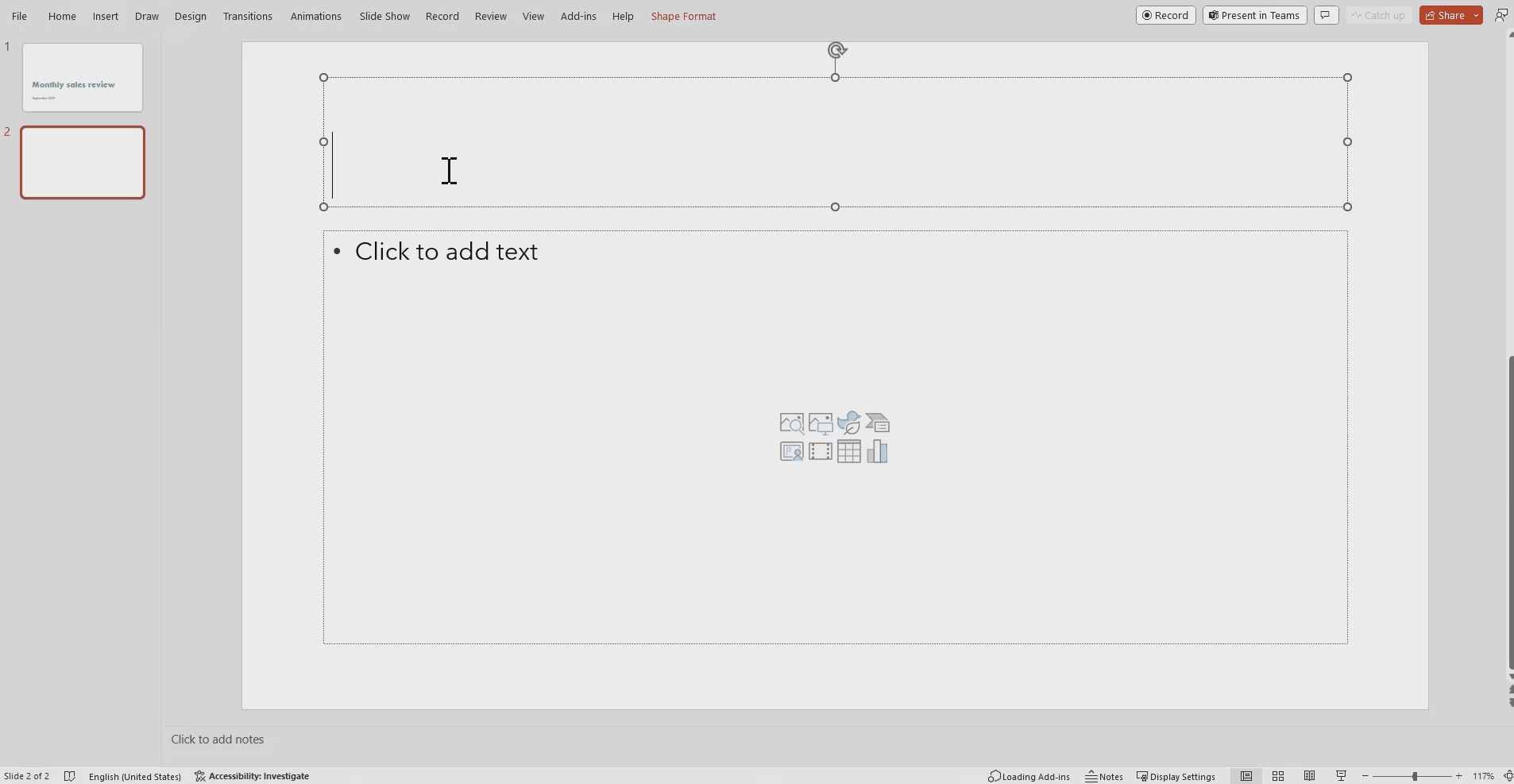
目的のレポートを見つけたら、それを選んでページに挿入します。
PowerPoint でレポートを開くと、特定のページまたはビジュアルを選んで挿入できます。 ページに挿入する前にフィルターやスライサーを更新することもできます。
スライドにタイトルがまだない場合は、ダイアログによってアドインの内容に基づくタイトルが提案されます。 タイトルは、レポート名、ページ名、ビジュアル名、またはそのすべてになる可能性があります。
他のユーザーがこのレポートにアクセスするのを許可する場合は、[このデータへの自動アクセスを、ユーザーに許可します] チェック ボックスをオンにすると、組織内の他のユーザーがこのプレゼンテーションを表示したとき、スライドに追加されたデータを見ることができます。
Note
挿入するコンテンツを共有するアクセス許可が必要です。そうでないと、他のユーザーにデータへのアクセス権を付与するオプションはありません。
ページを挿入する準備ができたら、[挿入] ボタンを選んでライブ コンテンツを追加します。
Note
追加するレポートが推奨コンテンツの一覧に表示されない場合は、「直接 URL を使ってプレゼンテーションにライブ データを追加する」の方法を使います。
直接 URL を使ってプレゼンテーションにライブ データを追加する
URL を使ってライブ レポート ページをプレゼンテーションに追加する場合、レポート ページの URL を取得するには 3 つの方法があります。つまり、[共有] オプションから、[エクスポート] オプションから、または直接ブラウザーのアドレス バーから、URL を取得できます。
Note
プレゼンテーションを開いたすべてのユーザーがレポートを確実に表示できるようにするには、[共有] オプションを使います。 他の方法では、ユーザーがレポートを表示できるかどうかは、ユーザーのアクセス許可に基づいて決まります。
URL を使ってプレゼンテーションにライブ データを追加するには、次の手順のようにします。
Power BI サービスで、挿入するページへのレポートを開きます。
必要であれば、フィルター、選択、スライサーなどを使って、ページを目的の状態に設定します。
共有の方法を使う場合は、[共有] を選びます。
コンテンツにアクセスできるユーザーを指定します。
現在の状態でデータを追加する場合は、[自分の変更を含める] チェック ボックスをオンにします。
適用を選択します。
![Power BI レポートの [リンクの送信] ダイアログのスクリーンショット。](media/service-power-bi-powerpoint-add-in-install/send-link-dialog.png)
URL をコピーします。
または、ビジュアルを使う場合:
- [その他のオプション] (...) を選びます。
- [共有] を選択します。
- 次に、[このビジュアルへのリンク] を選んで、ビジュアルの URL を取得します。
- URL をコピーします。
または、ブラウザーのリンクを使うには:
- ブラウザーのアドレス バーから URL をコピーします。
前に説明したいずれかの方法を使って URL をコピーした後、PowerPoint プレゼンテーションに移動します。
データを追加するスライドに移動します。
リボンから [Power BI アドイン] を選びます。
URL をテキスト ボックスに貼り付けます。
[挿入] ボタンを選ぶと、ビジュアルがスライドに読み込まれます。
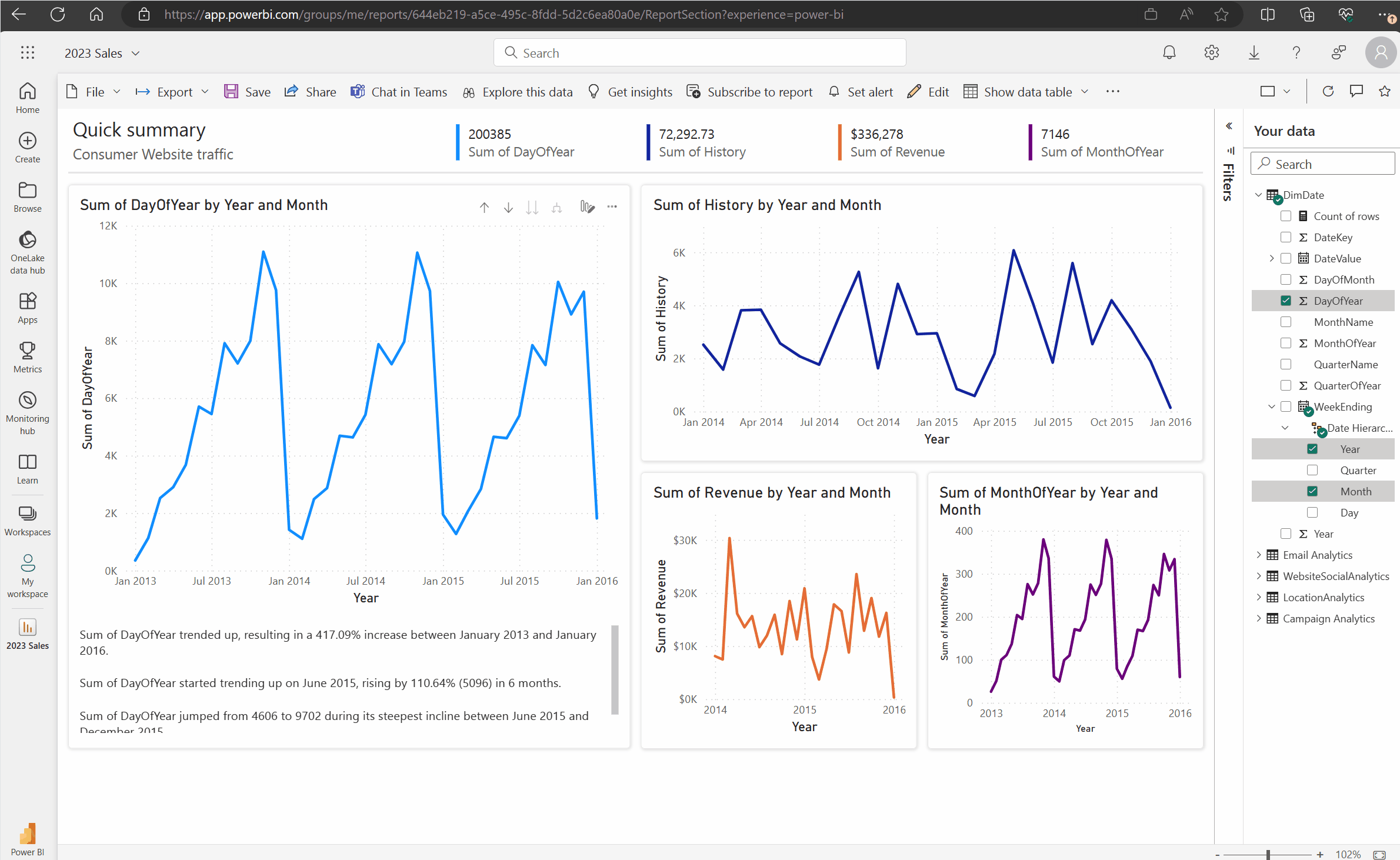
直接リンクを共有可能なリンクに変更する
組織で共有可能リンクが有効になっていて、自分がレポートを再共有するアクセス許可を持っている場合は、Power BI アドイン内でリンクを共有可能リンクに変換することができます。 共有可能なリンクを使用する場合、プレゼンテーションを表示している他のユーザーは、レポートを表示するために必要なアクセス許可を持つようになるので、プレゼンテーションの表示時にアクセス権を要求する必要はありません。 そのため、プレゼンテーション内でレポートを使用する前に、Power BI サービス内のすべての人にアクセス権を付与する必要はありません。 共有可能なリンクを有効にする方法を知りたい管理者は、「共有可能なリンクを許可して組織内のすべての人にアクセス権を付与する」を参照してください。
プレゼンテーション内のレポートへの共有可能なリンクを作成するには、以下の手順を使用します。
ブラウザーのアドレス バーからレポート ページをコピーします。
直接リンクを Power BI アドインに貼り付けます。
[全員にこのデータへの自動アクセスを許可する] の横にあるボックスにチェックを入れます。 アドインによって、直接リンクが共有可能リンクに変更されます。
[挿入] ボタンを選択すると、レポートがスライドに読み込まれます。 これで、プレゼンテーションを閲覧するすべての人がレポートにアクセスできるようになります。