Power BI サービス ビジネス ユーザー向けの基本的な概念
適用対象: "ビジネス ユーザー" 向けの Power BI サービス デザイナーおよび開発者向けの Power BI サービス
Power BI Desktop
Pro または Premium ライセンスが必要

この記事を使用して、Power BI サービスに関連する用語と概念を理解します。 これらの用語と概念を理解しておくと、Power BI に関する他の記事を読んだり、Power BI サービス (app.powerbi.com) で作業したりするのが楽になります。
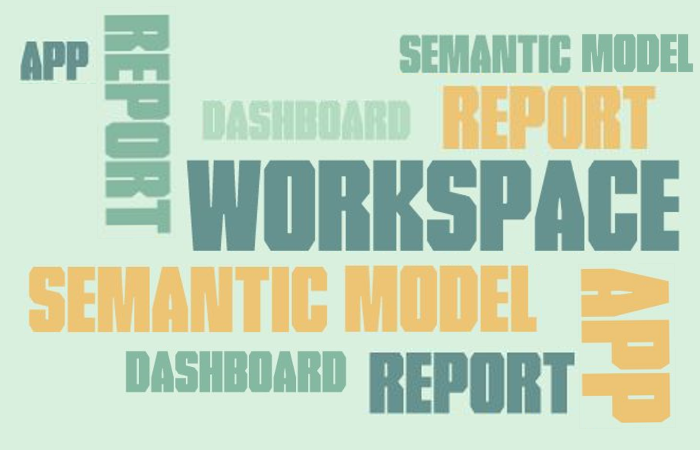
この記事は Power BI Desktop については説明しません
"Power BI Desktop" または単に "Desktop" という用語を聞いたことがあるかもしれません。これは、ダッシュボードやレポートを作成してビジネス ユーザーと共有する "デザイナー" が使用するスタンドアロン ツールです。 その他の Power BI ツールが存在することを知っておくことは重要です。 ただし、"ビジネス ユーザー" であれば、通常使用するのは Power BI サービスです。 この記事は Power BI サービスにのみ適用されます。
Power BI ツールの完全なスイートの詳細については、「Power BI とは?」を参照してください。
作業を開始する
作業を進めるには、ブラウザーで app.powerbi.com を開きます。
Power BI サービスを構成するオブジェクトと概念はあまりに多いため、1 つの記事だけでは扱いきれません。 そこで、この記事では、最もよく使われる "視覚エフェクト"、"ダッシュボード"、"レポート"、アプリ"、"セマンティック モデル" (旧称 "データセット") について説明します。 これらのオブジェクトは、Power BI "コンテンツ" と呼ばれることがあります。 "コンテンツ" は、"ワークスペース" 内に存在します。
標準的な Power BI ワークフローには、複数の種類のコンテンツが含まれています。 Power BI "デザイナー" (図の黄色の部分) は、"セマンティック モデル" からデータを収集し、分析のために Power BI Desktop にそれを取り込み、関心のある事実や分析情報が強調して表示されている "視覚エフェクト" が詰まった "レポート" を作成します。 "デザイナー" は、レポートの視覚エフェクトを "ダッシュボード" にピン留めし、それらのレポートやダッシュボードを "ビジネス ユーザー" (図の黒色の部分) と共有します。
"デザイナー" は、さまざまな方法でユーザーとコンテンツを共有できます。個々のコンテンツとして、"アプリ" 内にまとめてバンドルされたコンテンツとして、あるいはコンテンツが格納されているワークスペースへのアクセス許可を付与することによって共有できます。 (コンテンツのさまざまな共有方法については後ほど説明するので心配しないでください)。
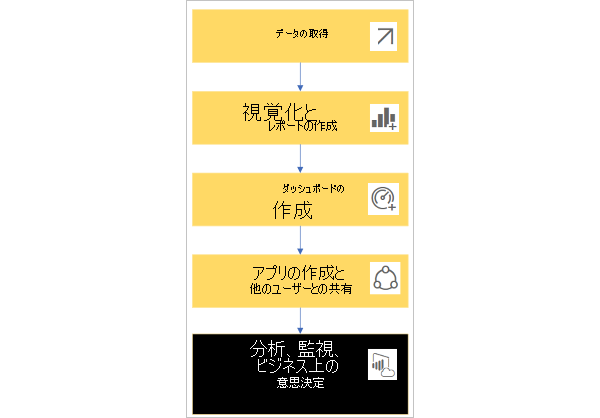
最も基本的な要素は次のとおりです。
 "視覚エフェクト" (または "ビジュアル") は、Power BI "デザイナー" によって作成されたグラフの種類です。 視覚エフェクトには、"レポート" と "セマンティック モデル" のデータが表示されます。 これらは対話性が高いため、スライス、フィルター、強調表示、変更、視覚エフェクトへのドリルダウンを行うことができます。
"視覚エフェクト" (または "ビジュアル") は、Power BI "デザイナー" によって作成されたグラフの種類です。 視覚エフェクトには、"レポート" と "セマンティック モデル" のデータが表示されます。 これらは対話性が高いため、スライス、フィルター、強調表示、変更、視覚エフェクトへのドリルダウンを行うことができます。詳しくは、「レポート、ダッシュボード、アプリでビジュアルを操作する」をご覧ください。
 "セマンティック モデル" はデータのコンテナーです。 たとえば、世界保健機関の Excel ファイルなどです。 また、会社が所有している顧客のデータベースや、Salesforce ファイルである場合もあります。 さらに、"デザイナー" がそれらを 1 つのモデルに組み合わせた場合は、3 つのすべてである可能性があります。 "デザイナー" は、セマンティック モデルを管理します。 セマンティック モデルに含まれているデータは、"デザイナー" がユーザーと共有するレポート、ダッシュボード、アプリを構築するために使用されます。
"セマンティック モデル" はデータのコンテナーです。 たとえば、世界保健機関の Excel ファイルなどです。 また、会社が所有している顧客のデータベースや、Salesforce ファイルである場合もあります。 さらに、"デザイナー" がそれらを 1 つのモデルに組み合わせた場合は、3 つのすべてである可能性があります。 "デザイナー" は、セマンティック モデルを管理します。 セマンティック モデルに含まれているデータは、"デザイナー" がユーザーと共有するレポート、ダッシュボード、アプリを構築するために使用されます。 "ダッシュボード" は、対話型のビジュアル、テキスト、グラフィックスの "タイル" を含む単一の画面です。 ダッシュボードでは、ストーリーを伝えたり質問に回答したりするために、ユーザーの最も重要なメトリック (つまり、焦点を絞った一連のメトリック) を 1 つの画面上に収集します。 ダッシュボードのコンテンツは、1 つ以上のレポートと 1 つ以上のセマンティック モデルのものです。
"ダッシュボード" は、対話型のビジュアル、テキスト、グラフィックスの "タイル" を含む単一の画面です。 ダッシュボードでは、ストーリーを伝えたり質問に回答したりするために、ユーザーの最も重要なメトリック (つまり、焦点を絞った一連のメトリック) を 1 つの画面上に収集します。 ダッシュボードのコンテンツは、1 つ以上のレポートと 1 つ以上のセマンティック モデルのものです。詳細については、「Power BI サービスのビジネス ユーザー向けダッシュボード」を参照してください。
 "レポート" は、単一のレポートをまとめて構成する対話型のビジュアル、テキスト、グラフィックスの 1 ページまたは複数のページです。 Power BI は、1 つのセマンティック モデルに基づいてレポートを作成します。 多くの場合、"デザイナー" はレポート ページを編成して、それぞれで関心の中心となる領域に対応したり、1 つの質問に答えたりします。
"レポート" は、単一のレポートをまとめて構成する対話型のビジュアル、テキスト、グラフィックスの 1 ページまたは複数のページです。 Power BI は、1 つのセマンティック モデルに基づいてレポートを作成します。 多くの場合、"デザイナー" はレポート ページを編成して、それぞれで関心の中心となる領域に対応したり、1 つの質問に答えたりします。詳しくは、「Power BI のレポート」をご覧ください。
 "アプリ" は、関連するダッシュボード、レポート、セマンティック モデルを "デザイナー" がまとめて共有する方法です。 "ビジネス ユーザー" は一部のアプリを自動的に受け取りますが、仕事仲間やコミュニティによって作成されたその他のアプリを検索することができます。 たとえば、Google Analytics や Microsoft Dynamics CRM など、既にお使いになっているような外部サービス向けのすぐに使用できるアプリがあります。
"アプリ" は、関連するダッシュボード、レポート、セマンティック モデルを "デザイナー" がまとめて共有する方法です。 "ビジネス ユーザー" は一部のアプリを自動的に受け取りますが、仕事仲間やコミュニティによって作成されたその他のアプリを検索することができます。 たとえば、Google Analytics や Microsoft Dynamics CRM など、既にお使いになっているような外部サービス向けのすぐに使用できるアプリがあります。
念のため説明しておくと、Power BI サービスに初めてログインした場合、共有されるダッシュボード、アプリ、レポートはおそらくまだ表示されていません。
ワークスペース
"ワークスペース" は、特定のコンテンツで同僚と共同作業を行う場所です。 ワークスペースは、ダッシュボードとレポートのコレクションを保持するために Power BI "デザイナー" が作成します。 "デザイナー" はその後、そのワークスペースを同僚と共有できます。 "デザイナー" は、コンテンツをユーザーと共有する場合、そのユーザーにワークスペース "ロール" を割り当てます。 そのワークスペース内のロールによって、そのワークスペース内でのユーザーによるコンテンツの操作方法が決定されます。 これらのロールには、管理者、メンバー、共同作成者、ビューアーがあります。
"デザイナー" はまた、ダッシュボードとレポートのコレクションをアプリにバンドルしたり、それをコミュニティ全体、その組織、または特定のユーザーやグループに配布したりすることもできます。 "テンプレート アプリ" と呼ばれる特定の種類のアプリの場合、アプリのインストール時にワークスペースが作成されます。 アプリに関する詳細を参照してください。
Power BI サービスを使用するすべてのユーザーには、マイ ワークスペースも与えられます。 マイ ワークスペースは、コンテンツを自分で作成する個人用サンドボックスです。
Power BI でワークスペースを表示するには、ナビゲーション ウィンドウで [ワークスペース] を選びます。
![[ワークスペース] が選択されている Power BI のスクリーンショット。](media/end-user-basic-concepts/power-bi-workspace.png)
セマンティック モデル
"セマンティック モデル" は、"デザイナー" がインポートまたは接続して、レポートとダッシュボードをビルドするために使用するデータのコレクションです。 "ビジネス ユーザー" は、セマンティック モデルを直接操作することはないかもしれませんが、それが全体像にどのように適合するのか理解しておくと役に立ちます。
各セマンティック モデルは、データの 1 つのソースを表します。 たとえば、ソースとしては、OneDrive 上の Excel ブック、オンプレミスの SQL Server Analysis Services の表形式データセット、Google Analytics データセットなどがあります。 "デザイナー" は、複数のソースを 1 つのセマンティック モデルに組み合わせることができます。 Power BI では 150 個を超えるデータ ソースがサポートされ、常にさらに追加されています。
"デザイナー" がアプリをユーザーと共有しているか、またはワークスペースへのアクセス許可をユーザーに付与した場合、そのユーザーは使用されているセマンティック モデルを検索できる可能性があります。 ただし、セマンティック モデルで何かを追加または変更することはできません。 つまり、Power BI コンテンツを操作するとき、その基になるデータは安全です。 ダッシュボードやレポートを変更しても、セマンティック モデルには影響しません。
1 つのセマンティック モデル...
レポート "デザイナー" がダッシュボード、レポート、アプリを作成するために繰り返し使用できます。
多くの異なるレポートを作成するために使用できます。
その 1 つのセマンティック モデルからの視覚エフェクトを多くの異なるダッシュボードに表示できます。
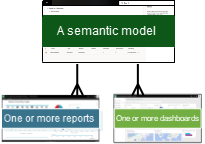
セマンティック モデルの詳細については、以下の記事を参照してください。
次の構成要素はレポートです。
レポート
Power BI レポートは、視覚エフェクト、グラフィック、テキストの 1 つ以上のページです。 レポートのすべての視覚エフェクトは 1 つのセマンティック モデルから取得されます。 "デザイナー" はレポートを作成し、個別に、またはアプリの一部として、他のユーザーと共有します。 通常、"ビジネス ユーザー" は "読み取りビュー" でレポートを操作します。
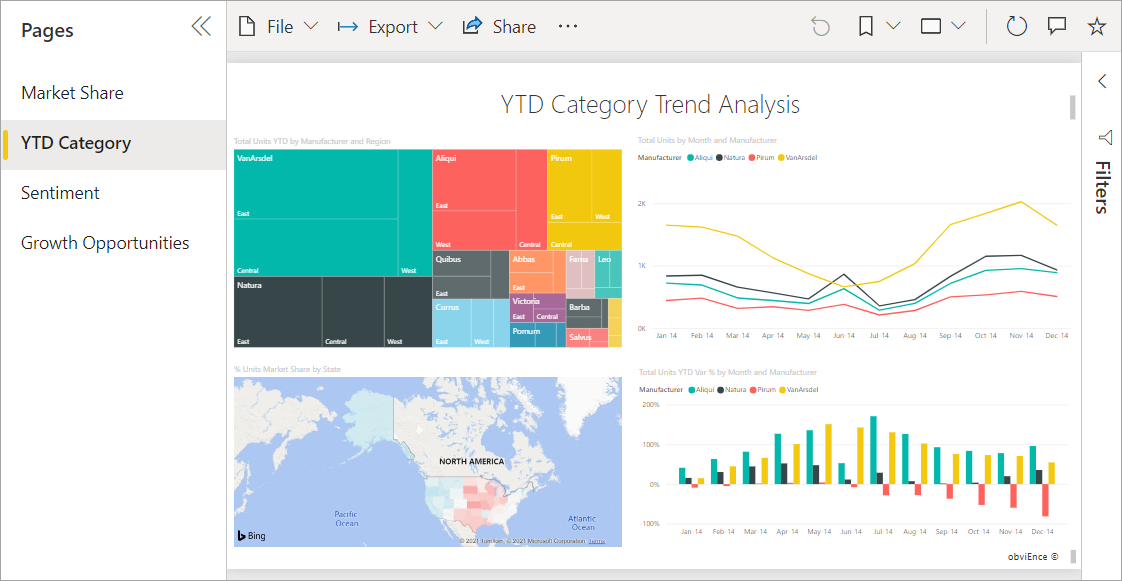
1 つのレポートを...
1 つのセマンティック モデルのデータのみを使って作成できます。 Power BI Desktop を使用すると、複数のデータ ソースをレポート内の 1 つのセマンティック モデルに結合し、そのレポートを Power BI にインポートできます。
複数のダッシュボードに関連付けることができます (その 1 つのレポートから固定されたタイルが、複数のダッシュボードに表示されることがあります)。
複数のアプリの一部にできます。
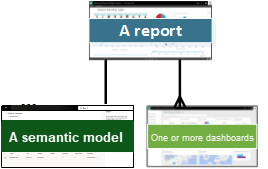
ダッシュボード
ダッシュボードは、基になる 1 つ以上のセマンティック モデルの一部のサブセットのカスタマイズされたグラフィカルなビューを表します。 "デザイナー" はダッシュボードをビルドし、個別またはアプリの一部として "ビジネス ユーザー" と共有します。 レポートへのアクセス許可が付与されている "ビジネス ユーザー" は、独自のダッシュボードを構築することもできます。 ダッシュボードは、"タイル"、グラフィック、テキストを含む 1 つのキャンバスです。
ダッシュボードは、レポート ページに似ています。 左上隅に自然言語クエリ フィールドが表示されていれば、そこがダッシュボードであることがわかります。 また、ダッシュボードで視覚エフェクトのタイルを選択すると、そのタイルを作成するために使用された基になるレポート、URL、または自然言語クエリに移動します。 詳細については、「ダッシュボードとレポート」を参照してください。
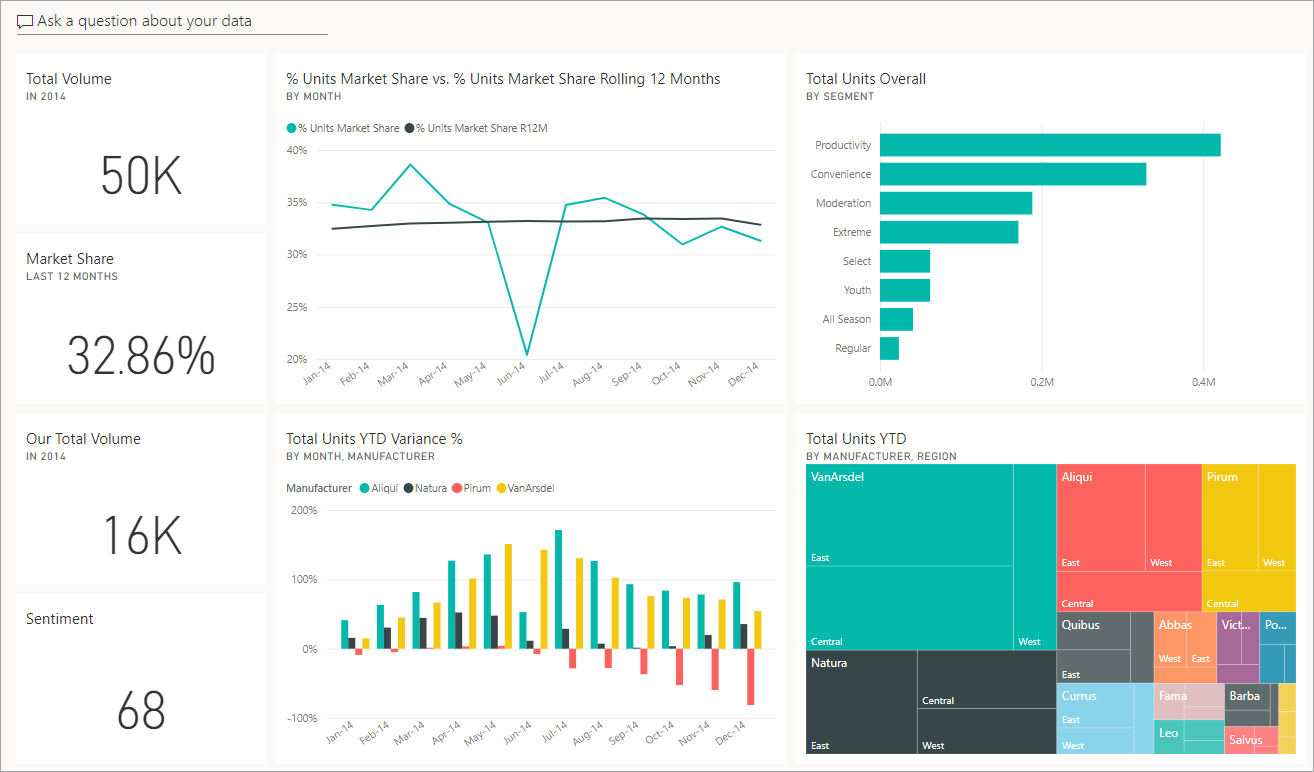
通常、ダッシュボード "タイル" はレポートからピン留めされます。 ほとんどのピン留めされたタイルには、"デザイナー" がセマンティック モデルから作成し、レポートに保存してから、そのダッシュボードにピン留めした視覚エフェクトが表示されます。 タイルにはまた、レポート ページ全体を含めたり、ライブ ストリーミング データまたはビデオを含めたりすることもできます。 "デザイナー" がダッシュボードにタイルを追加する方法は多数ありますが、多すぎるためこの概要の記事では紹介できません。 詳しくは、「Power BI のダッシュボードのタイル」をご覧ください。
"ビジネス ユーザー" は、ダッシュボードを編集できません。 ただし、コメントの追加、関連するデータの表示、受信登録などを行うことができます。
ダッシュボードにはどのような目的がありますか? 以下にいくつかの例を挙げます。
意思決定を行うために必要なすべての情報を一目で確認するため
ビジネスに関する最も重要な情報を抽出して監視するため
すべての同僚が確実に、同じデータを表示および使用して同じページにいるようにするため
ビジネス、製品、事業分野、マーケティング キャンペーンなどの正常性を監視するため
自分にとって重要なすべてのメトリックが含まれている、より大きなダッシュボードの個人用ビューを作成するため
1 つの ダッシュボードに...
多くの異なるセマンティック モデルの視覚エフェクトを表示できます
多くの異なるレポートの視覚エフェクトを表示できます
他のツール (Excel など) からピン留めされた視覚エフェクトを表示できます
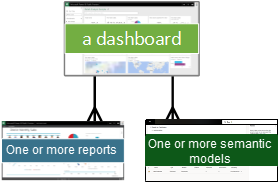
視覚化
視覚化 (視覚エフェクトとも呼ばれる) には、Power BI がデータ内で検出した分析情報が表示されます。 視覚化により、分析情報を解釈しやすくなります。脳は数字のスプレッドシートよりも画像をより速く把握できるためです。
Power BI で使用できる視覚エフェクトのほんの一部として、ウォーターフォール、リボン、ツリー マップ、円、ファネル、カード、散布図、ゲージがあります。
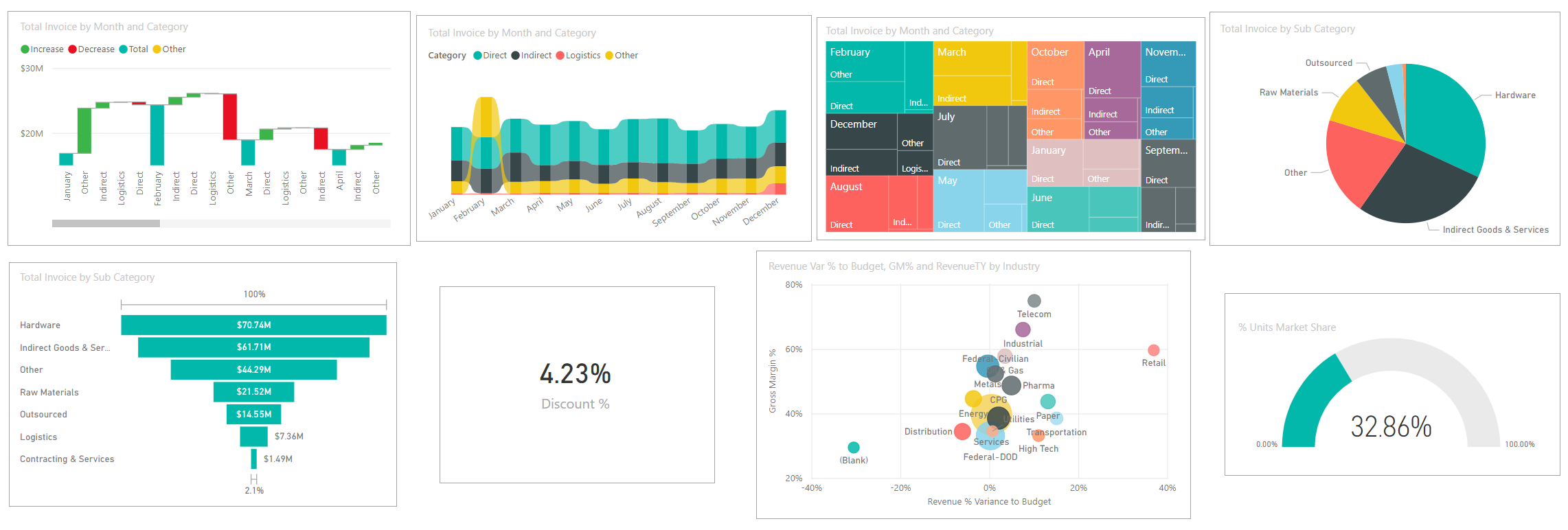
Power BI に含まれる視覚エフェクトの完全な一覧に関するページを参照してください。
カスタム ビジュアル
認識できない視覚化を含むレポートを受け取り、Power BI に含まれる視覚化の完全な一覧にそれが含まれていない場合は、それは "カスタム ビジュアル" である可能性があります。 カスタム ビジュアルは、Power BI コミュニティ メンバーによって作成され、レポートで使用するために Power BI に送信されます。
アプリ
これらのダッシュボードとレポートのコレクションは、関連するコンテンツが 1 つのパッケージにまとめて整理されます。 Power BI の "デザイナー" は、ワークスペースにそれらを作成し、個人、グループ、組織全体、または一般のユーザーとアプリを共有します。 "ビジネス ユーザー" として、お客様と仕事仲間が同じ情報 (真実の 1 つの信頼されたバージョン) を操作することに自信を持つことができます。
場合によっては、アプリのワークスペース自体が共有され、多数のユーザーが共同作業してワークスペースとアプリの両方を更新することがあります。 アプリで実行できることの範囲は、付与されたアクセス許可とアクセス権によって決まります。
Note
アプリを使用するには、Power BI Pro または Premium Per User (PPU) のライセンスが必要です。またはアプリのワークスペースを Premium 容量に格納する必要があります。 ライセンスについてはこちらをご覧ください。
アプリは Power BI サービスとご利用のモバイル デバイスで簡単に検索してインストールすることができます。 アプリをインストールした後は、多数の異なるダッシュ ボードとレポートの名前を覚える必要はありません。 それらは、ブラウザー内やモバイル デバイス上で 1 つのアプリにまとめられます。
このアプリには、1 つのアプリを構成する 2 つのダッシュボードと 2 つのレポートがあります。 レポート名の右側にある矢印を選ぶと、そのレポートを構成するページの一覧が表示されます。
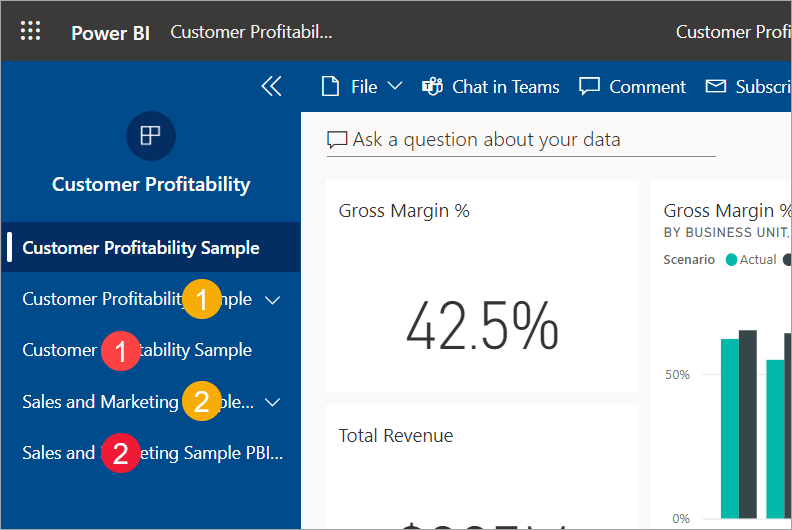
アプリが更新されるたびに、変更が自動的に表示されます。 また、"デザイナー" は、Power BI でデータが更新される頻度のスケジュールも制御します。 最新の状態に保つことについて心配する必要はありません。
さまざまな方法でアプリを入手できます。
アプリ "デザイナー" は、ユーザーの Power BI アカウントでアプリを自動的にインストールできます。
アプリ "デザイナー" は、アプリへの直接リンクをユーザーに送信できます。
Power BI サービス内からは、組織またはコミュニティから使用が許可されているアプリを検索できます。 Microsoft AppSource にアクセスして、使用できるすべてのアプリを見ることもできます。
ご利用のモバイル デバイスの Power BI では、直接リンクからのみアプリをインストールできます。AppSource からはインストールできません。 アプリ "デザイナー" がアプリを自動的にインストールした場合、それはアプリの一覧に表示されます。
アプリをインストールしたら、アプリの一覧でそれを選び、最初に開いて調べるダッシュボードまたはレポートを選ぶだけです。

これで、"ビジネス ユーザー" 向けの Power BI サービスを構成する構成要素の理解が得られたので、次のリンクを使用して学習を続けてください。 または、いくつかのサンプルデータを使用して、Power BI サービスの使用を開始してください。
関連するコンテンツ
用語を確認してブックマークする
Power BI サービスのツアーを開始する