Power BI Mobile iOS アプリで Siri ショートカットを使用する
Siri ショートカットを使用して、必要な Power BI コンテンツに直接アクセスします。
頻繁に使用するレポートまたはダッシュボードに簡単かつ迅速にアクセスできるようにするために、必要な Power BI コンテンツに直接アクセスするための Siri ショートカットを作成できます。 Siri ショートカットを使用する場合は、データを確認する必要が生じたらそれを開くように Siri に頼むだけで済みます。
注意
Power BI モバイル アプリとの Siri ショートカットの統合は、iOS12 以降を実行している iPhone および iPad で使用できます。
Siri ショートカットは、Power BI サービスでホストされているレポートとダッシュボードに対してのみ作成できます。 レポート サーバー コンテンツのショートカットはサポートされていません。
レポートまたはダッシュボードの Siri ショートカットを作成する
レポートおよびダッシュボードへの Siri ショートカットを作成するには、次の 3 通りの方法があります。
[Siri に追加] オプションがあるバナーが、よく使用するレポートとダッシュボードに追加されます。 アクションをタップして、[Siri に追加] ページを開きます。
レポートまたはダッシュボードの操作メニュー (...) の [Siri ショートカット] アクションを使用します。
デバイス設定 ([設定]>[Siri と検索]) で [ショートカット候補] を使用します。 候補内の項目にショートカットを追加するには、プラス (+) ボタンを使用します。
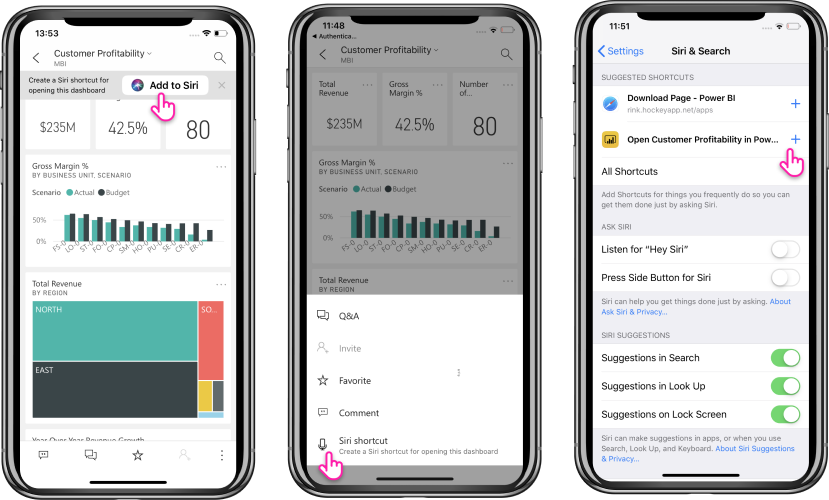
Power BI レポートでは、ショートカットの作成時に表示されている現在のページがショートカットによってキャプチャされます。
すべてのオプションで [Siri に追加] ページが開かれます。 このページでは、後で Siri を使ってレポートまたはダッシュボードを開くために使用するフレーズを録音する必要があります。
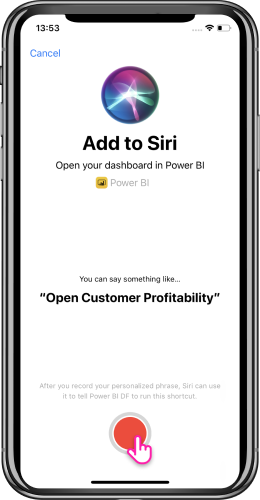
Siri ショートカットを使用して、レポートまたはダッシュボードを表示する
ショートカットを作成すると、Siri に頼むだけで、ショートカットを作成したダッシュボードまたはレポートにアクセスすることができます。 Siri をアクティブ化して、ショートカット用に録音したフレーズを話します。 Siri によって Power BI が起動され、要求されたレポートまたはダッシュボードが表示されます。
Power BI レポートの場合は、ショートカットを作成したときにキャプチャされたページが表示されます。
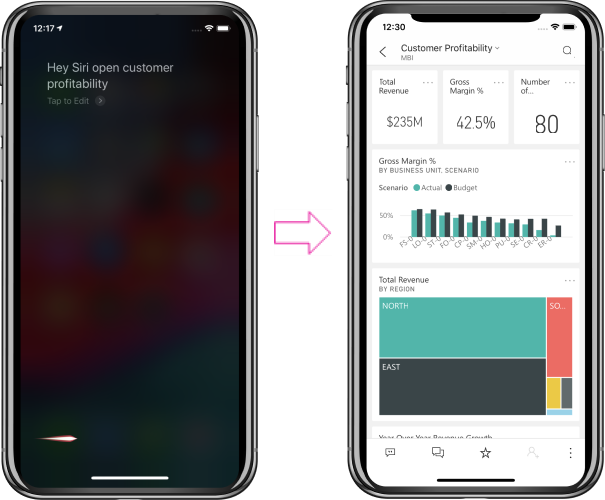
Siri ショートカットのフレーズを編集する
ショートカットのフレーズを編集するには、レポートまたはダッシュボードの操作メニュー (...) で [Siri ショートカット] ボタン使用します。フレーズを再録音するためのオプションがある [Siri ショートカット] ページが開かれます。
Siri ショートカットからホーム画面のショートカットを作成する
いくつかの Power BI コンテンツに対する Siri ショートカットを作成したら、それをデバイスのホーム画面に追加して、1 回のタップでホーム画面から直接そのコンテンツを開けるようにすることができます。 https://support.apple.com/guide/shortcuts/apd735880972/ios の手順に従ってください。
Siri ショートカットを削除する
ショートカットを削除するには、項目に移動して、操作メニュー (...) から [Siri ショートカット] アクションをタップします。 [Siri ショートカット] ページが開きます。 [ショートカットを削除] を選択します。
関連するコンテンツ
次の手順に従って、Power BI Mobile アプリの詳細を確認します。
- Power BI iPhone モバイル アプリをダウンロードする
- Twitter で @MSPowerBI をフォローする
- Power BI コミュニティの会話に参加する