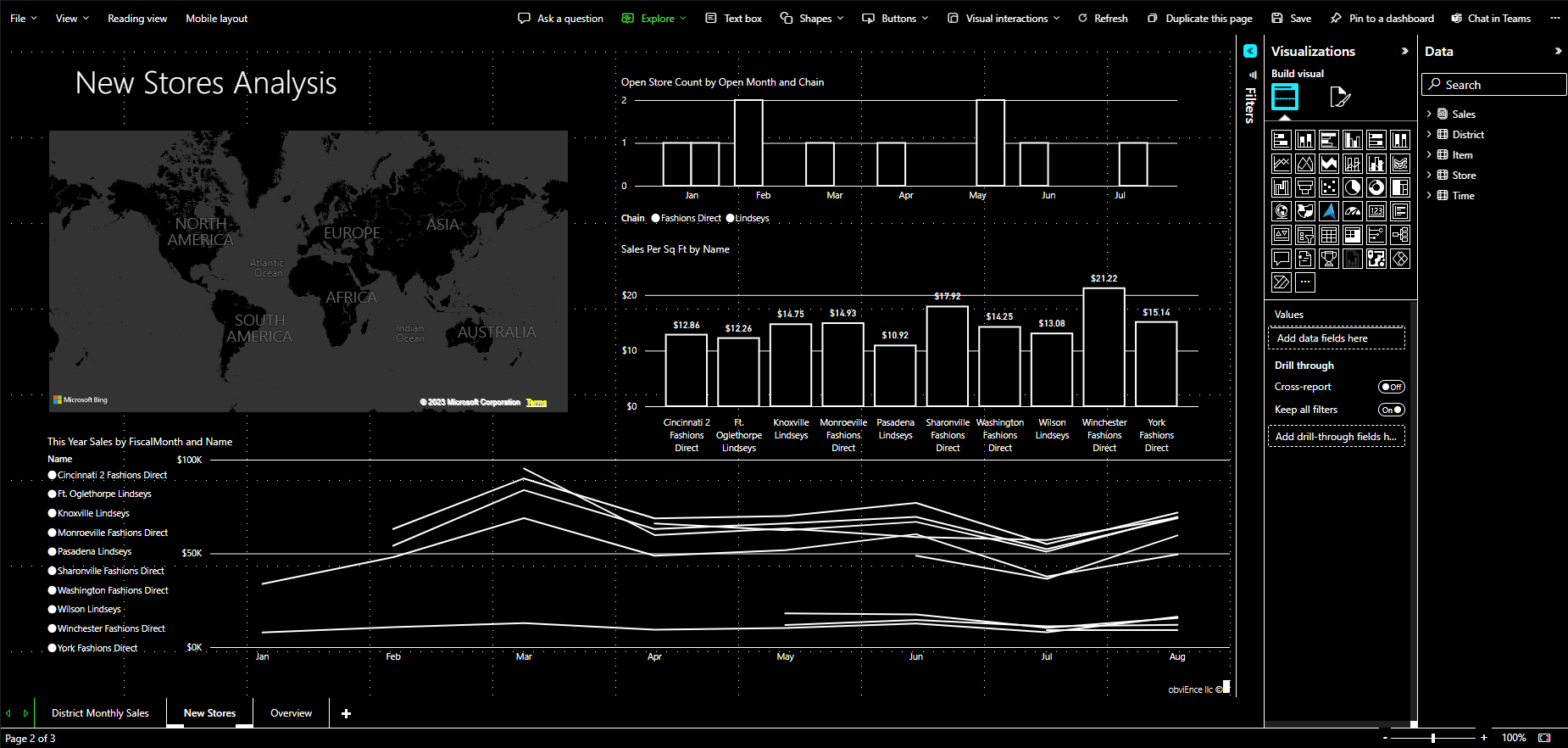Power BI でアクセシビリティ ツールを使用してレポートを作成する
アクセシビリティ ツールを使用してレポートを作成するレポート作成者のために、Power BI には、プロセスに役立つ多くの組み込み機能があります。
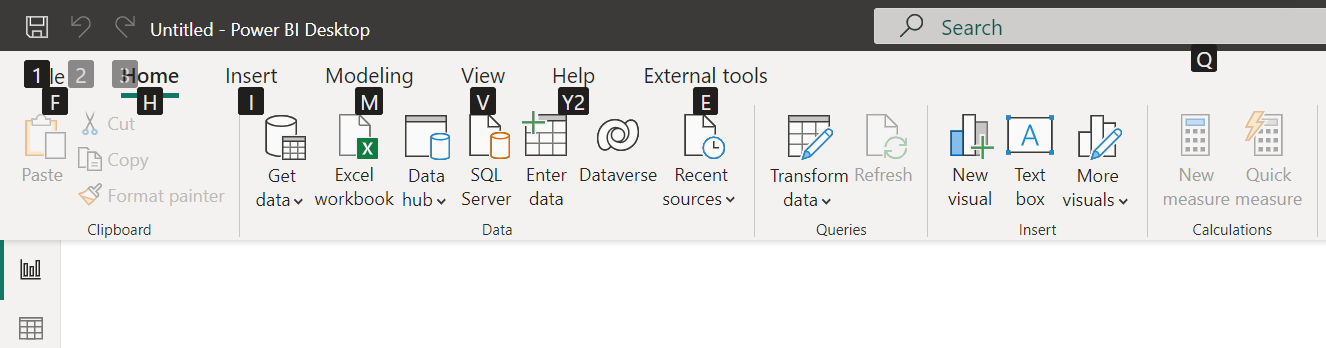
この記事では、Power BI Desktop でレポート作成者が使用できるさまざまな種類のアクセシビリティ ツールについて説明します。
アプリ レベルのナビゲーション
Power BI Desktop 内を移動する場合は、Ctrl + F6 キーを押して、アプリのメイン領域にフォーカスを移すことができます。 Power BI Desktop のメイン領域内でのフォーカスの移動は、次の順序で行われます。
- キャンバス上のオブジェクト
- ページのタブ
- ペイン (開いたペインの左から右に個別に並んでいます)
- ビュー ナビゲーター
- フッター
- サインイン
- 黄色の警告/エラー/更新バー
多くの場合、Power BI で使う一般的な手順は、領域を選択または入力する場合は Enter キー、終了する場合は Esc キーを押します。
リボン ナビゲーション
Alt キーを押すと、"キーヒント" と呼ばれる小さいボックスが、リボンの現在のビューで使用できる各コマンドに表示されます。 次に、使用したいコマンドの上に表示されている "キーヒント" で示されている文字のキーを押します。
たとえば、次の図では、Alt キーが押されて、アクセス可能なコマンドの文字を含むキーヒントが表示されています。 M キーを押すと、リボンの [モデリング] タブが表示されます。
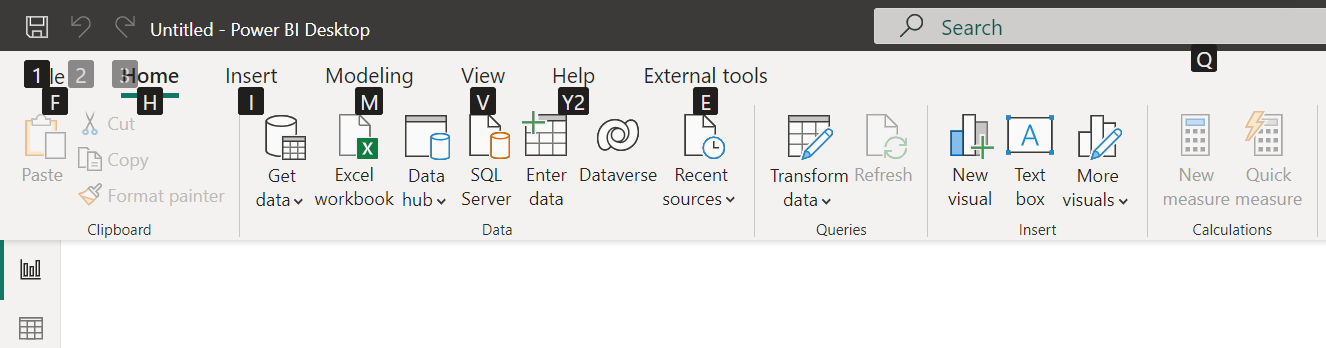
押す文字によっては、他の KeyTip が表示されることがあります。 たとえば、[ホーム] タブがアクティブになっている状態で V キーを押すと、[表示] タブが開き、[表示] リボン タブにあるグループの KeyTip が表示されます。使う目的のコマンドの文字を押すまで、KeyTip に表示される文字を続けて押すことができます。 前の KeyTip のセットに移動するには、Esc キーを押します。行っている操作をキャンセルし、KeyTip キーヒントを非表示にするには、Alt キーを押します。
[視覚化] ペインのナビゲーション
[視覚化] ペイン内を移動するには、まず Ctrl + F6 キーを繰り返し押して [視覚化] ペインまで移動し、そのペインにフォーカスを設定する必要があります。 ユーザーが [視覚化] ペイン内を移動するとき、フォーカスは最初にヘッダーに設定されます。 タブの順序は上から始まり、次の画像のように表示されます。
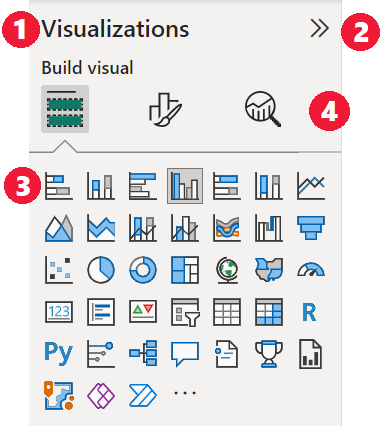
- ヘッダー タイトル
- 展開と折りたたみのカラット
- 最初の視覚化アイコン
- ペインのピボット
フォーカスがペイン ピボットにおあるとき、Tab キーを押すと、選択されているペインのアイコンだけに移動します。 他のペインに切り替えるには、方向キーを使用します。
視覚化の領域に移ったら、方向キーを使って目的の視覚化に移動し、Enter キーを押して選びます。 スクリーン リーダーにより、新しいグラフを作成した場合に読み上げられ、グラフの種類が通知されます。 また、特定の種類のグラフを別の種類に変更した場合にも通知されます。
フィールド ウェル
前のセクションで説明したように、フォーカスがペイン ピボットにあるとき、もう一度 Tab キーを押すと、[フィールド] ウェルにフォーカスが移動します。
[フィールド] ウェルでは、フォーカスは次のような順序で移動します。
- 各ウェルのタイトル。
- 各ウェルの指定されたフィールド。
- フィールド メニューを開くドロップダウン ボタン。
- 次に、削除ボタン。
次の図は、このフォーカス移動順序を示したものです。
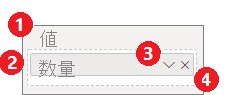
スクリーン リーダーにより、ウェルの名前とそのツールヒントが読み上げられます。 ウェルの各フィールドでは、フィールド名とツールヒントが読み上げられます。 ウェルが空の場合、フォーカスは空のウェル全体に移動します。 スクリーン リーダーにより、ウェルの名前、ツールヒント、それが空であることが読み上げられます。
フィールド メニューが開いている場合は、Tab キー、Shift + Tab キー、または上と下の方向キーを使って移動できます。 スクリーン リーダーにより、オプションの名前が読み上げられます。
フィールド ウェル内のあるバケットから別のバケットにフィールドを移動する場合は、次の図に示すように、キーボードとフィールド ウェル メニューの [移動先] オプションに使います。
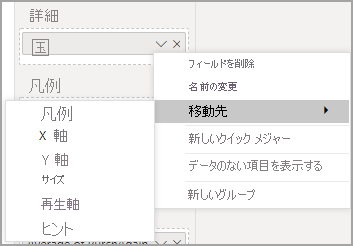
書式設定ウィンドウ
[書式] ペインのフォーカス順序は、上から下にカードの順序で移動します。 フォーカスは、カード名の次に、オン/オフ トグル ボタン (存在する場合) に移動します。 カード名にフォーカスがある場合、スクリーン リーダーにより、カードの名前、カードが展開されているか折りたたまれているかが読み上げられます。 Eenter キーを押して、カードを展開または折りたたむことができます。 Enter キーは、トグル ボタンのオンまたはオフの切り替えにも使用します。
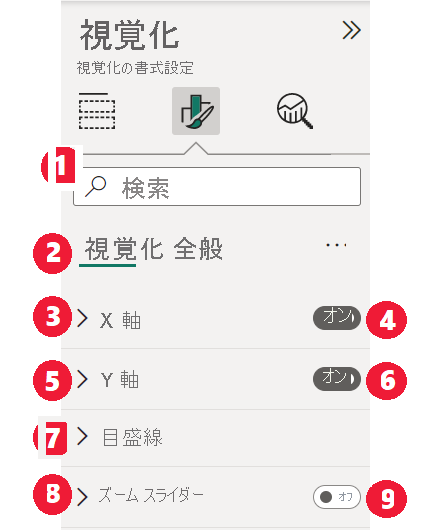
カードが開いている場合は、Tab キーを押すとカード内のコントロール間を移動してから次のカードに移動します。 カード内のコントロールでは、タイトル、現在の値、およびコントロールの種類がスクリーン リーダーで読み上げられます。
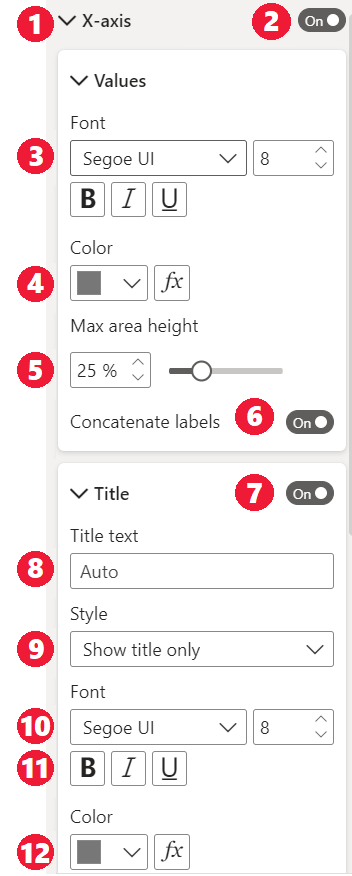
データ一覧のナビゲーション
Tab キーを押して、[データ] 一覧内を移動できます。 [書式] ペインと同様に、テーブルが折りたたまれている場合、フォーカス順序は次のように切り替わります。
- [データ] 一覧のヘッダー
- 検索バー
- 各テーブル名
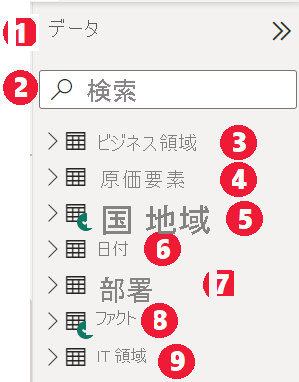
[データ] ウェル内のすべてのテーブルを展開するには、Alt + Shift + 9 キーを押します。 すべてのテーブルを折りたたむには、Alt + Shift + 1 キーを押します。 1 つのテーブルを展開するには、右方向キーを押します。 1 つのテーブルを折りたたむには、左方向キーを押します。 [書式] ペインと同様に、テーブルが展開されている場合は、Tab キーによるフィールド一覧内の移動には、表示されているフィールドが含まれます。 スクリーン リーダーにより、テーブルが展開されているか折りたたまれているかが読み上げられます。
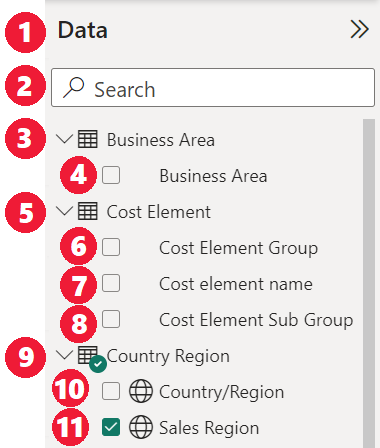
目的のフィールドに移動して Enter キーを押すことにより、フィールドにチェックマークを付けることができます。 スクリーン リーダーにより、フォーカスがあるフィールドと、フィールドがオンになっているかどうかが読み上げられます。
マウス ユーザーは、通常、フィールドをキャンバスにまたは目的の関連するフィルター バケットにドラッグ アンド ドロップします。 キーボードを使う場合は、Shift + F10 キーを押してフィールドのコンテキスト メニューを表示し、フィールドをフィルター バケットに追加できます。 次に方向キーで [フィールドに追加] に移動し、フィールドを追加するフィルターの種類で Enter キーを押します。
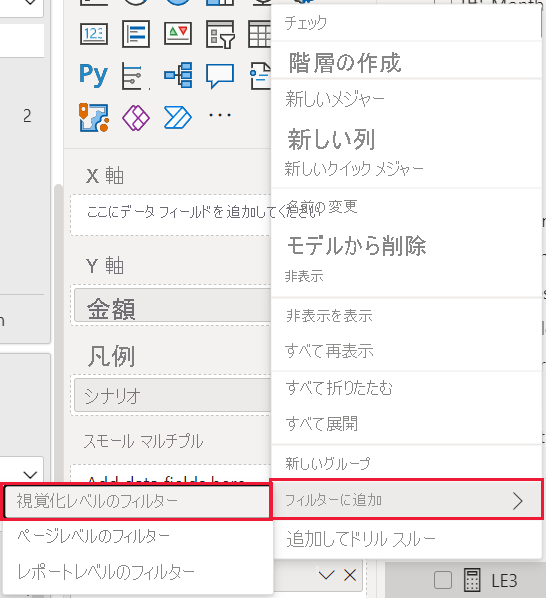
[選択] ウィンドウのナビゲーション
[選択項目] ペインのフォーカスの順序は次のとおりです。
- ヘッダー タイトル
- 折りたたむカラットと終了ボタン
- レイヤーとタブ オーダー スイッチャー
- レイヤーの上へ移動ボタン
- レイヤーの下へ移動ボタン
- 表示ボタン
- 非表示ボタン
- Objects
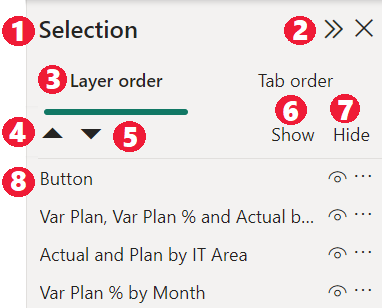
フォーカスの順序を Tab キーで移動し、Enter キーを押して、目的の要素を選択できます。
レイヤーとタブ オーダー スイッチャーに移動したら、左右の方向キーを使って、レイヤーの順序とタブ オーダーを切り替えます。
[選択項目] ペインでオブジェクトに移動したら、F6 キーを押して [選択項目] ペインをアクティブにします。 [選択項目] ペインをアクティブにした後、[上] と [下] の方向キーを使って [選択項目] ペイン内の別のオブジェクトに移動できます。 目的のオブジェクトに移動したら、いくつかの異なる操作を実行できます。
- オブジェクトの表示または非表示を切り替えるには、Ctrl + Shift + S キーを押します。
- レイヤーの順序でオブジェクトを上に移動するには、Ctrl + Shift + F キーを押します。
- レイヤーの順序でオブジェクトを下に移動するには、Ctrl + Shift + B キーを押します。
- 複数のオブジェクトを選ぶには、Ctrl + Space キーを押します。
Power BI Desktop ダイアログ
Power BI Desktop のすべてのダイアログは、キーボード ナビゲーションを使用してアクセスでき、スクリーン リーダーと連携します。
Power BI Desktop のダイアログには以下が含まれています。
- [クイック メジャー] ダイアログ
- [条件付き書式] および [データ バー] ダイアログ
- [Q&A Explorer] ダイアログ
- [作業の開始] ダイアログ
- [ファイル] メニューおよび [バージョン情報] ダイアログ
- [警告] バー
- [ファイルの復元] ダイアログ
- [Frowns](問題点) ダイアログ
ハイ コントラストのサポート
Windows でハイ コントラスト モードを使う場合、選んだその設定とパレットは Power BI Desktop のレポートにも適用されます。
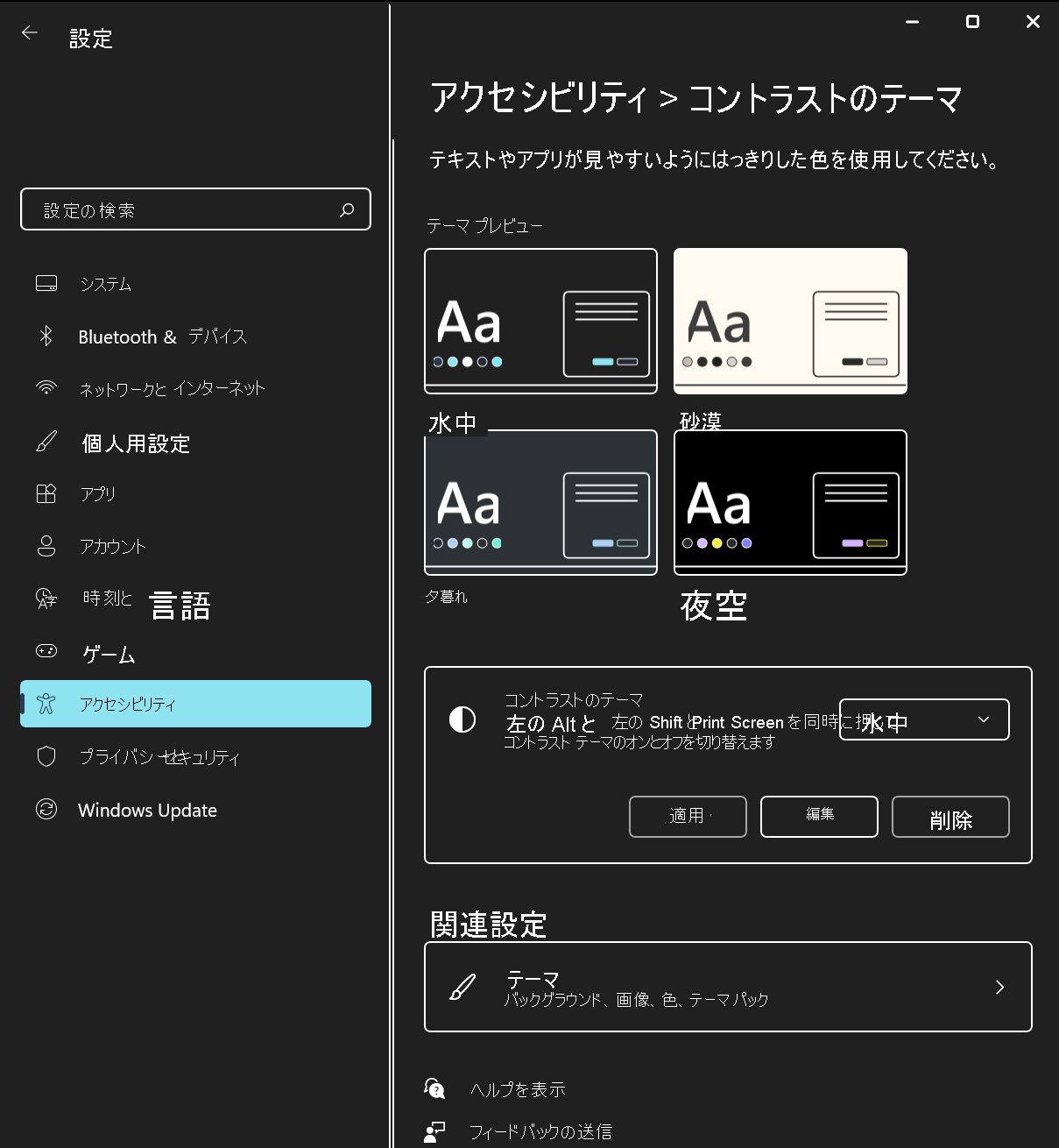
Power BI Desktop では、Windows で使われているハイ コントラストのテーマが自動的に検出され、それらの設定がご利用のレポートに適用されます。 Power BI サービスやその他の場所に発行する場合、ハイ コントラストの色はそのレポートに従います。