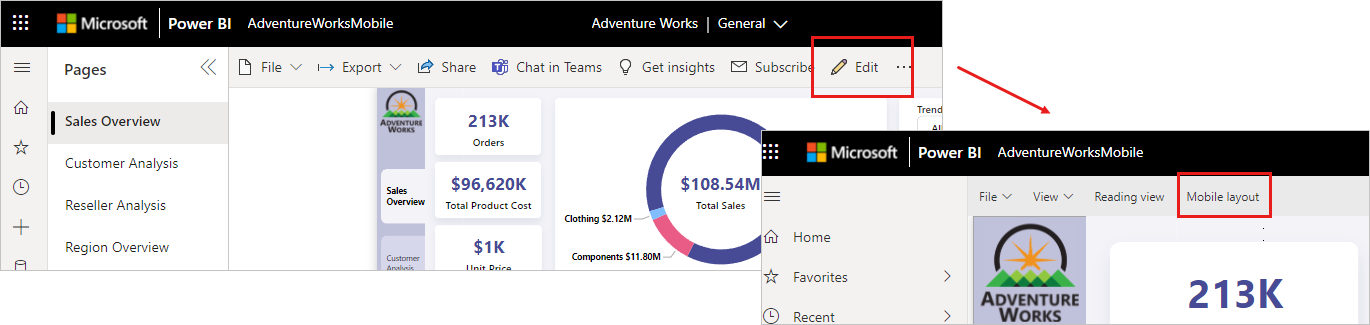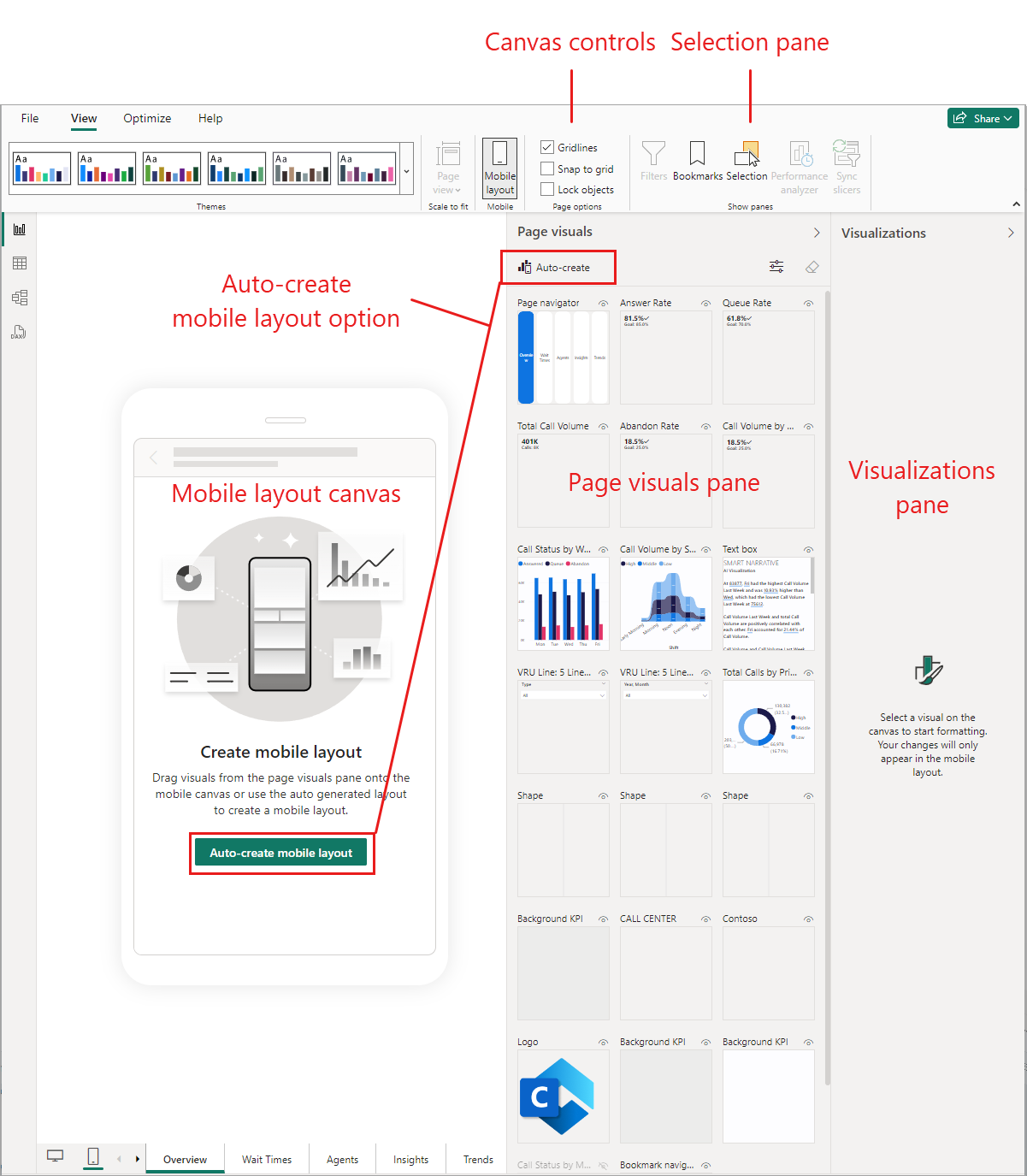適用対象: Power BI Desktop
Power BI サービス
Power BI のモバイル レイアウト ビューは、モバイル デバイスでの表示に最適化されたレポート ページのビューを作成するために使用されます。 モバイル レイアウト ビューは、Power BI Desktop と Power BI サービスの両方で使用できます。 この記事では、モバイル レイアウト ビューを開く方法と、提供される機能について説明します。
モバイル レイアウト ビューを開く方法
モバイル レイアウト ビューは、Power BI サービスと Power BI Desktop の両方で開けます。
ページ下部にあるレイアウト スイッチャーを使用して、モバイル レイアウトと Web レイアウトを切り替えます。
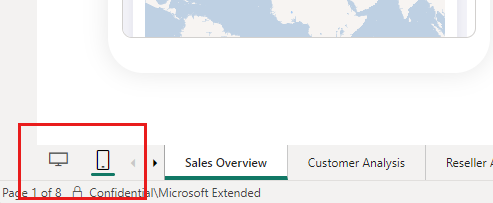
または、[表示] リボンを選択し、[モバイル レイアウト] を選択します。
![Power BI Desktop の [表示] リボンのモバイル レイアウト ボタンのスクリーンショット。](media/power-bi-create-mobile-optimized-report-mobile-layout-view/power-bi-mobile-layout-button-desktop.png)
モバイル レイアウト ビューが開きます。
モバイル レイアウト ビューの機能については、以下で説明します。
- モバイル レイアウト キャンバス: モバイル レイアウト キャンバスで対話型のモバイル最適化レイアウトを作成します。 キャンバスには、ビジュアルのレイアウトに役立つ細かいグリッドが備えられています。 キャンバス コントロールを使用すると、グリッドをオフにしたり、グリッドに合わせるを有効または無効にしたり、ビジュアルをロックして、誤って移動されないようにすることができます。 グリッドは、さまざまなサイズの電話に向けてスケーリングされます。このため、電話の画面が小さくても大きくても、レポートの見栄えがよくなります。 キャンバスは対話型であるため、レポートを発行する前にボタン、スライサー、ビジュアルの動作を確認できます。 いくつかの制限が適用されます。
- [ページのビジュアル] ペイン: [ページのビジュアル] ペインには、元のレポート ページに含まれるすべてのビジュアルが一覧表示されます。 [ページのビジュアル] ペインからレイアウト キャンバスにビジュアルをドラッグ アンド ドロップすることで、モバイル最適化レイアウトを作成します。 「初期レイアウトを作成する」を参照してください。
- 視覚化ペイン: 視覚化ペインには、キャンバスで選択されているビジュアルの形式設定が表示されます。 視覚化ペインを使用して、ビジュアルのスタイルと書式を設定します。 「ビジュアルの書式設定を最適化する」をご覧ください。 キャンバスでビジュアルを選択するまで、視覚化ペインは空です。
- 選択ペイン: 選択ペインを使用すると、キャンバス上のビジュアルのレイヤーの順序を変更できます。 「ビジュアル レイヤーを再配置する」を参照してください。
- モバイル レイアウトの自動作成オプション: モバイル レイアウトの自動作成オプションにより、モバイル レイアウト キャンバス上でモバイル用に最適化されたレポート ビューが生成されます。 これにより、レポートのビジュアルがキャンバスに配置され、可能な限りレポート機能が維持されるように試みられます。 複雑なレポートの場合、自動作成は、モバイル用に最適化されたレポートの作成を開始するのに適した方法です。 キャンバスに初期レイアウトを作成した後、そのレイアウトの変更を、必要に応じて開始することができます。 モバイル形式の自動作成機能の詳細については、モバイル レイアウトの自動作成に関するページを参照してください。
モバイル用に最適化されたビューの作成を開始するには、モバイル レイアウトの自動作成オプションを選択するか、ビジュアルを選択し、モバイル レイアウト キャンバスにドラッグします。
モバイル レイアウトの自動作成
モバイル レイアウトの自動作成機能を使用すると、新規または既存のレポート ページに対して、モバイル用に最適化されたレイアウトを自動的に生成できます。
モバイル レイアウトの自動作成オプションを選択すると、モバイル レイアウト キャンバス上で、レポートのビジュアルを含む完全なレイアウトが新しく作成されます。 キャンバスに既にレイアウトがある場合、それは削除され、自動的に生成された新しいレイアウトに置き換えられます。
自動作成エンジンによって、レポートのデスクトップ レイアウトが認識され、そのレポートに含まれるビジュアルの位置、サイズ、種類、順序を踏まえてモバイル レイアウトが作成されます。 表示されているビジュアルと非表示のビジュアルの両方が配置されるため、ビジュアルの表示範囲を変更するブックマークがある場合、それは、自動作成されたモバイル レイアウトでも動作します。
モバイル レイアウトの自動作成機能の目的は、モバイル用に最適化されたモバイル ビューの作成を開始できるように支援することです。 この機能は、レポートのデスクトップ レイアウトの構造と複雑さが自動生成されたレイアウトの品質に影響するため、単純なレポートで最適に機能します。 自動生成されたレイアウトに満足できない場合は、設定に合わせて手動で調整できます。
次のリストは、生成されたレイアウトの品質に影響を与える要因をいくつか説明しています。 これらを考慮しながらデスクトップ レイアウトを作成すれば、自動生成されるレイアウトの質が向上します。
自動作成エンジンは、上から順番に、左から右へ水平にレポートを読み取ります。 そのため、この構造に従っている一般的なレイアウトのレポートは、垂直方向のコンポーネントが強いレポート (ナビゲーション バーが左側にあるレポートなど) よりも、満足のいくレンダリングが行われる可能性が高くなります。
エンジンは背景画像を処理できません。
オーバーレイが多すぎると、エンジンにとっては難しくなります。 最善を尽くしますが、最適な結果が出ない可能性があります。
画像が多すぎると、一部の画像がモバイル レイアウト キャンバスに収まらない可能性があります。その場合、自動作成オプションを選択した後も、未配置のビジュアルが [ページのビジュアル] ペインに表示されます。 エンジンは表示されているイメージと非表示のイメージ両方をキャンバスに配置するため、非表示の画像が多数存在する場合 (画像がレイアウト目的で使用されている場合など)、キャンバス上に実際にスペースがないときでも、スペースがあるように見える場合があることに注意してください。
考慮事項と制限事項
- ヒントは、モバイル レイアウト キャンバスでは無効になっています。ただし、モバイル アプリで表示した場合は利用できます。
- モバイル レイアウト キャンバスでは、メトリック ビジュアルは対話型ではありません。
- モバイル レイアウト キャンバスで選択したスライサーは、Web レイアウトに切り替えても引き継がれません。 また、Web レイアウトからモバイル レイアウトに戻ると、スライサーの選択は Web レイアウトから行われるようになります。 同様に、レポートが発行されると、レポートが通常のデスクトップ ビューで表示されているか、モバイル最適化ビューで表示されているかにかかわらず、スライサーの選択はすべて Web レイアウトで定義されたものになります。