Power BI の地域売上のサンプル: 使ってみる
地域売上のサンプルには、Contoso という架空の会社のレポートが含まれています。 Contoso の営業マネージャーは、収益の増減に対する製品および地域の主な共同作成者を把握するために、このレポートを作成しました。 このサンプルは、ビジネス用のデータ、レポート、ダッシュボードを用いて Power BI を使う方法について説明するシリーズの一部です。 この記事の [サンプルを取得する] を参照してください。
このツアーでは、Power BI サービス内の地域売上のサンプルを調べます。 Power BI Desktop とサービスのレポート エクスペリエンスは似ているので、Power BI Desktop 内のサンプルの .pbix ファイルをダウンロードして作業することもできます。
前提条件
Power BI Desktop 内でサンプルを調べるために Power BI ライセンスは不要です。 Power BI サービスのサンプルを確認し、それをマイ ワークスペースに保存するために必要なのは Fabric 無料ライセンスのみです。
サンプルを入手する
サンプルを使用する前に、次のいずれかの方法でサンプルを取得します。
- サービスの組み込みのサンプルを取得する。
- .pbix ファイルをダウンロードする。
組み込みのサンプルを入手する
Power BI サービス (
app.powerbi.com) を開き、左側のナビゲーションの [詳細] を選びます。[ラーニング センター] ページの [サンプル レポート] で、[地域売上のサンプル] が表示されるまでスクロールします。
サンプルを選択します。 レポートが閲覧モードで開きます。
組み込みサンプルが Power BI によってインポートされ、レポートとセマンティック モデルが [マイ ワークスペース] に追加されます。
このサンプルの .pbix ファイルを取得する
あるいは、Power BI Desktop で使用するために設計された地域売上のサンプルを .pbix ファイルとしてダウンロードすることもできます。
GitHub Samples リポジトリを開き、地域売上のサンプルの .pbix ファイルに移動します。
右上隅にある [ダウンロード] を選択します。 ダウンロード フォルダーに自動的にダウンロードされます。
Power BI サービスで表示したい場合は、そこで発行できます。
そのファイルを Power BI Desktop で開き、[ファイル]>[発行]>[Power BI へ発行] を選択するか、[ホーム] リボンの [発行] を選択します。
[Power BI へ発行] ダイアログ ボックスでワークスペースを選んで、[選択] をクリックします。
サンプルが Power BI によってインポートされ、選択したワークスペースにレポートとセマンティック モデルが追加されます。
地域売上のサンプル レポートを開きます
地域売上のレポートを開くには、ワークスペースに移動し、そのレポートを選択します。

Power BI Desktop で作業を進める場合は、.pbix ファイルを開いてレポートを表示します。
現在の視覚化を編集して、このサンプルのセマンティック モデルを使用する独自の視覚化を作成できます。 変更内容を保存しないことを選択できるため、この環境で試してみるのは安全です。 ただし、保存しておくと、いつでもラーニング センターに戻って、このサンプルの新しいコピーを入手できます。
Power BI のヘッダー バーで [編集] を選び、編集ビューで探索します。
- ページの作りを見てください。各グラフのフィールド、ページ上のフィルターなどがあります。
- 同じデータに基づいて、ページやグラフを追加します。
- 各グラフの視覚エフェクトの種類を変更します。
- 関心のあるグラフをダッシュボードにピン留めします。
[閲覧表示] を選択して編集モードを終了します。 変更を保存または破棄します。
売上概要のレポート ページを調べる
レポートには、同じセマンティック モデルを使用する複数のページを含めることができます。 ビジュアルには、セマンティック モデルからさまざまなデータが表示されます。
[売上概要] ページの [受注収益] タイルで、[アクセサリ] を選択 します。 その他の視覚情報には、選択した内容が反映されます。
この機能を使用してデータを調べる。 [アクセサリ] フィールドをもう一度選択して、すべてのデータを視覚化に復元します。
レポート ナビゲーションを調べる
このレポートでは、複数のボタンを使用してレポート ページ間を移動します。

[概要] ボタンには、[概要]、[受注/失注概要]、[業界概要] の 3 つのレポート ページ リンクがあります。
[概要] の横にある [トレンド] を選択すると、別のトップ レベル ページに移動します。

このナビゲーションがどのように動作するかを確認するには、[編集] を選択 します。 [編集] モードで、いずれかのボタンを選択します。 [書式] の配下に、ボタンのアクションが表示されます。

詳細については、「Power BI レポートでボタンを作成する」を参照してください。
下のタブをご確認ください。 各タブでは、編集用のレポート ページが開きます。 このアイコンは、これらのページが非表示になっていることを示します。
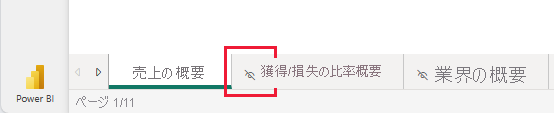
[概要] ページ以外のすべてのレポート ページを非表示にすることで、ユーザーに明確なエントリ ポイントを提供します。 別の方法で表示するには、レポート ページの 1 つを再表示し、[閲覧ビュー] を選択して編集モードを終了します。

詳細については、[ページとブックマーク ナビゲータの作成] を参照してください。
[主要なインフルエンサー] ページを確認する
[主要なインフルエンサー] ページでは、会社の成功に対するさまざまな要因の貢献度が表示されます。 このページは、データのパッシブ表示ではありません。 利害関係者は、これらの視覚情報を使用して対話を行い、理解することができます。
>[主要なインフルエンサーの分析情報] を選択します。
[製品カテゴリ別に % を閉じる] で、[デバイス] を選択します。

ページ上の他の視覚情報には、その選択が反映されるようになりました。 ページの中央にある [主要なインフルエンサー] のビジュアルをご確認ください。 さまざまな要因の影響がそのビジュアルで表現されます。 たとえば、製品が [E-reader Platinum 8" 32 GB] の場合、 [受注] ステータスの可能性は 2.10 倍となります。
このタイルは、 主要なインフルエンサー の視覚化と呼ばれます。 詳細を表示するには、[編集] を選択後、ダイアグラムを選択します。 [視覚化] の配下から、この視覚化の詳細を確認できます。

[閲覧表示] を選択して編集モードを終了します。 レポートに戻ると、異なるカテゴリとインフルエンサーを選択するか、ステータスを[受注] ではなく [失注] を選択できます。
分解ツリーでデータをドリルダウンする
複数のディメンションのデータを視覚化するには、分解ツリーの視覚化 ("decomp ツリー") を使用します。 データを集計し、任意の順序でディメンションをドリルダウンできます。 このツールは、即席の探索や根本原因分析に役立ちます。
[分析情報の>分解] を選択します。
分解ツリーで、[地域]、[製品]、[製品カテゴリ] の横にある [x] を選択して、これらの値をクリアします。

値の横にあるプラス記号を選択します。 コンテキスト メニューから、[キャンペーン] などのフィールドを選択します。

ビジュアルでは、 [キャンペーン] の値が最も高いものから低いものに拡張されます。
別のフィールドを選択すると、ダイアグラムにレベルが追加され、さまざまなフィールドの効果を調べることができます。 フィールドを選択する代わりに、プラス記号をもう一度選択し、[高値] を選択します。

ビジュアルは、可能性のあるフィールドのうち、最大の効果を示すフィールドを決定し、そのフィールドに沿って展開します。

分解ツリーを操作する最も簡単な方法は、どのフィールドが最も大きな効果を持っているかを確認するため、高値 または 低値 を繰り返し選択することです。
データに関するご質問をする
自然言語クエリ、つまり Q&A ビジュアルでは、自然言語でデータに関する質問を行うことによりデータを探索できる機能を提供します。 レポートはクエリに応答し、有用なクエリの提案を行うことができます。
[インサイト]>[Q&A] を選択します。 レポート ページには、推奨されるプロンプトがいくつか表示されます。
たとえば、 製品カテゴリ別の失注数という質問を選択します。
レポートには、フィールドが積み上げ横棒グラフとして表示されます。
質問に週単位を追加します。 レポートには、数、カテゴリ、週を含む折れ線グラフが表示されます。 ポイントにマウス ポインターを合わせると、値が表示されます。
関連するコンテンツ
変更内容を保存しないことを選択できるため、この環境で試してみるのは安全です。 ただし、保存しておくと、いつでもラーニング センターに戻って、このサンプルの新しいコピーを入手できます。
このツアーで、Power BI の人工知能機能がどのようにデータの分析情報を提供できるかをご紹介できたと思います。 次はあなたの番です。 自分のデータに接続します。 Power BI を使用すると、広範なデータ ソースに接続することができます。 詳細については、Power BI サービスの概要に関するページを参照してください。






