Power BI Desktop で Microsoft Cost Management コネクタを使用してビジュアルとレポートを作成する
Power BI Desktop 用の Microsoft Cost Management コネクタを使用すると、Azure の支出をより深く理解するのに役立つ、強力でカスタマイズされた視覚化とレポートを作成できます。
Microsoft Cost Management コネクタは、現在、次の機能を備えたお客様をサポートしています。
- 直接の Microsoft 顧客契約
- エンタープライズ契約 (EA)
- Microsoft Partner Agreement
サポートされていない契約がある場合は、エクスポートを使用してコスト データを共有に保存し、Power BI を使用して接続できます。 詳細については、「チュートリアル - Microsoft Cost Managementからエクスポートされたデータを作成および管理する」を参照してください。
Microsoft Cost Management コネクタは、Azure での認証に OAuth 2.0 を使用し、コネクタを使用するユーザーを識別します。 このプロセスで生成されたトークンは、特定の期間有効です。 Power BI は、次のサインインのトークンを保持します。 OAuth 2.0 は、これらのアクセス許可を安全に処理するためにバックグラウンドで実行されるプロセスの標準です。 接続するには、エンタープライズ契約の エンタープライズ管理者 アカウントを使用するか、Microsoft 顧客契約の課金アカウントまたは課金プロファイル レベルで、アカウントに適切なアクセス許可 が必要です。
手記
Power BI の Cost Management コネクタは、最大で500万ドルの未加工コスト詳細をサポートします。 ニーズに基づいて代替手段を評価するには、「Power BI データ ソースの選択」
Microsoft Cost Management を使用して接続する
Power BI Desktop で Microsoft Cost Management コネクタ を使用するには、次の手順を実行します。
[ホーム] リボンで、[データの取得] を選択します。
データ カテゴリ 一覧から Azure を選択します。
[Microsoft Cost Management] を選択します。
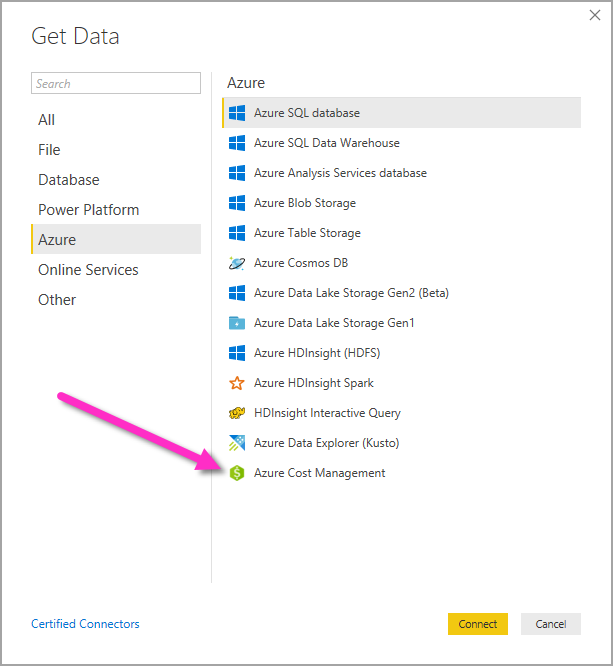 を取得する
を取得する表示されるダイアログ ボックスの [スコープの選択] ドロップ ダウンで、Microsoft 顧客契約の場合は [手動入力のスコープ] を選び、Enterprise Agreement (EA) の場合は [加入契約番号] を選びます。
Microsoft 顧客契約アカウントに接続する
このセクションでは、Microsoft 顧客契約アカウントに接続するために必要な手順について説明します。
課金アカウントに接続する
課金アカウントに接続するには、Azure portal から 課金アカウント ID を取得する必要があります。
Azure portalで、Cost Management + Billingに移動します。
自分の課金プロファイルを選択します。
メニューの 設定 で、サイドバーの プロパティ を選択します。
[課金プロファイル] で [ID] をコピーします。
 のスクリーンショット
のスクリーンショット
[スコープの選択] には [手動入力のスコープ] を選択し、次の例のように接続文字列を入力します。そのとき、前の手順でコピーしたデータで {billingAccountId} を置き換えます。
/providers/Microsoft.Billing/billingAccounts/{billingAccountId}あるいは、[スコープの選択] については [加入契約番号] を選び、前の手順でコピーした課金アカウント ID を入力します。
月数を入力し、[OK]
選択します。 
または、1か月分未満のデータをダウンロードする場合は、月数を に0設定するとし、開始日と終了日の値を使用して、31日未満の日付範囲を指定します。
メッセージが表示されたら、Azure ユーザー アカウントとパスワードでサインインします。 課金データに正常にアクセスするには、課金アカウントスコープにアクセスできる必要があります。
課金プロファイルに接続する
課金プロファイルに接続するには、Azure portal から 課金プロファイル ID と 課金アカウント ID を取得する必要があります。
Azure portalで、Cost Management + Billingに移動します。
お支払いプロファイルを選択します。
メニューの 設定 で、サイドバーの プロパティ を選択します。
[課金プロファイル] で [ID] をコピーします。
[課金アカウント] で [ID] をコピーします。

スコープの選択で、次の例に示すように 手動でスコープ を入力し、接続文字列を入力します。{billingAccountId} と {billingProfileId} を前の手順からコピーしたデータに置き換えます。
/providers/Microsoft.Billing/billingAccounts/{billingAccountId}/billingProfiles/{billingProfileId}月数を入力し、[OK]
選択します。 メッセージが表示されたら、Azure ユーザー アカウントとパスワードでサインインします。 課金プロファイル データに正常にアクセスするには、課金プロファイルにアクセスできる必要があります。
Enterprise Agreement アカウントに接続する
Enterprise Agreement (EA) アカウントに接続するには、Azure portal から登録 ID を取得できます。
Azure portalで、Cost Management + Billingに移動します。
課金アカウントを選択します。
[概要] ブレードから [課金アカウント ID] をコピーします。
[スコープの選択] で、[加入契約番号] を選択します。
スコープ識別子 前の手順でコピーした課金アカウント ID を貼り付けます。
月数を入力し、[OK]
選択します。 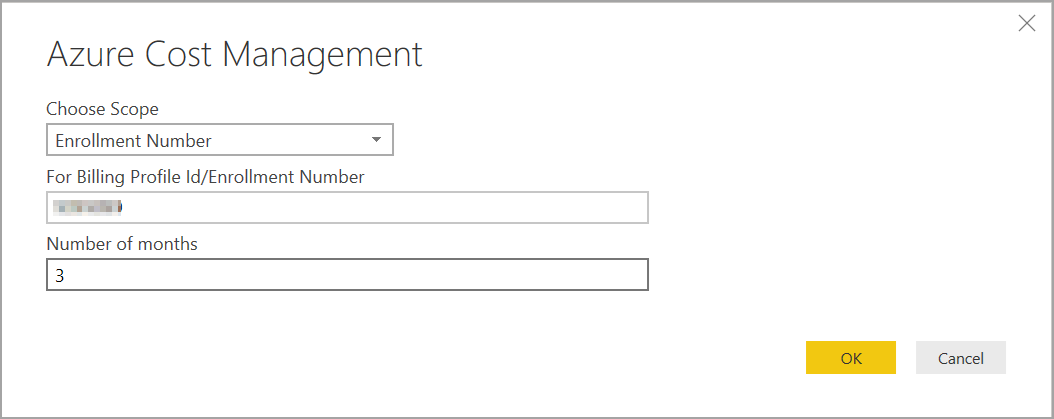
メッセージが表示されたら、Azure ユーザー アカウントとパスワードでサインインします。 Enterprise Agreement のエンタープライズ管理者アカウントを使用する必要があります。
コネクタを介して使用可能なデータ
正常に認証されると、次の使用可能なデータ テーブルと共に Navigator ウィンドウが表示されます。
| テーブル | アカウントタイプ | サポートされているスコープ | 説明 |
|---|---|---|---|
| 残高の概要 | EA のみ | EA 登録 | Enterprise Agreement (EA) の現在の請求月の残高の概要。 |
| Billing events | MCA のみ | 課金プロファイル | 新しい請求書、クレジット購入などのイベント ログ。Microsoft 顧客契約のみ。 |
| Budgets | EA、MCA | EA 登録、MCA 課金アカウント、MCA 課金プロファイル | 既存の予算目標に対する実際のコストまたは使用状況を表示するための予算の詳細。 |
| Charges | MCA のみ | MCA 請求プロファイル | Azure の使用状況、Marketplace の料金、および個別に請求される料金の月レベルの概要。 Microsoft 顧客契約のみ。 |
| Credit lots | MCA のみ | MCA 請求プロファイル | 指定された課金プロファイルの Azure クレジット ロット購入の詳細。 Microsoft 顧客契約のみ。 |
| Pricesheets | EA、MCA | EA 登録、MCA 課金プロファイル | 指定された課金プロファイルまたは EA 登録に適用される測定レート。 |
| RI charges | EA、MCA | EA 登録、MCA 課金プロファイル | 過去 24 か月間の予約インスタンスに関連付けられた料金。 このテーブルは非推奨の処理中です。代わりに RI トランザクションを使用してください |
| RI recommendations (shared) | EA、MCA | EA 登録、MCA 課金プロファイル | 予約インスタンスの購入に関する推奨事項は、過去 30 日間のすべてのサブスクリプション使用量の傾向に基づいています。 |
| RI recommendations (single) | EA、MCA | EA 登録、MCA 課金プロファイル | 予約インスタンスの購入に関する推奨事項は、過去 30 日間の単一サブスクリプションの使用状況の傾向に基づいています。 |
| RI transactions | EA、MCA | EA 登録、MCA 課金プロファイル | 課金アカウント スコープでの予約インスタンスのトランザクションの一覧。 |
| RI usage details | EA、MCA | EA 登録、MCA 課金プロファイル | 過去 1 か月間の既存の予約インスタンスの消費量の詳細。 |
| RI 使用状況の概要 | EA、MCA | EA 登録、MCA 課金プロファイル | 毎日の Azure 予約使用量の割合。 |
| 使用状況の詳細 | EA、MCA | EA 登録、MCA 課金アカウント、MCA 課金プロファイル | EA 登録に関する特定の課金プロファイルの消費数量と推定料金の内訳。 |
| Usage details amortized | EA、MCA | EA 登録、MCA 課金アカウント、MCA 課金プロファイル | EA 登録に関する特定の課金プロファイルの消費数量と推定償却料金の内訳。 |
テーブルを選択すると、プレビュー ダイアログが表示されます。 1 つまたは複数のテーブルを選択するには、名前の横にあるボックスをオンにして [読み込み] を選択します。
![スクリーンショットには、[ナビゲーター] ダイアログ ボックスが表示されます。](media/desktop-connect-azure-cost-management/azure-cost-management-01c.png)
[
選択したデータが読み込まれると、[フィールド] ペインにデータ テーブルとフィールドが表示されます。
考慮事項と制限事項
Microsoft Cost Management データ コネクタには、次の考慮事項と制限事項が適用されます。
100 万行を超えるデータ行要求は、Power BI ではサポートされていません。 代わりに、「Microsoft Cost Managementでエクスポートされたデータ
作成および管理する」で説明されているエクスポート機能を使用してみてください。 Microsoft Cost Management データ コネクタは、Office 365 GCC の顧客アカウントでは機能しません。
データの更新: コストと使用状況のデータは通常、Azure portal で更新され、8 ~ 24 時間以内に API をサポートするため、Power BI のスケジュールされた更新を 1 日に 1 回または 2 回に制限することをお勧めします。
データ ソースの再利用: 同じデータをプルする複数のレポートがあり、さらにレポート固有のデータ変換が必要ない場合は、同じデータ ソースを再利用する必要があります。これにより、使用状況の詳細データを取得するために必要な時間が短縮されます。
データ ソースの再利用の詳細については、次を参照してください。
3 か月を超える日付パラメーターを選択した場合、データを更新しようとすると、RI の使用状況の詳細 から、400 の不適切な要求 が表示されることがあります。 エラーを軽減するには、次の手順を実行します。
Power BI Desktop で、[ホーム] > [データの変換]を選択します。
Power Query エディターで、セマンティック モデル
RI 使用状況の詳細を選択し、詳細エディター 選択します。 次の段落に示すように、Power Query コードを更新します。この段落では、呼び出しが 3 か月のチャンクに分割されます。 登録番号、または課金アカウント/課金プロファイル ID をメモして保持してください。
EA の場合は、次のコード更新プログラムを使用します。
let enrollmentNumber = "<<Enrollment Number>>", optionalParameters1 = [startBillingDataWindow = "-9", endBillingDataWindow = "-6"], source1 = AzureCostManagement.Tables("Enrollment Number", enrollmentNumber, 5, optionalParameters1), riusagedetails1 = source1{[Key="riusagedetails"]}[Data], optionalParameters2 = [startBillingDataWindow = "-6", endBillingDataWindow = "-3"], source2 = AzureCostManagement.Tables("Enrollment Number", enrollmentNumber, 5, optionalParameters2), riusagedetails2 = source2{[Key="riusagedetails"]}[Data], riusagedetails = Table.Combine({riusagedetails1, riusagedetails2}) in riusagedetailsMicrosoft 顧客契約 には、次の更新を使用してください。
let billingProfileId = "<<Billing Profile Id>>", optionalParameters1 = [startBillingDataWindow = "-9", endBillingDataWindow = "-6"], source1 = AzureCostManagement.Tables("Billing Profile Id", billingProfileId, 5, optionalParameters1), riusagedetails1 = source1{[Key="riusagedetails"]}[Data], optionalParameters2 = [startBillingDataWindow = "-6", endBillingDataWindow = "-3"], source2 = AzureCostManagement.Tables("Billing Profile Id", billingProfileId, 5, optionalParameters2), riusagedetails2 = source2{[Key="riusagedetails"]}[Data], riusagedetails = Table.Combine({riusagedetails1, riusagedetails2}) in riusagedetails前の手順で適切な更新プログラムを使用してコードを更新したら、[完了] を選択し、次に [閉じる] & を選択して[適用] します。
使用の詳細でタグが機能しない場合や、タグ列を json に変換できない場合があります。 この問題は、開始角かっこと終了角かっこをトリミングしてタグ列を返す現在の UCDD API に起因します。これにより、Power BI は文字列として返されるため、列を変換できません。 この状況を軽減するには、次の手順を実行します。
- クエリ エディターに移動します。
- 使用状況の詳細 テーブルを選択します。
- 右側のウィンドウの [プロパティ] ウィンドウに [適用したステップ] が表示されます。 ナビゲーション ステップの後に、カスタム列をステップに追加する必要があります。
- メニューから、[列の追加]>[カスタム列の追加] の順に選択します。
- 列に名前を付けます。たとえば、TagsInJson
列に任意の名前を付け、クエリに次のテキストを入力します。 ```= "{"& [Tags] & "}" - 前の手順を完了すると、json 形式で
タグの新しい列が作成されます - 必要に応じて列を転送および展開できるようになりました。
Microsoft Entra ゲスト アカウントで発生した認証の問題: 登録または課金アカウントにアクセスするための適切なアクセス許可を持っている可能性がありますが、次のいずれかの認証エラーが表示されることがあります。
- リソースへのアクセスは禁止
- 指定された資格情報で認証できませんでした。 もう一度お試しください。
これらのエラーは、ゲスト ユーザーとして追加された別の Microsoft Entra ドメインにユーザー アカウントが存在した結果である可能性があります。
ゲスト アカウントの場合: Cost Management Power BI コネクタを使用して接続するときに
- [サインイン] を選びます
- [別のアカウントを使用する] (ダイアログの一番下) を選びます
- サインイン オプション を選択 (ダイアログ ボックスの下部)
- [組織にサインイン] を選びます
- ドメイン名の場合は、ゲストとして追加された Microsoft Entra ドメインの完全修飾ドメイン名 (FQDN) を指定します。
- 次に、[アカウントの選択] で、以前に認証したユーザー アカウントを選びます。
関連コンテンツ
Power BI Desktop を使用して、さまざまなデータ ソースに接続できます。 詳細については、次の記事を参照してください。
- Power BI Desktop とは
- Power BI Desktopにおけるデータ ソース
- Power BI Desktop を使用してデータを整形し、結合する方法
- Power BI Desktop で Excel ブックに接続する
- Power BI Desktop に直接データを入力する