Power BI サービスでエクスポートできる改ページ対応レポートを作成する
適用対象: Power BI サービス
Power BI Report Builder
Power BI Desktop
この記事では、Power BI セマンティック モデルのすべてのデータを含む改ページ対応レポートを作成して、それをエクスポートする方法について説明します。 この機能を使用すると、Web でページ分割されたレポートをすばやく作成し、スタイルを適用できます。 その後、改ページ対応レポートの豊富なエクスポート機能を使ってエクスポートでき、適用済みの書式設定とスタイル設定は保持されます。
この機能を使用すると、Power BI サービスで任意のワークスペースに改ページ対応レポートを作成できます (Power BI Premium 容量に含まれていないワークスペースなど)。
前提条件
「Power BI サービスで改ページ対応レポートの作成を開始する」の「前提条件」セクションを参照してください。
はじめに
「Power BI サービスで改ページ対応レポートの作成を開始する」の記事で、Power BI サービスでページ分割されたレポートの作成を開始するすべての方法について参照してください。
どの方法で開始しても、新しいページ分割されたレポートのオンライン編集エクスペリエンスが開きます。
テーブルを作成する
最初のテーブルを作成するには、右側の [データ] ペインでフィールド名を選択します。 このウィンドウには、選択したデータセットのテーブルと列ベースのビューが表示されます。 テーブルに追加する列を見つけたら、その列を選択するか、[ビルド] ウィンドウの [値] セクションにドラッグします。
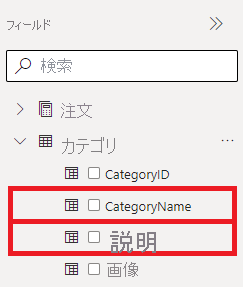
エディターによってデータセットに対して新しいクエリが実行されるまで、しばらく待ちます。 ページの左側のページ分割されたレポート ビューアーに、書式設定されたテーブルが表示されます。
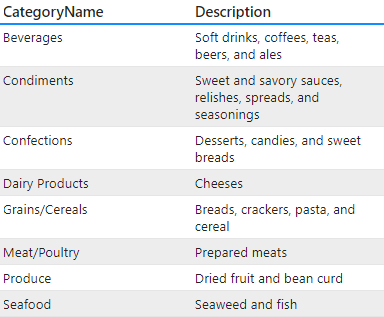
このビューアーには、現在保存されていないページ分割されたレポートのプレビューが表示されます。 レポートを編集または保存する前に、そのレポート内のすべての内容が適切に表示されていることを確認するには、このウィンドウを使用します。
[ビルド] ウィンドウの列の順序が間違っていても、心配はありません。 列を目的の順序にドラッグすることで、[ビルド] ペインの列を簡単に並べ替えることができます。
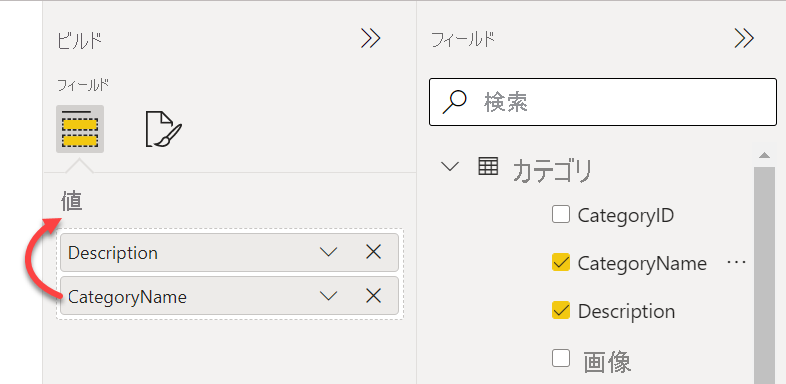
フィールドを選択すると、そのフィールドに設定されている既定の集計が使用されます。 集計動作は変更することができます。 [ビルド] ウィンドウのフィールド項目の横にある矢印を選択します。
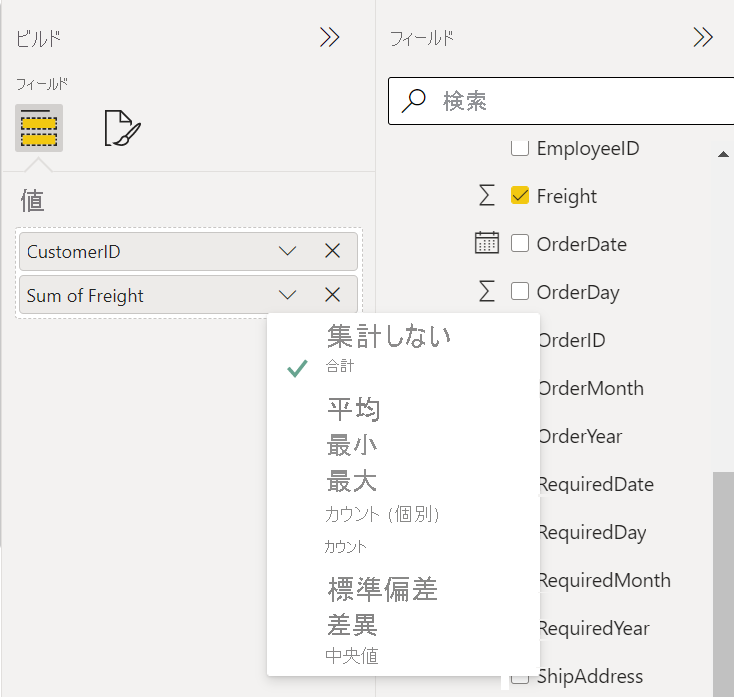
テーブルの書式を設定する
必要な列を準備したので、組み込みの書式オプションを使用して、テーブルの書式を設定することができます。
[ビルド] ウィンドウで、[書式] タブを選択します。
[スタイル] ボックス内のドロップダウン矢印を選択し、使用可能なスタイルをいくつか試してみます。
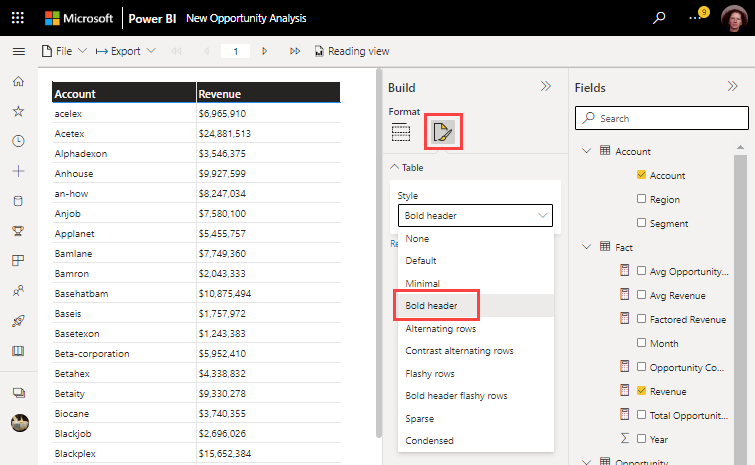
列の幅をサイズ変更するには、列ヘッダーの端にカーソルを合わせ、表示される両方向矢印をドラッグします。
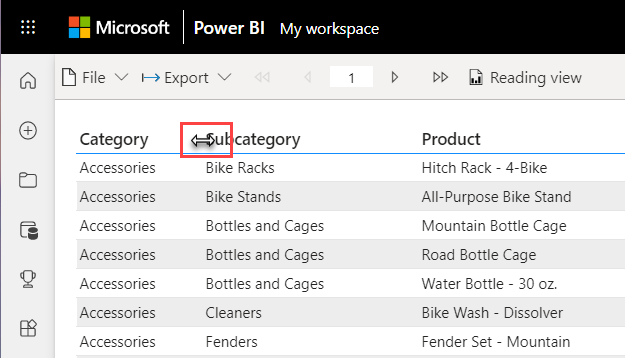
列ヘッダーのテキストを編集するには、編集するヘッダーを選び、変更を加えます。

テーブルを列で並べ替えるには、列ヘッダーの並べ替えアイコンを選択します。
並べ替え後、並べ替え方向を示す矢印アイコンが列に表示されます。
Note
データ ソースに基づいて元の列ヘッダーの使用に戻すには、[データ] ペインでフィールドを削除してもう一度追加します。
CSV にエクスポートすると、名前を変更した列名は反映されません。 詳細については、「データ レンダラーの形式」を参照してください。
ページ分割されたレポートを編集する
"オンラインで作成" した改ページ対応レポートに移動すると、改ページ対応レポート ビューアーのエクスペリエンス内でレポートを編集するためのオプションがあります。 このオプションは、ビューアーの上のツール バーで使用できます。
![[編集] ボタンのスクリーンショット。](media/paginated-formatted-table/power-bi-formatted-table-edit.png)
このオプションを選択すると、オンライン エディターのエクスペリエンスに戻り、そこでレポートを変更できます。
Note
この [編集] ボタンは、[ファイル] メニューの [編集] ボタンと同じではありません。 その [編集] ボタンをクリックすると、代わりに Power BI Report Builder が開きます。 "このレポートを Report Builder で編集すると、その後はオンラインで編集できなくなります。"
改ページ対応レポートに画像を追加する
"オンラインで作成" した改ページ対応レポートの場合、レポートの上部のセクションに画像を挿入して、書式設定されたテーブル データのブランド化や説明を行うことができます。
画像項目を追加する
画像をレポートに追加するには、[挿入]、[画像] の順に選択します。

注意
現時点では、認証を必要とせずにインターネット経由で入手可能な外部画像のみを挿入できます。
画像は、レポートの最初のページの上部に挿入されます。
画像を挿入した後、[図の書式設定] タブを使用して、画像の代替テキスト、パディング オプション、または表示サイズ オプションを設定できます。

外部画像の詳細については、改ページ対応レポートへの外部画像の追加に関するページを参照してください。
ページ分割されたレポートにテキストを追加する
オンラインで作成した改ページ対応レポートの場合、レポートの上部のセクションにテキスト ボックスを挿入して、以下の書式設定されたテーブル データのブランド化、タイトル設定、または説明を行うことができます。
テキスト ボックスを追加して入力を開始する
テキスト ボックスをレポートに追加するには、[挿入] を選択し、[テキスト ボックス] を選択します。

テキスト ボックスは、レポートの最初のページの左上に挿入されます。
注意
新しいテキスト ボックスを挿入するか、テキスト ボックスを選択すると、すぐにテキスト ボックス内のテキストを編集できる状態になります。
テキスト ボックス内で入力を開始します。
テキスト ボックスの選択、移動、サイズ変更
テキスト ボックスを選択するには、テキスト ボックスの上にマウス ポインターを合わせ、テキスト ボックスのアウトラインが表示されたら、テキスト ボックス領域内を選択して、マウス ポインターを合わせているテキスト ボックスを選択します。

選択したテキスト ボックスを移動するには、テキスト ボックスのアウトラインで移動インジケーターを選択してドラッグします。

注意
または、テキストではなくテキスト ボックスそのものを選択するには、ESC キーを押します。 次に、方向キーを使用して、選択したテキスト ボックスを横方向または縦方向に移動します。
テキスト ボックスのサイズを変更するには、テキスト ボックス自体を選択し、サイズ変更ハンドルを選択してドラッグします。 または、Shift キーを押しながら方向キーを押して、水平方向または垂直方向のサイズを変更します。
注意
テキスト ボックス領域内に収まらないテキストは、テキスト ボックスが選択されているときにのみ表示されます。 テキスト ボックス領域の外側にあるテキストは、レポートの最終的なデザインには表示されません。 テキスト ボックス領域のサイズを変更して、表示したいテキストを表示します。
テキスト ボックス内のテキストの書式設定とスタイル設定
テキスト ボックスを選択すると、[Text box format] (テキスト ボックスの書式) タブが表示されます。 このタブでは、フォント、色、サイズのほか、太字、斜体、下線などのテキスト装飾を含む、フォント スタイルの書式を設定できます。

テキスト ボックスの編集中、文字レベルと行レベルでフォント スタイルの書式を設定できます。 または、テキスト ボックスを選択して、すべてのテキストを強調表示し、テキスト ボックス内のすべてのテキストを一度に書式設定します。
テキスト ボックスを削除する
テキスト ボックスを削除するには、テキスト ボックスを右クリックし、[削除] を選択します。 または、テキスト ボックスを選択した状態で Delete キーを押します。
セクションの操作
改ページ対応レポートに項目を追加すると、テキストまたは画像オブジェクトと書式設定されたデータ テーブルとを区切るセクション ラインが最初のページに表示されます。 セクション ラインの上の領域に項目が追加されます。 次の領域では、書式設定されたデータ テーブルが追加されます。

注意
セクション線は、テキスト オブジェクトまたは画像オブジェクトが存在する場合にのみ表示されます。
テキストまたは画像オブジェクトをページの株に移動するには、セクション ラインを下に移動します。 セクション ラインを上に移動するには、項目を上に移動します。 セクション線を動かすと、テキスト オブジェクトが強調表示されます。

注意
書式設定されたデータ テーブルの先頭の余白を残すために、セクション線を最初のページの一番下まで動かすことはできません。
ページの余白とセクション区切りの表示をオフにするには、[表示] に移動し、[Hide margin] (余白を非表示) または [Hide section divider] (セクション区切りを非表示) を選択します。

注意
ページ余白とセクション線は、ページ分割されたレポートを作成するときのデザイン ヘルパーです。 これらはレポートに保存されず、エクスポートされたレポートや閲覧ビューには表示されません。
テキストを操作するときの考慮事項と制限事項
- レポート内の他のオブジェクトと同様、一度に選択できるテキスト ボックスは 1 つだけです。
- テキスト ボックスを複製したり、コピーして貼り付けたりすることはできません。 テキスト ボックス内でテキストを強調表示、コピー、貼り付けることはできます。
- テキスト ボックスは、Web レイアウトが選択されている場合でも、印刷レイアウトの境界内のセクション線の上にのみ配置できます。
- テキスト ボックスが重なることがあります。 テキスト ボックスのレイヤーの順序は変更できません。 最後に追加されたテキスト ボックスが一番上に表示されます。
- テキスト ボックス領域よりも大きいテキスト ボックスにテキストを入力した場合、下部のサイズ変更ハンドルは選択できません。 領域のサイズを変更するには、下隅のサイズ変更ハンドルまたはその他のサイズ変更ハンドルを使用します。
レポートをエクスポートする
テーブルは保存前または後にエクスポートできます。 ページ分割されたレポートには、サポートされている任意の形式への豊富なエクスポート機能があり、完全な忠実性が維持されます。 エクスポートされたレポートは、既定の Downloads フォルダーに保存されます。
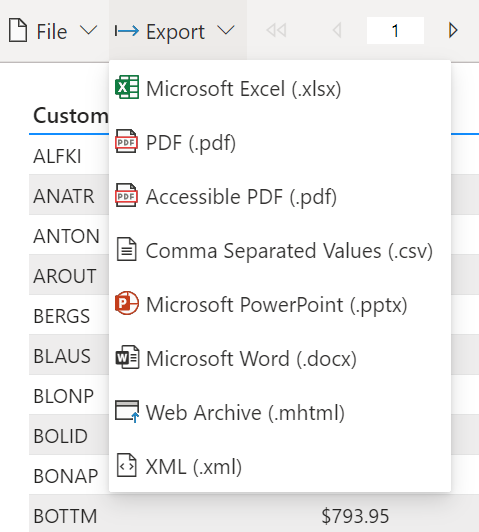
レポートの保存
レポートは任意のワークスペースに保存できます。
[ファイル] メニューで、レポートを保存、ダウンロード、または印刷します。
![[ファイル] メニューのスクリーンショット。](media/paginated-formatted-table/power-bi-formatted-table-file-menu.png)
[レポートを保存] で、レポートに名前を付け、ワークスペースを選択します。
![[保存] メニューのスクリーンショット。](media/paginated-formatted-table/power-bi-formatted-table-save-dialog.png)
レポートを保存した後、エディターの右上に成功または失敗の通知が表示されます。
- 保存するために選択した場所に既にレポートが存在する場合は、既存のレポートを上書きするかどうかを確認するメッセージが表示されます。
- 成功すると、レポートへのリンクが表示されます。 このリンクに従うか、編集を続けることができます。
レポートを保存した後、プレビューできます。 エディターの上部のバーで [読み取りビュー] を選択します。 エディター エクスペリエンスから離れ、通常のページ分割されたレポート ビューアー エクスペリエンスに入ります。
![[読み取りビュー] ボタンのスクリーンショット。](media/paginated-formatted-table/power-bi-formatted-table-reading-view.png)
Note
レポートをまだ保存していない場合、または保存されていない変更がある場合は、読み取りビューに移動する前に変更を保存または破棄するように求めるプロンプトが表示されます。
考慮事項と制限事項
- 改ページ対応レポートは、任意のワークスペースに作成できます。
- 改ページ対応レポートを、ライブ接続に基づく Power BI セマンティック モデルから作成することはできません。
- オンライン エディターでは、既存のすべての Power BI Report Builder 機能が再現されるわけでは "ありません"。
関連するコンテンツ
フィードバック
以下は間もなく提供いたします。2024 年を通じて、コンテンツのフィードバック メカニズムとして GitHub の issue を段階的に廃止し、新しいフィードバック システムに置き換えます。 詳細については、「https://aka.ms/ContentUserFeedback」を参照してください。
フィードバックの送信と表示

