Power BI マップの視覚エフェクトに関するヒントとテクニック
適用対象: Power BI Desktop
Power BI サービス
Note
Azure Maps 視覚化が一般公開されました。 既存のマップ視覚化を含むレポートを開くと、組織に対して Azure Maps が有効になっている場合は、マップと塗り分け地図を Azure Maps にアップグレードするよう促すメッセージが表示されます。 今後のリリースで、Power BI は古いマップ視覚化を非推奨にし、既存のレポートを Azure Maps に移行する予定です。 今すぐマップと塗り分け地図を Azure Maps 視覚化に変換することができます。
Power BI は Bing マップと統合されており、既定のマップ座標 (ジオコーディングと呼ばれるプロセス) が提供されているため、マップを作成できます。 正しい位置を特定するアルゴリズムも使用されますが、それが最適な推測の場合もあります。 Power BI を使用してもマップの視覚化が自動的に作成されない場合は、Bing マップの機能を利用してください。 詳細については、「Bing Maps ドキュメント」を参照してください。
ジオコーディングの正確性を高めるために、次のヒントを使用してください。 最初の一連のヒントは、セマンティック モデル自体へのアクセス権がある場合に使うものです。 次の一連のヒントは、セマンティック モデルにアクセスできない場合に Power BI で実行できることです。
Bing マップへの送信内容
Power BI サービスと Power BI Desktop は、マップのビジュアルを作成するために必要な地理データを Bing に送信します。 このデータには、視覚エフェクトのフィールド ウェルの [場所]、[緯度]、および [経度] バケットのデータが含まれる場合があります。 厳密な送信内容はマップの種類によって異なります。 詳細については、「Microsoft のプライバシーに関する声明」を参照してください。
マップ (バブル、散布、およびドット プロット マップ) で、緯度と経度が指定される場合、何のデータも Bing に送信されません。 指定されない場合、 [場所] バケットのデータが Bing に送信されます。
塗り分け地図を作成するには、緯度と経度が指定されている場合でも、 [場所] バケットにフィールドが必要です。 [場所] バケット、 [緯度] バケット、 [経度] バケットにどのようなデータがある場合でも、Bing に送信されます。
以下の例では、PostalCode フィールドがジオコーディングに使用されているので、PostalCode 列の値が Bing に送信されます。 [サイズ] バケットのデータは Bing に送信されません。
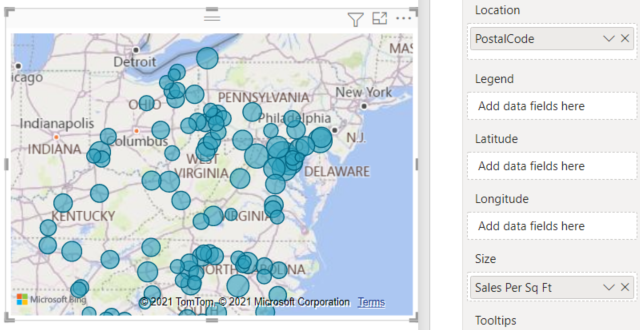
次の 2 つ目の例では、Territory フィールドがジオコーディングに使用されているので、Territory 列の値が Bing に送信されます。 [凡例] バケット (および、Power BI Desktop で [マップのシェイプ] を使っているときは [色の彩度] バケット) のデータは、Bing に送信されません。
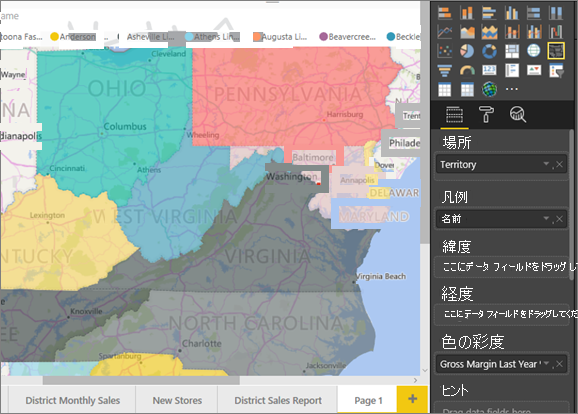
セマンティック モデル: 基になるセマンティック モデルを改善するためのヒント
このセクションは、マップの視覚エフェクトの作成に使われているセマンティック モデルにアクセスできるユーザーを対象としています。 正しいジオコーディングの可能性を高めるためにできることがいくつかあります。
1.Power BI Desktop で地理的なフィールドを分類する
Power BI Desktop では、データ フィールドに データ カテゴリ を設定しておくと、フィールドを正確にジオコーディングできます。 テーブル ビューで、目的の列を選択します。 リボンで [列ツール] タブを選択し、[データ カテゴリ] を [住所]、[市区町村]、[大陸]、[国]、[市区郡]、[郵便番号]、[州]、または [都道府県] に設定します。
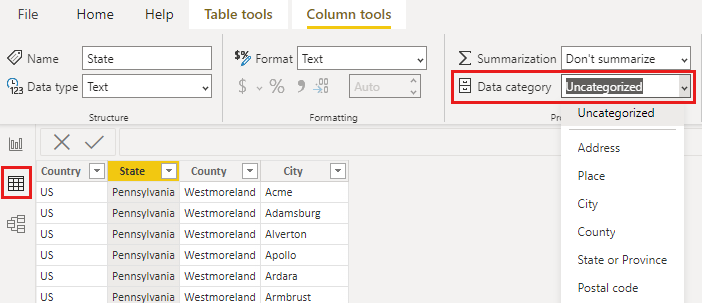
これらのデータのカテゴリは、Bing でデータを正しくエンコードするために役立ちます。 詳細については、「Power BI Desktop でのデータ分類」を参照してください。 ライブ接続を使って SQL Server Analysis Services に接続している場合、SQL Server Data Tools (SSDT) を使って Power BI 以外のデータ分類を設定する必要があります。
2. 複数の場所列の使用
マッピングのデータ カテゴリを設定するだけでは、Bing がユーザーの意図を正しく推測するためには不十分な場合もあります。 複数の国/地域に同じ名前の場所が存在するため、指定があいまいになることがあります。 たとえば、Southampton は、England、Pennsylvania、New York に存在します。
Power BI は Bing の非構造化 URL テンプレート サービスを利用し、国/地域の住所値セットに基づいて緯度と経度の座標を取得します。 データに十分な場所データが含まれない場合、列を追加し、適切に分類します。
たとえば、[市区町村] 列しかない場合は、Bing のジオコーディングが困難になる可能性があります。 他の地理列を追加して、場所が明確になるようにします。 場合によっては、場所列をもう 1 つセマンティック モデルに追加するだけで済みます。この例では都道府県です。 また、適切に分類することも忘れないでください。 ヒント 1 のセクションを参照してください。
各フィールドには 1 つの場所カテゴリのみがあることを確認してください。 たとえば、[市区町村] 場所フィールドには、Southampton, New York ではなく、Southampton が入力されている必要があります。 また、[住所] 場所フィールドには、1 Microsoft Way, Redmond, WA ではなく 1 Microsoft Way が入力されている必要があります。
3.特定の緯度と経度の使用
セマンティック モデルに緯度と経度の値を追加します。 このデータにより、あいまいさが排除され、結果の戻りが早くなります。 緯度と経度のフィールドは、 10 進数 形式にする必要があります。これは、データ モデルで設定できます。
4.完全な場所情報が含まれる列の [場所] カテゴリの使用
実際の地図の地理階層を使用することが推奨されますが、完全な地理情報が含まれた 1 つの場所列を使用する必要がある場合は、データ分類を [場所] に設定することができます。 たとえば、"1 Microsoft Way, Redmond Washington 98052" のように列のデータが完全な住所の場合、Bing ではこの汎用的なデータ カテゴリが最適です。
Power BI で: マップ視覚エフェクトを使うときの結果改善のためのヒント
1.緯度フィールドと経度フィールドを使う (存在する場合)
Power BI では、使っているセマンティック モデルに経度と緯度のフィールドがある場合は、それを使います。 Power BI には、マップ データを明確にするための特別なバケットがあります。 緯度データを格納しているフィールドを [視覚化] > [緯度] 領域にドラッグします。 経度データについても、同じ操作を実行します。 このデータを追加する場合は、視覚化の作成時に [地域] フィールドも入力する必要があります。 それ以外の場合、データは既定で集約されます。そのため、たとえば緯度と経度は、州レベル (市区町村レベルではなく) で組み合わされます。
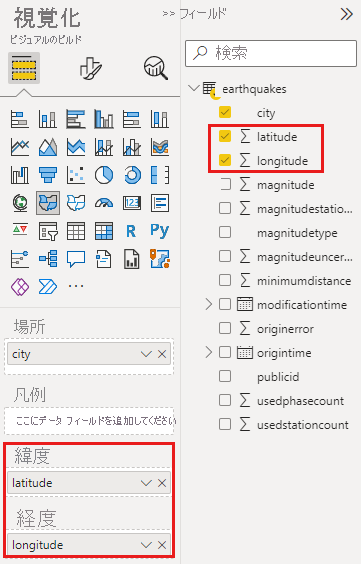
地理階層を使用し、場所のさまざまな "レベル" をドリルダウンする
セマンティック モデルに複数レベルの場所データが既にある場合、自分と同僚は Power BI を使用して "地理階層" を作成できます。 地理階層を作成するには、複数のフィールドを [場所] バケットにドラッグします。 このような操作で、フィールドは地理階層になります。 以下の例では、Country/Region、State、City の地理フィールドがあります。 Power BI では、自分と同僚がこの地理階層を使用してドリルアップとドリルダウンを行うことができます。
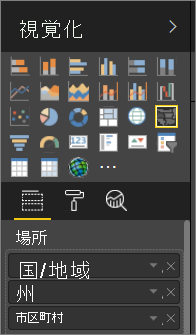
地理階層を使ってドリルを行う場合、各ドリル ボタンの機能と、Bing マップに送信される内容を把握することが重要です。
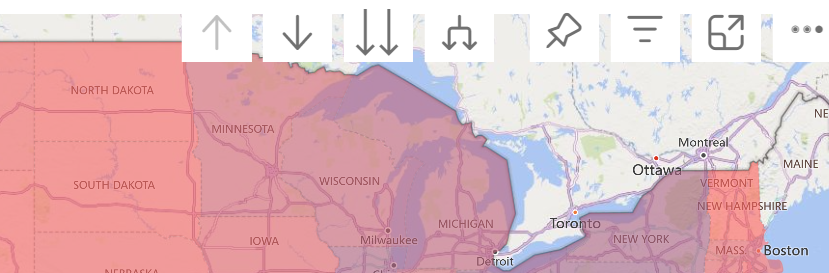
- ドリル モード ボタン
 を使うと、マップの場所を選び、特定の場所を 1 レベルずつドリル ダウンすることができます。 たとえば、ドリル ダウン オプションを有効にして北米を選ぶと、1 つ下位の階層、つまり北米の州に移動します。 ジオコーディングでは、Power BI から Bing マップに北米のみの国/地域と州のデータが送信されます。
を使うと、マップの場所を選び、特定の場所を 1 レベルずつドリル ダウンすることができます。 たとえば、ドリル ダウン オプションを有効にして北米を選ぶと、1 つ下位の階層、つまり北米の州に移動します。 ジオコーディングでは、Power BI から Bing マップに北米のみの国/地域と州のデータが送信されます。 - 階層ドリル ボタン
 を使うと、1 回ですべての場所について階層を次のレベルにドリルすることができます。 たとえば、国またはリージョンを見ている状態でこのオプションを使用して次のレベル (州) に移動すると、Power BI には、すべての国またはリージョンの州データが表示されます。 ジオコーディングでは、Power BI から Bing マップにすべての場所の州データ (国/地域データはなし) が送信されます。 このオプションは、階層の各レベルがその上のレベルと関係がない場合に便利です。
を使うと、1 回ですべての場所について階層を次のレベルにドリルすることができます。 たとえば、国またはリージョンを見ている状態でこのオプションを使用して次のレベル (州) に移動すると、Power BI には、すべての国またはリージョンの州データが表示されます。 ジオコーディングでは、Power BI から Bing マップにすべての場所の州データ (国/地域データはなし) が送信されます。 このオプションは、階層の各レベルがその上のレベルと関係がない場合に便利です。 - [すべて展開] ボタン
 は、マップをクリックする必要がある点を除き、ドリルダウン オプションと似ています。 現在のレベルのコンテキストを記憶して、階層の次のレベルに展開されます。 たとえば、国またはリージョンを見ている状態でこのアイコンを選択すると、階層の次のレベル (州) にドリルダウンされます。 ジオコーディングでは、Power BI から各州とそれに関連する国/地域のデータが送信されるので、Bing マップのジオコーディングがより正確になります。 多くのマップでは、このオプションまたは右端のドリルダウン オプションを使って、できるだけ多くの情報を Bing に送信し、正確な場所情報を取得できるようにします。
は、マップをクリックする必要がある点を除き、ドリルダウン オプションと似ています。 現在のレベルのコンテキストを記憶して、階層の次のレベルに展開されます。 たとえば、国またはリージョンを見ている状態でこのアイコンを選択すると、階層の次のレベル (州) にドリルダウンされます。 ジオコーディングでは、Power BI から各州とそれに関連する国/地域のデータが送信されるので、Bing マップのジオコーディングがより正確になります。 多くのマップでは、このオプションまたは右端のドリルダウン オプションを使って、できるだけ多くの情報を Bing に送信し、正確な場所情報を取得できるようにします。
関連するコンテンツ
その他の質問 Power BI コミュニティをご利用ください。