Microsoft Dataverse 顧客データに対するデータ主体の権利 (DSR) 要求への応答
欧州連合 (EU) の一般データ保護規則 (GDPR) は、データに関する重要な権利を個人に与えています。 GDPRの概要については、 Microsoft Learn 応答 の概要 を参照してください。製品およびサービスを使用する際に、GDPRに基づく義務を果たすのに役立つ用語、アクション プラン、準備チェックリストが含まれています。 Microsoft
GDPRの詳細と、 Microsoft この活動と、この活動の影響を受けるお客様をどのようにサポートしているかについて知ることができます。
- Microsoft トラスト センター では、データ保護影響評価、データ主体の要求、データ侵害通知など、GDPRの説明責任に役立つ一般情報、コンプライアンスのベスト プラクティス、ドキュメントが提供されます。
- サービス トラスト ポータル では、 Microsoft サービスがGDPRへの準拠をどのようにサポートするかについての情報が提供されます。
この記事では、 Power Apps、 Power Automate、 Dataverse を使用する際のプライバシー コンプライアンスをサポートするために実行できる手順の例を示します。 データ主体の権利 (DSR) 要求に応じて、コントローラーの顧客が 応答 のクラウド内の個人データを検索、アクセス、操作できるようにするための製品、サービス、管理ツールの使用方法を学習します。 Microsoft Microsoft
以下のアクションについては、この記事に記載されています:
検出 - 検索および検出ツールを使用して、DSR 要求の対象となる可能性のある顧客データをより簡単に見つけます。 応答性を高める可能性のあるドキュメントが収集されたら、次の 1 つ以上の DSR アクションを実行して要求に応答してください。 あるいは、当該要求が DSR の要求に対応するにあたっての組織のガイドラインに適合していないと判断することもできます。
アクセス - クラウドに保存されている個人データを取得し、要求に応じてそのデータのコピーをデータ主体が利用できるようにします。 Microsoft
修正 - 該当する場合は、個人データに変更を加えたり、その他の要求されたアクションを実行したりします。
制限 - さまざまなオンライン サービスのライセンスを削除するか、可能な場合は必要なサービスをオフにして、個人データの処理を制限します。 また、クラウドからデータを削除し、オンプレミスの または別の場所に保持することもできます。 Microsoft
削除 - クラウドに保存されている個人データを完全に削除します。 Microsoft
エクスポート - 個人データの電子コピー(機械可読形式)をデータ主体に提供します。
Dataverse 顧客データ
重要
Dataverse と Dataverse の以前のバージョンの両方に適用されます。
Dataverse および以前のバージョンの Dataverse には、個人データを操作する別々のプロセスがあります。
Power Apps にログインし、これらの手順に従うことによって、お使いの環境の種類を特定できます。
環境ドロップダウン リストで、環境を選択します。
ナビゲーション ウィンドウで、Dataverse を選択し、テーブル を選択します。
次のテーブルが一覧表示されている場合、ご利用の環境は Dataverse です:
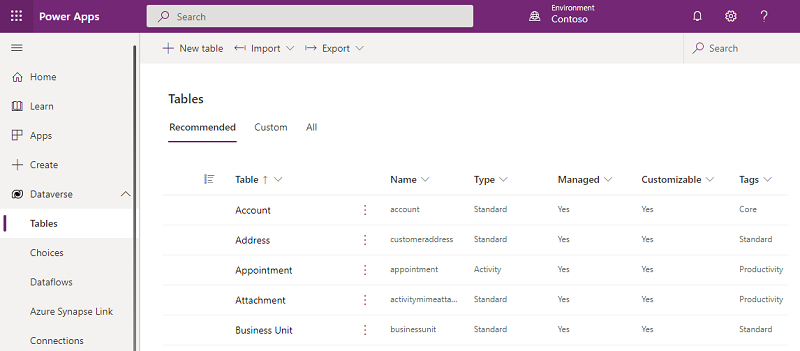
お使いの環境の種類を確定したら、次のセクションの手順に従って個人データを識別します。
Note
一部は Dataverse の環境で、その他は以前のバージョンの Dataverse の環境で使用している場合、各環境ごとに以下に説明するプロセスを組織で繰り返す必要があります。
Dataverse の個人データ
前提条件
Microsoft 365 管理センターでユーザーを作成し、適切なユーザー ライセンスおよびセキュリティ ロールを割り当てると、ユーザーは Dataverse にアクセスして使用できるようになります。
標準のユーザー個人データ (ユーザー名、ユーザー ID、電話番号、メール アドレス、住所など) は、Microsoft 365 管理センターで保持および管理されています。 システム管理者は Microsoft 365 管理センターでのみこの個人データを更新でき、データはすべての環境において Dataverse システムのユーザー テーブルに同期されます。 システム管理者は、カスタム属性を作成して、 Dataverse システム ユーザー テーブル内でより多くのユーザーの個人データを取得し、それらの属性を手動で保守および管理することもできます。
組織の業務に重要なビジネス アプリケーションが中断されないようにするため、ユーザーが Dataverse 管理センター 内から削除されても、そのユーザーの行は Microsoft 365 システム ユーザー テーブルから自動的に削除されません。 Dataverse でユーザーの状態は「無効」に設定されていますが、Dataverse のシステム管理者は、アプリケーション内の Dataverse からユーザーの個人データを探し出して削除する必要があります。
Dataverse システム管理者は、以下にリストされている検出、修正、エクスポート、および削除のアクションを実行できます。
検出
システム管理者は環境を複数構築できます 。 これらの環境は、試用、開発、または実稼働の目的で使用できます。 これらの各環境には、システム 管理者 によって追加された可能性のあるカスタム属性を含むシステム ユーザー テーブルのコピーと、 Microsoft 365 管理センター から同期されたユーザーの個人データが存在します。
システム管理者は、 Microsoft Power Platform 管理センター に移動して、すべての環境のリストを見つけることができます。
以下のリソース内で Dataverse ユーザーの個人データが見つかります:
| リソース | 目的 | Web サイト アクセス | プログラムでアクセス |
|---|---|---|---|
| テーブルの行 | システム ユーザー テーブルと呼ばれ、ユーザーの個人データを格納します。 | Power Platform 管理センター | Web APIを使用する |
| 監査履歴 | 顧客がテーブル レベルでユーザーが作成、アクセス、変更、または削除したリソースを識別できるようにします。 | Power Platform 管理センター | Web APIを使用する |
Userユーザー
ユーザーの個人データは Microsoft Entra に保存され、Dataverse データベースの環境に自動的に同期されます。 システム管理者は、ユーザーがアクティブな間は、この個人データを直接更新することはできません。 Dataverse 管理センター 内からデータを更新する必要があります。 Microsoft 365 システム管理者は、個人データ (たとえば、ユーザー定義属性) を Dataverse に直接追加できますが、このデータを手動で管理する必要があります。
ユーザーが自分の個人データを確認するには、Power Platform 管理センターにアクセスして、次の手順を実行します。
環境を選び、リストから環境を選択します。
設定>ユーザー + アクセス許可>ユーザー に移動します。
検索 ボックスにユーザーの名前を入力し、入力 を選択します。
ユーザーの個人データを表示する際は、そのユーザーの名前をクリックまたはダブルタップで選択します。
連絡先情報を変更する際は、省略記号を展開して Dynamics 365 のユーザーを管理する をクリックします
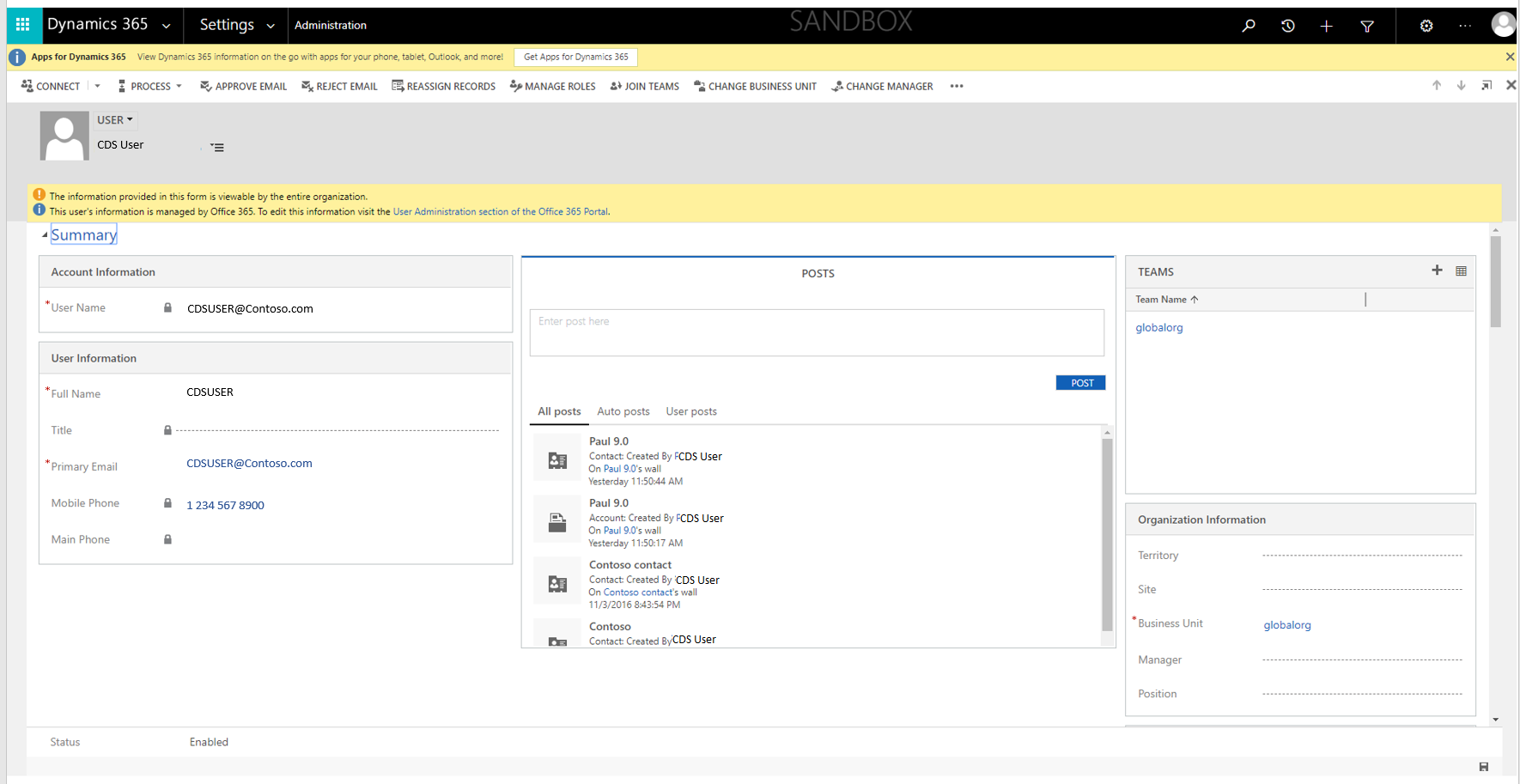
監査履歴
Dataverse でテーブルの 監査追跡 が有効になっている場合は、ユーザーの個人データはユーザーが実行するアクションと共に監査履歴に記録されます。
修正
データの対象者が組織のデータに存在する個人データの修正を依頼した場合、その依頼を受け入れることが適切であるかどうかは、あなたとあなたの組織が判断しなければなりません。 データの修正には、ドキュメントまたはその他の種類のアイテムの個人データを編集、編纂、または削除することが含まれます。
Microsoft Entra を使用して、Dataverse 内のユーザーの ID (個人データ) を管理できます。 エンタープライズのお客様は、特定のサービス内の限定された編集機能を使用して、DSR 修正要求を管理できます。 Microsoft データ処理者として、 Microsoft システム生成ログは実際のアクティビティを反映し、 Microsoft サービス内のイベントの履歴記録を構成するため、システム生成ログを修正する機能は提供されません。
ユーザー行が Microsoft Entra ID から削除されると、システム管理者は、すべての環境からそのユーザーに関連する残りの個人データ (ユーザー定義属性など) を削除できます。
エクスポート
システム ユーザー
管理センター内のユーザー一覧から Excel にシステムのユーザー テーブルに格納されているユーザーの個人データをエクスポートすることができます。
Power Platform 管理センター から、以下のことができます:
- 環境を選び、リストから環境を選択します。
- 設定>ユーザー + アクセス許可>ユーザー に移動します。
- 選択 コマンド バーから Dynamics 365 のユーザーを管理します 。
- エクスポートするユーザーが 有効 の場合は、ビュー ドロップダウンから 選択 有効なユーザービューを選択します。それ以外の場合は、選択 無効なユーザー ビューを選択します。
- 検索 ボックスにユーザーの名前を入力し、入力 を選択します。
- 選択 エクスポートするユーザーのチェックボックスをオンにします。
- 必要に応じて省略記号を展開し、選択 Excel にエクスポートします。
監査履歴
監査履歴のスクリーンショットは、管理センターから取得することができます。
Power Platform 管理センター から、以下のことができます:
- 環境を選び、リストから環境を選択します。
- 設定>監査とログ> と選択 監査概要ビューに移動します。
- ユーザー監査レコードを見つけて、 Alt+PrtScn を押してスクリーンショットを撮ります。
- スクリーンショットをファイルに保存し、DSR 要求者に送信します。
削除
User
組織の業務に重要なビジネス アプリケーションの中断を避けるため、ユーザーが Dataverse 管理センター 内から削除されても、そのユーザーのレコードは Microsoft 365 システム ユーザー テーブルから自動的に削除されません。 ユーザーの状態が Dataverse で無効に設定されていますが、Dataverse システム管理者はアプリケーションの Dataverse からユーザーの個人データを見つけて削除するか、または各環境からユーザーを削除する必要があります。 ユーザーの個人データを削除するか、または ユーザーを完全に削除 できます。
[ユーザーの概要] ページからユーザーの個人データを削除する
ユーザー レコードが Microsoft Entra から削除される場合、次のメッセージが [ユーザーの概要] ページに表示されます。
このユーザーの情報は Office 365 では管理されていません。 このレコードを更新し、このユーザーに関連付けられているすべての個人データを削除または置換することにより、DSR 要求に応えることができます。
Power Platform 管理センター から、以下のことができます:
- 環境を選び、リストから環境を選択します。
- 設定>ユーザー + アクセス許可>ユーザー に移動します。
- 選択 Filter and選択 無効なユーザー をドロップダウン メニューから表示します。
- 検索 ボックスにユーザー名を入力し、 Enter キーを押します。
- ユーザーの個人データを表示するには、ユーザーの名前を選択するか、名前をダブルクリックして、ユーザーの名前を 選択 します。
- ユーザー情報を変更するには、省略記号ボタンを選択 し、選択 Dynamics 365でユーザーを管理します。
- ユーザーの 概要 ページで、すべての個人データを削除し、選択 保存します。
Excel を使用してユーザーの個人データを削除する
Power Platform 管理センター から、以下のことができます:
- 環境を選び、リストから環境を選択します。
- 設定>ユーザー + アクセス許可>ユーザー に移動します。
- 選択 コマンド バーから Dynamics 365 のユーザーを管理します 。
- 選択 無効なユーザー ビュー。
- 検索 ボックスにユーザー名を入力し、 Enter キーを押します。
- 選択 エクスポートするユーザーのチェックボックスをオンにします。
- 必要に応じて省略記号ボタンを 選択 クリックし、次に 選択 Excelにエクスポート します。
- ユーザーの個人データのExcelテンプレート ファイルを作成してダウンロードします。 手順については、新しい Excel テンプレートを作成するをご覧ください。
- ダウンロードした Excel テンプレートファイルを開き、ユーザーの個人データを削除して、ファイルを保存します。
- 無効なユーザー 表示ページに戻り、選択 Excelからインポートします。
- 選択 [ファイル] を選択し、更新したExcelファイルを 選択 します。
- 次へを 2 回選択します。
- [フィールドのマップ] ウィンドウで必要な変更をすべて行います。たとえば、 [フルネーム] アクションを [無視]に変更します。
- 選択 次に 2回、その後 選択 送信します。
ユーザーを完全に削除する
ユーザーの個人データを削除するか、ユーザー テーブルからユーザー レコードを完全に削除することができます。 Dataverse 詳細情報: Power Platform のユーザーを完全に削除する。
ユーザー レコードが完全に削除されると、削除されたユーザーが作成者または最終更新者であるすべてのレコードのユーザー名と、監査ログ内のユーザー名は 名前なし と表示されます。
[監査概要ビュー] ページで監査履歴を削除する
Power Platform 管理センター から、以下のことができます:
- 環境を選び、リストから環境を選択します。
- 設定>監査とログ> と選択 監査概要ビューに移動します。
- ユーザーの変更履歴を検索し、行の横にあるチェック ボックスを選び、変更履歴を削除を選択します。
Dataverse のデータベースに格納されている個人データ
前提条件
Dataverse テーブル内の個人 (顧客など) からの個人データを格納している可能性があります。
Dataverse システム管理者は、DSR の要求に応答してデータを特定できるように、各個人のさまざまなテーブル内で個人データが格納されている場所のインベントリを管理する責任があります。
そうすれば、製品内の機能を使って、テーブルの個人データをエクスポート、修正、削除することができます。
検出
Dataverse システム管理者は、ユーザーから DSR 要求を受け取ったら、そのユーザーの個人データが含まれる環境/Dataverse データベースの環境を識別する必要があります。 通常、個人データは主要なテーブル (アカウント、連絡先、リード、営業案件など) に格納されますが、DSR 要求に応答できるように、各ユーザーの個人データが格納されている場所のインベントリを維持するためのポリシーと手順を作成するのはユーザーの責任です。
インベントリを使用することで、Dataverse のシステム管理者は、検索テーブルとフィールドを構成し、 環境にアクセスして個人データを検出することができます。 詳細については、関連性検索の構成を参照してください。
Power Platform 管理センター から、以下のことができます:
- 環境を選び、リストから環境を選択します。
- コマンドバーから 選択 開く 。
- アプリを選択します。
- 検索 ボックスにユーザーを入力します。
- ユーザーが参照しているすべてのテーブルの検索結果を確認します。
修正
Dataverse システム管理者は、Dataverse 検索の結果のリストを使用して、ユーザーの個人データを更新できます。 ただし、ユーザーの個人データは他のカスタム テーブルに格納されている場合もあります。 Dataverse システム管理者は、これらの他のカスタム テーブルのインベントリを維持し、ユーザーの個人データを適切に更新する責任があります。
Dataverse 検索結果(上記)から、次の操作を行います。
- ユーザーの個人データが含まれる項目を選択します。
- 必要に応じて、ユーザーの個人データを更新し、保存を選択します。
Export
データのスクリーンショットを取得し、DSR 要求者と共有できます。
Power Platform 管理センター から、以下のことができます:
- 環境を選び、リストから環境を選択します。
- コマンドバーから 選択 開く 。
- アプリを選択します。
- 検索 ボックスにユーザーを入力します。
- ユーザーが参照しているすべてのテーブルの検索結果を確認します。
- 検索結果の一覧でアイテムをダブルクリックします。
- スクリーンショットを撮るには、 Alt+PrtScn を押します。
- スクリーンショットをファイルに保存し、DSR 要求者に送信します。
削除
Dataverse システム管理者は、当該データが保存されているレコードからユーザーの個人データを削除できます。 Dataverse システム管理者は、個人データが格納されているレコードを削除するか、レコードから個人データの内容を削除するかを選択できます。
Note
Dataverse 管理者は 環境 をカスタマイズして、テーブルからレコードが削除されるのを防ぐことができます。 このように構成されている場合、レコード自体を削除するのではなく、レコードから個人データの内容を削除するようにしてください。
Dataverse 検索結果から、次のようにします。
- ユーザーの個人データが含まれる項目を選択します。
- リボンで、削除を選択します。 (レコードを削除できない場合は、 削除 は使用できませんのでご注意ください)。
以前のバージョンの Dataverse のデータベースに格納された個人データ
前提条件
Dataverse テーブル内の個人 (顧客など) からの個人データを格納している可能性があります。
Dataverse システム管理者は、DSR の要求に応答してデータを特定できるように、各個人のさまざまなテーブル内で個人データが格納されている場所のインベントリを管理する責任があります。
そうすれば、製品内の機能を使って、テーブルの個人データをエクスポート、修正、削除することができます。
検出
Dataverse システム管理者は、ユーザーから DSR 要求を受け取ったら、そのユーザーからの個人データが含まれる環境/Dataverse データベースの環境を識別する必要があります。 通常、個人データは主要なテーブル (アカウント、連絡先、リード、営業案件など) に格納されますが、DSR 要求に応答できるように、各ユーザーの個人データが格納されている場所のインベントリを維持するためのポリシーと手順を作成するのはユーザーの責任です。
以下のリソース内で、以前のバージョンの Dataverse のユーザーの個人データを見つけることができます。
| リソース | 目的 | Web サイト アクセス | プログラムでアクセス |
|---|---|---|---|
| テーブルの行 | それぞれのビジネス テーブルでビジネス トランザクションをキャプチャします。 | Power Apps | 無効 |
テーブルの行
ユーザーの個人データは、任意のビジネス テーブルに格納できます。
このバージョンの Dataverse には、独自のデータベース スキーマとインフラストラクチャが含まれます。 独自のテーブルがあり、これらのテーブルを Power Apps で管理します。
テーブルの一覧を表示するには、次のようにします:
環境ドロップダウン リストで、環境を選択します。
ナビゲーション ウィンドウで、Dataverse を選択し、テーブル を選択します。
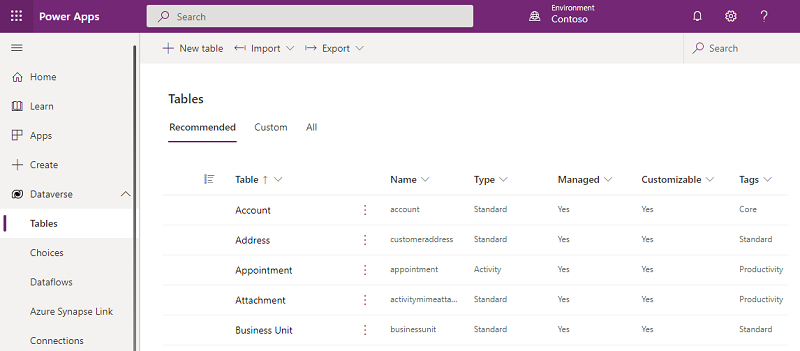
以下に示すように、テーブルの一覧からテーブル (たとえば、アカウント テーブル) を選択します。

メニュー バーで エクスポート>データのエクスポート を選択します。
エクスポートが完了したら、エクスポートされたデータのダウンロード を選択します。
エクスポートが完了したら ダウンロード フォルダの .zip ファイルを選択し、ファイルを抽出します。 .csv ファイルを開きます。
検索ボタンを選び、検索ボックスにユーザーの個人データを入力して、検索 を選択します。
インベントリ リストを使用し、ビジネス テーブルごとに上記の手順を繰り返して、ユーザーの個人データをすべて検出します。
修正
データの対象者が組織のデータに存在する個人データの修正を依頼した場合、その依頼を受け入れることが適切であるかどうかは、あなたとあなたの組織が判断しなければなりません。 データの修正には、ドキュメントまたはその他の種類のアイテムの個人データを編集、編纂、または削除することが含まれます。
Microsoft Entra を使用して、以前のバージョンの Dataverse 内のユーザーの ID (個人データ) を管理できます。 エンタープライズのお客様は、特定のサービス内の限定された編集機能を使用して、DSR 修正要求を管理できます。 Microsoft データ処理者として、 Microsoft システム生成ログは実際のアクティビティを反映し、 Microsoft サービス内のイベントの履歴記録を構成するため、システム生成ログを修正する機能は提供されません。
環境に存在する個人データを修正するには、テーブル データを Excel スプレッドシートにエクスポートし、更新した後、更新内容をデータベースにインポートし直すことができます。
Dataverse のシステム管理者は、ユーザーの個人データを含むすべてのテーブルを識別し、各テーブルに対して以下の手順を繰り返す責任があります。
Power Apps で次の手順を実行します:
ナビゲーション ウィンドウで、Dataverse を選択し、テーブル を選択します。
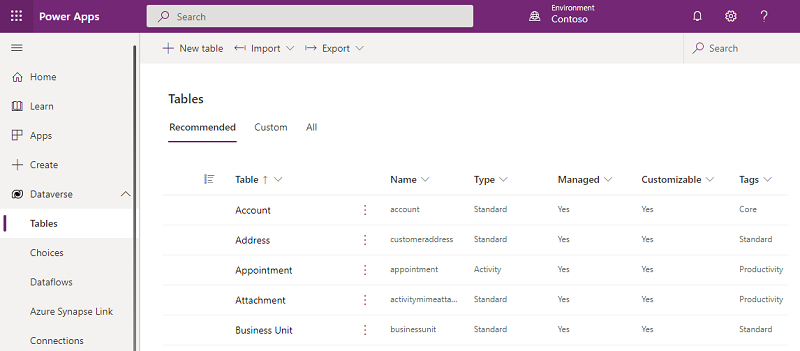
以下に示すように、テーブルの一覧からテーブル (たとえば、アカウント テーブル) を選択します。

メニュー バーで エクスポート>データのエクスポート を選択します。
エクスポートが完了したら、エクスポートされたデータのダウンロード を選択します。
エクスポートが完了したら ダウンロード フォルダの .zip ファイルを選択し、ファイルを抽出します。 .csv ファイルを開きます。
メニュー バーで ファイル、名前を付けて保存 の順に選択し、ファイルを保存する場所を選択します。
必要な個人データを更新し、スプレッドシートを保存します。
Power Apps で選択したテーブルに戻り、インポート>データのインポート を選択します。
選択 検索し、選択 を実行して、更新したExcelスプレッドシートを開きます。
インポートを選択します。
Export
各テーブルの個人データを Excel スプレッドシートにエクスポートして表示できます。
Power Apps で次の手順を実行します:
ナビゲーション ウィンドウで、Dataverse を選択し、テーブル を選択します。
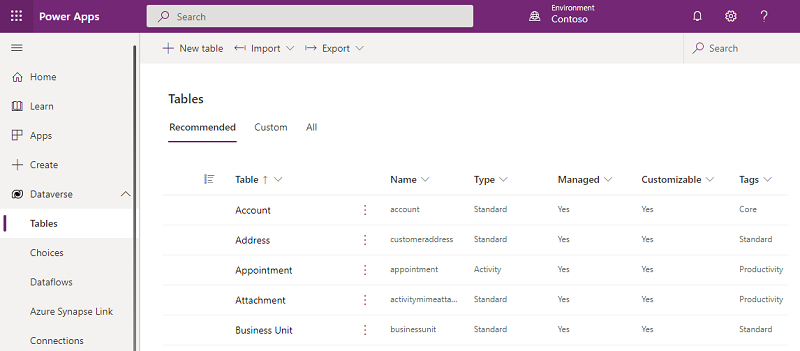
以下に示すように、テーブルの一覧からテーブル (たとえば、アカウント テーブル) を選択します。

メニュー バーで エクスポート>データのエクスポート を選択します。
エクスポートが完了したら、エクスポートされたデータのダウンロード を選択します。
エクスポートが完了したら ダウンロード フォルダの .zip ファイルを選択し、ファイルを抽出します。 .csv ファイルを開きます。
削除
データのエクスポート/インポート機能を使って、テーブルに格納されている個人データを削除できます。
Dataverse のシステム管理者は、ユーザーの個人データを含むすべてのテーブルを識別し、各テーブルに対して以下の手順を繰り返す責任があります。
Power Apps で次の手順を実行します:
ナビゲーション ウィンドウで、Dataverse を選択し、テーブル を選択します。
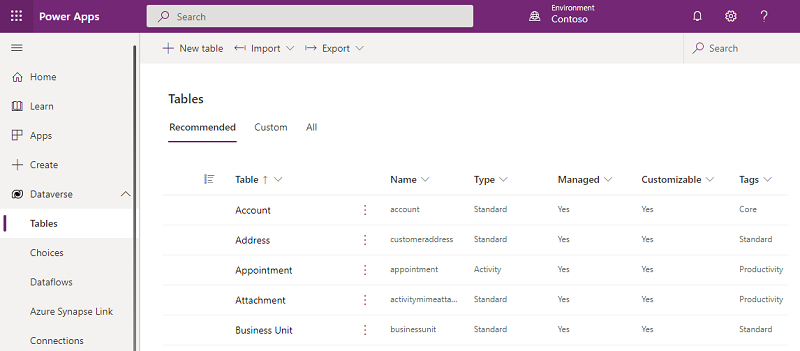
以下に示すように、テーブルの一覧からテーブル (たとえば、アカウント テーブル) を選択します。

メニュー バーで エクスポート>データのエクスポート を選択します。
エクスポートが完了したら、エクスポートされたデータのダウンロード を選択します。
エクスポートが完了したら ダウンロード フォルダの .zip ファイルを選択し、ファイルを抽出します。 .csv ファイルを開きます。
メニュー バーで ファイル、名前を付けて保存 の順に選択し、ファイルを保存する場所を選択します。
テーブルから削除する個人データを含む行を削除し、スプレッドシートを保存します。
Power Apps で選択したテーブルに戻り、インポート>データのインポート を選択します。
選択 検索し、選択 を実行して、更新したExcelスプレッドシートを開きます。
インポートを選択します。