Assemble Views
Note
コネクタ関する次の記事は、このコネクタの所有者であり、Microsoft Power Query コネクタ認定プログラムのメンバーである Autodesk によって提供されています。 この記事の内容についてご質問がある場合や、この記事に加えたい変更がある場合は、Autodesk の Web サイトにアクセスし、そこでサポート チャネルをご利用ください。
まとめ
| 項目 | 説明 |
|---|---|
| リリース状態 | 一般提供 |
| 製品 | Power BI (セマンティック モデル) Power BI (データフロー) ファブリック (データフロー Gen2) |
| サポートされている認証の種類 | Autodesk アカウント |
| 関数リファレンス ドキュメント | — |
前提条件
Assemble Views コネクタを使うには、ユーザー名とパスワードを持つ Autodesk アカウントが必要で、Assemble 内の少なくとも 1 つのプロジェクトのメンバーである必要があります。
また、Assemble プロジェクトに関連付けられているビューが少なくとも 1 つ必要です。
サポートされる機能
- インポート
Power Query Desktop から Assemble Views に接続する
Assemble データに接続するには:
[オンライン サービス] カテゴリの [データを取得] エクスペリエンスから [Assemble Views] を選んでから [接続] を選びます。
[Assemble Views] で、サインインするサイトの URL を入力します。 たとえば、
https://example.tryassemble.comを使用します。a. (省略可能) データを読み込む日付を選びます。 このエントリを空白のままにすると、更新するたびに最新のデータが取得されます。
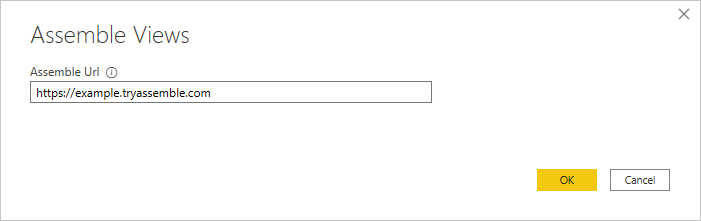
b. URL を入力したら、[OK] を選んで続行します。
[サインイン] を選んで Autodesk アカウントにサインインします。
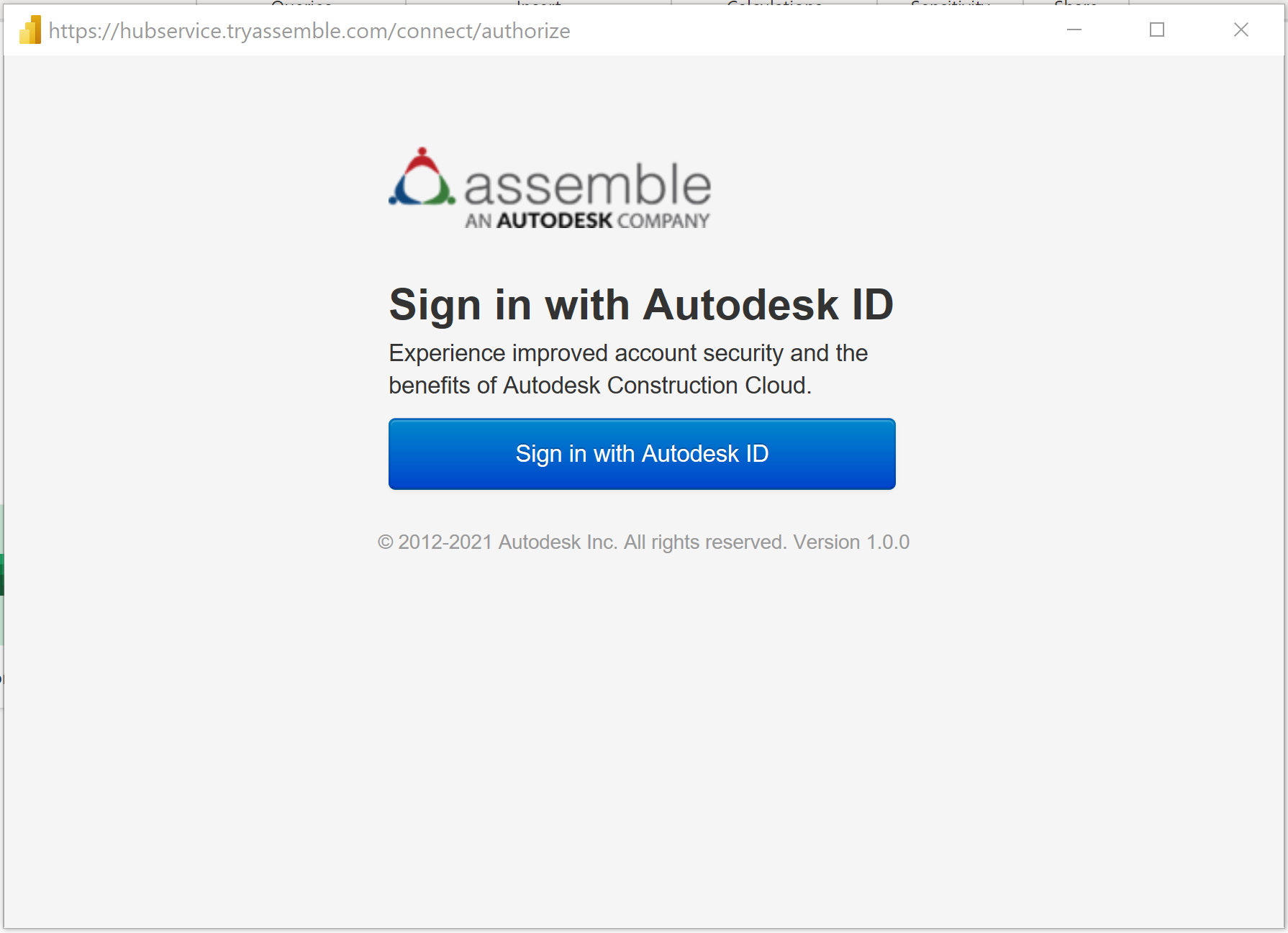
正常にサインインしたら、[接続] を選びます。
[ナビゲーター] ダイアログ ボックスで、読み込むプロジェクトを検索して展開します。 プロジェクトごとに、[モデル] と [ビュー] フォルダーがあります。
モデル (新!) - モデルの任意またはすべてのバージョンから選択プロパティをフェッチします。
ビュー - 以前に保存したビュー内のすべての表示列をフェッチします。
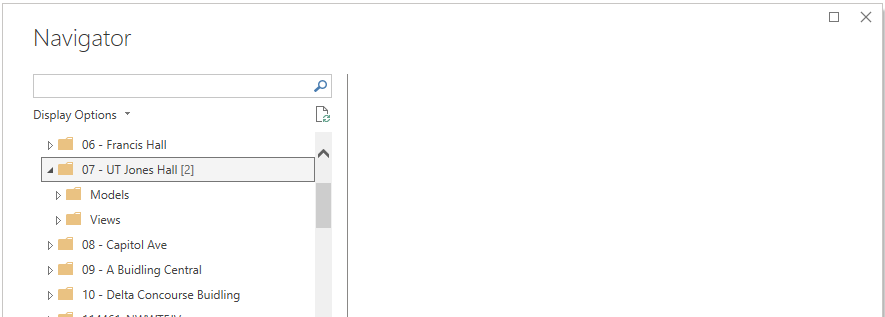
モデルからデータを読み込む
[モデル] フォルダーを展開します。 含める各モデルを選択します。 次の手順で説明する設定は、選択したモデルごとに完了する必要があります。
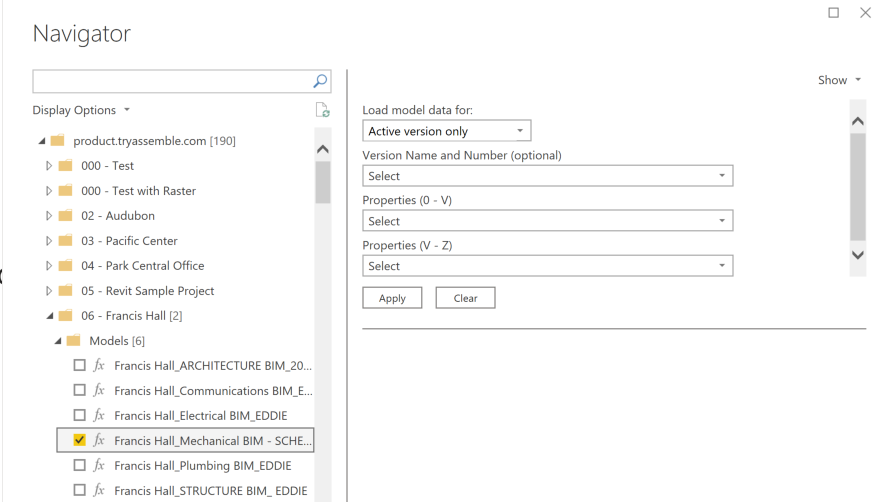
読み込むバージョンを選択する:
- アクティブ バージョンのみ: モデルのアクティブなバージョンのみを読み込みます。
- すべてのバージョン: モデルのすべてのバージョンを読み込みます。
- アクティブ バージョンを除くすべて: アクティブ バージョンを読み込まずに、すべての以前のバージョンのモデルを読み込みます (以前のバージョンのデータを 1 回だけ読み込み、更新に含めなくても済む高度なワークフローを対象としています)。
- 特定のバージョン: 選択されているモデルの特定のバージョンをすべて読み込みます ([バージョン名] と [番号] ドロップダウンで特定のバージョンが選択されます)。
検索フィルターまたはスクロールを使用して、フェッチするプロパティを選択します。 デフォルトでは、モデル ID、モデル名、バージョン ID、バージョン名、バージョン番号は常に結果に含まれます。
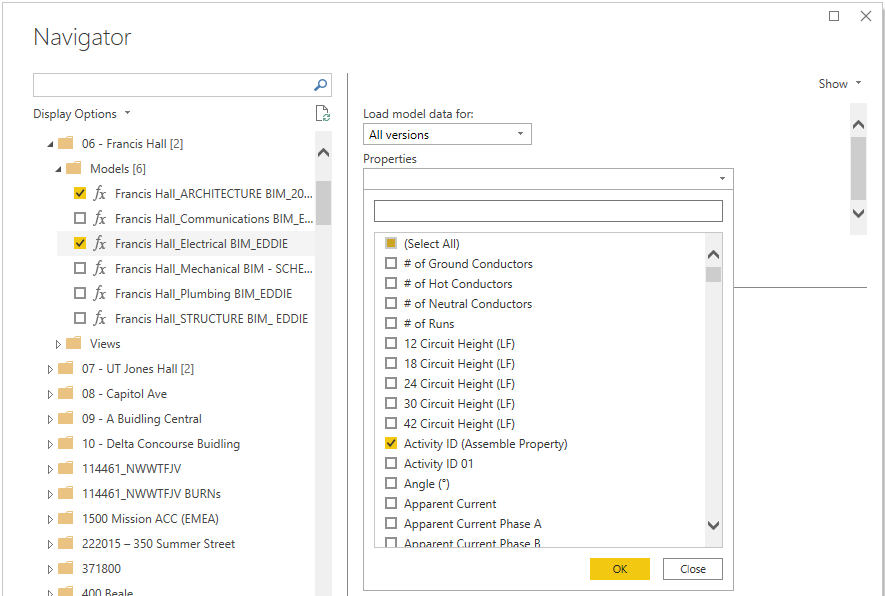
Note
検索バーを使用する場合は、必ず選択を解除し、[OK] を選択する前にすべてのプロパティを選択してください。または、以前の選択内容が上書きされます。
"特定のバージョン" を使用している場合は、[バージョン名と番号] (オプション) ドロップダウンで読み込むバージョンを選択し、[適用] を選択します。 他の [モデル データの読み込み] 設定のいずれかが選択されている場合、このドロップダウンでの選択は無視されます。
データ プレビューが表示されたら、[データを変換] を選択して Power Query エディターに移動するか、[読み込み] を選択してダッシュボードに直接移動します。
複数のモデルを一度に読み込む場合は、前述の手順に従って各モデルを設定した後、必ず [適用] を選択してください。
ビューからデータを読み込む
[ビュー] フォルダーを展開します。 含みたいビューを選択します。 さらに、レポートに画像を含める場合は、[自分のプロジェクト] の表示サムネイルを選択します。 [データの変換] を選んで、Power Query に進みます。
Power Query では、"行" という名前の列が 1 つ表示されます。 列のヘッダーで、2 つの矢印が逆方向に表示されているボタンを選んで、行を展開します。
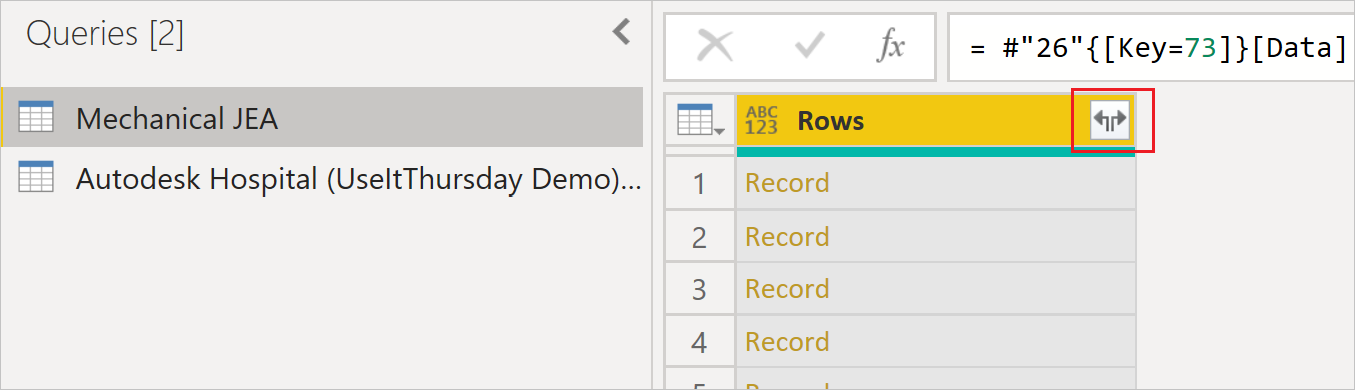
a. [元の列名をプレフィックスとして使用します] のチェックをオフにして、選んだ各ビューのデータ クエリに対して [OK] を選びます。
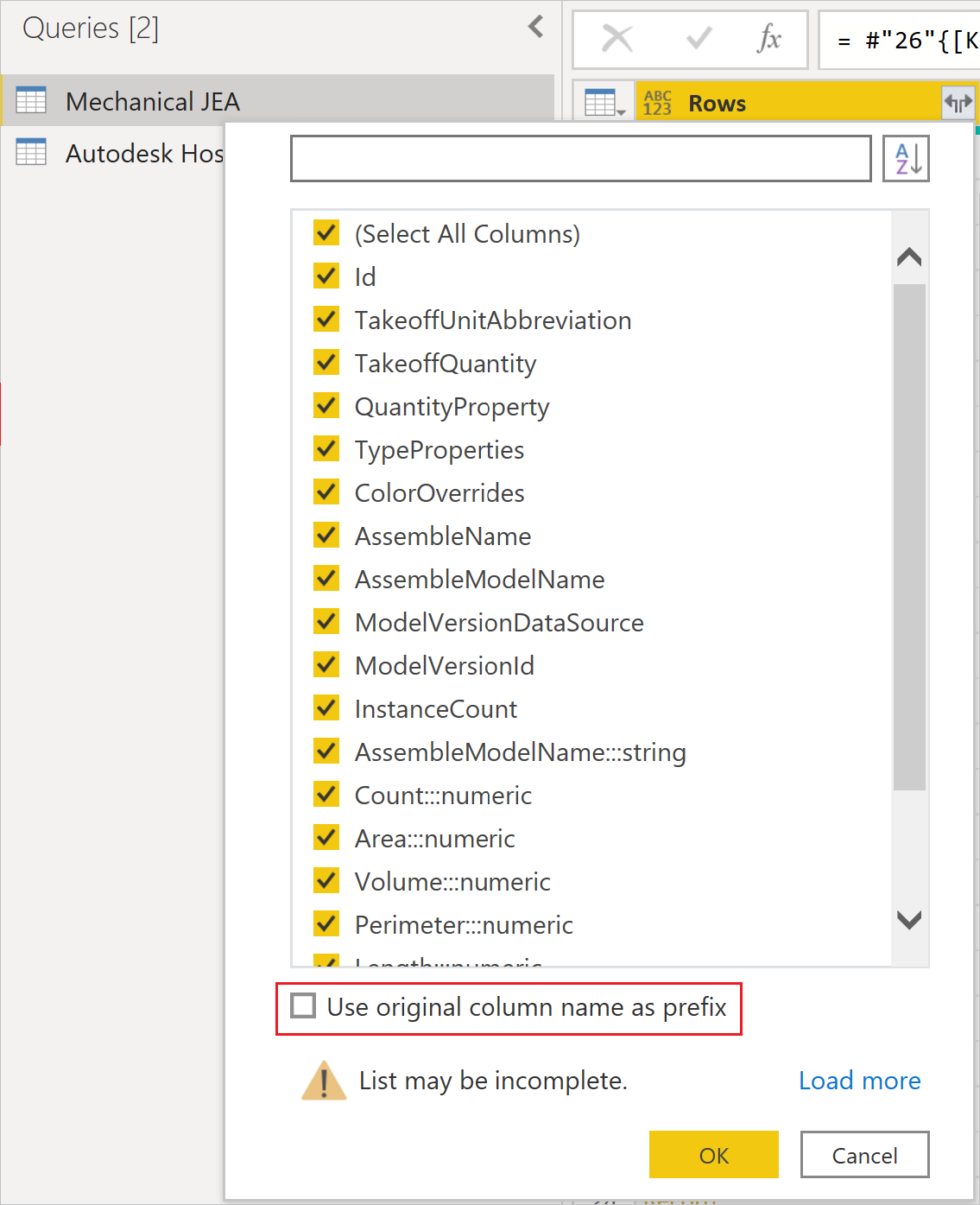
b. [閉じて適用] を選んでデータ セットを読み込みます。
(省略可能) 画像の読み込みを選んだ場合は、[画像] フィールドの [データ カテゴリ] を更新する必要があります。
a. [[プロジェクト] 縮小版の表示] テーブルを展開し、[画像] フィールドを選びます。 この選択で、[列ツール] タブが開きます。
b. [データ カテゴリ] ドロップダウンを開き、[画像の URL] を選びます。 これで、[画像] フィールドをレポート ビジュアルにドラッグ アンド ドロップできます。
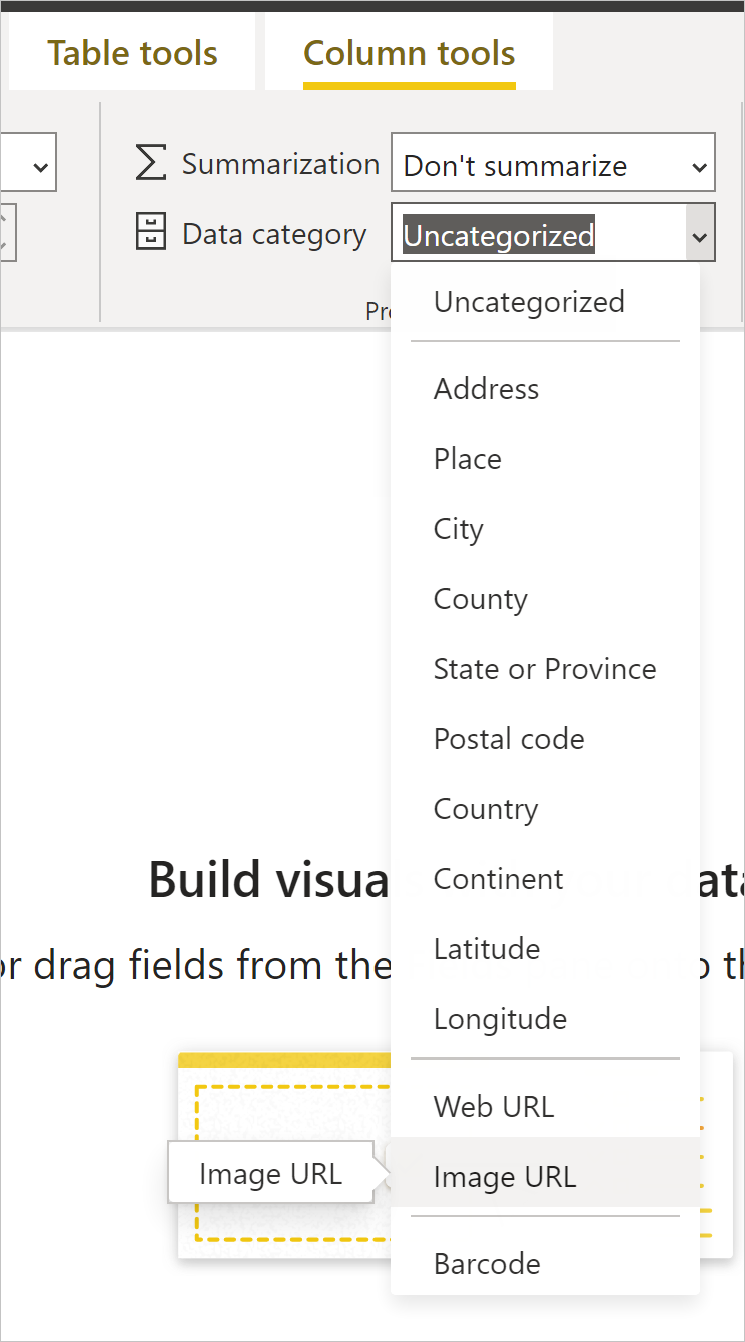
既知の問題と制限事項
10 万行を超えるビューでは、ビューに含まれているフィールドの数によっては読み込まれないことがあります。 この制限を回避するには、大きなビューを複数の小さなビューに分割し、レポートにクエリを追加するか、データ モデルにリレーションシップを作成することをお勧めします。
現在、画像表示機能では、Power BI の行サイズの制限により、サムネイル サイズの画像のみがサポートされています。
[モデル] データを使用してクエリを作成する場合は、最大 200 個のプロパティを選択できます。