Profisee
Note
コネクターに関する以下の記事は、このコネクターの所有者であり、Microsoft Power Query コネクター認定資格プログラムのメンバーである Profisee によって提供されています。 この記事の内容についてのご質問や、この記事への変更をご希望の場合は、Profisee サポート サイトにアクセスしてサポート チャネルをご利用ください。
| アイテム | 説明 |
|---|---|
| リリース状態 | 一般提供 |
| 製品 | Power BI (セマンティック モデル) Power BI (データフロー) ファブリック (データフロー Gen2) |
| サポートされている認証の種類 | Organizational account |
Note
デプロイ スケジュールにより、またホスト固有の機能があることにより、ある製品に存在する機能が他の製品にはない場合があります。
前提条件
Profisee コネクターを使用する前に、次のものが必要です。
- Profisee アカウント(ユーザー名とパスワード)
- 実行中の Profisee インスタンス (バージョン 2022.R1 以降)
サポートされる機能
- インポート
Power BI Desktop で Profisee に接続する
Profisee コネクターを使用するには:
Power BI Desktop を開きます。
[ホーム] リボンの [データを取得] オプションを選択して、[データを取得] ダイアログを開きます。
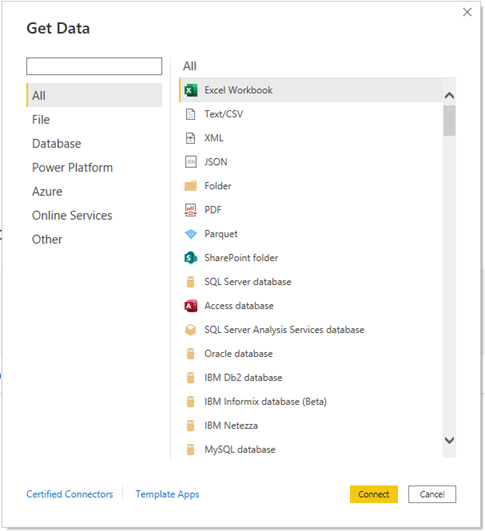
[検索] ボックスに「Profisee」と入力するか、[オンライン サービス] を選択し、一覧から [Profisee] を選択したら、[接続] を選択します。
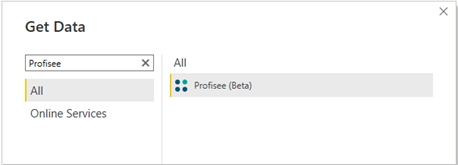
Profisee インスタンスの URL を入力し、[OK] を選択します。
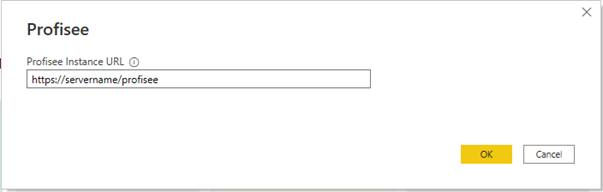 .
.初めて接続する場合は、認証サービスを使用してサインインするように求められます。
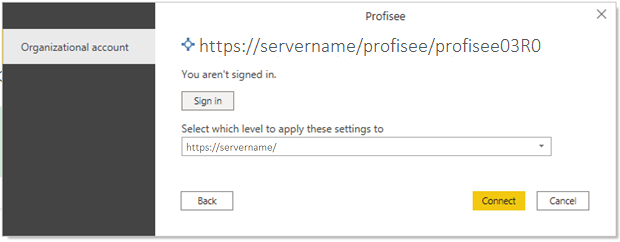
[接続] を選択します。
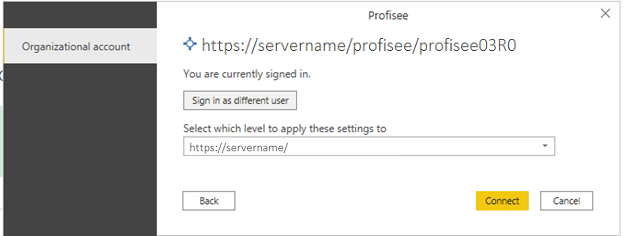
接続されると、[ナビゲーター] が表示されます。 この表示には、Profisee インスタンス内のすべてのエンティティが一覧表示されます。 ナビゲーターをスクロールして特定のエンティティを検索するか、[検索] バーを使用して名前でエンティティを検索できます。
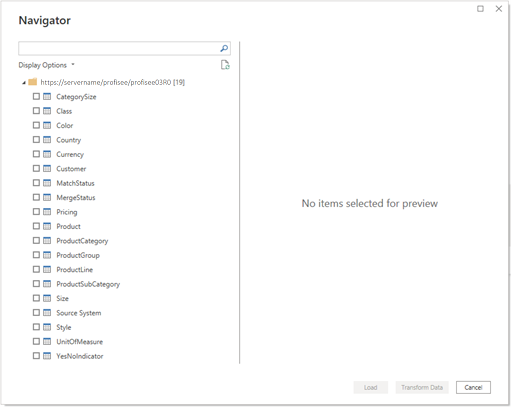
Power BI にインポートするエンティティを選択します。 データをプレビューし、属性列の編集やフィルターの適用などを行う場合は最初に [データを変換] を選択するか、Power BI Desktop に直接データを読み込むかを選べます。
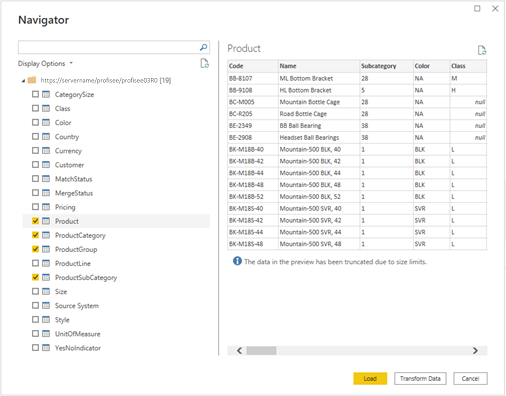
読み込みが完了したら、モデル ビューに縁タイトルが表示され、[フィールド] ダイアログの Power BI で使用できる属性を表示できます。
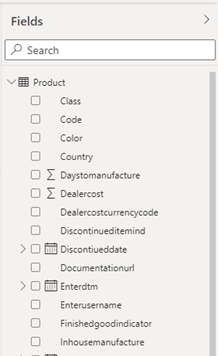
Note
Profisee のリレーションシップは、Power BI のモデルでは作成されません。 エンティティが読み込まれたら、モデルを表示し、必要に応じてリレーションシップを作成または変更できます。