SingleStore
Note
次のコネクタの記事は、このコネクタの所有者であり、Microsoft Power Query コネクタ認定プログラムのメンバーである SingleStore によって提供されています。 この記事の内容に関して質問がある場合、またはこの記事に加えてほしい変更がある場合は、SingleStore Web サイトにアクセスし、そこにあるサポート チャネルをご利用ください。
まとめ
| 項目 | 説明 |
|---|---|
| リリース状態 | 一般提供 |
| Products | Power BI (セマンティック モデル) Power BI (データフロー) ファブリック (データフロー Gen2) |
| サポートされている認証の種類 | Basic Windows |
サポートされる機能
- インポート
- DirectQuery (Power BI セマンティック モデル)
SingleStoreに接続する
Microsoft Power BI Desktop を SingleStore DB またはマネージド サービスに接続するには:
ホーム リボンで、データの取得リストから その他 を選択します。
[データの取得] ダイアログで、[SingleStore Direct Query Connector] を選択します。
![[データの取得] ダイアログで SingleStore コネクタを見つけます。](media/singlestore/ss-get-data-connector.png)
[SingleStore データベース] ダイアログ ボックスで、サーバー の SingleStore クラスターの IP アドレスまたはホスト名を入力します。 データベースにデータベース名を入力します。
[データ接続] モードで、[インポート] または [DirectQuery] モードを選択し、[OK] を選択します。
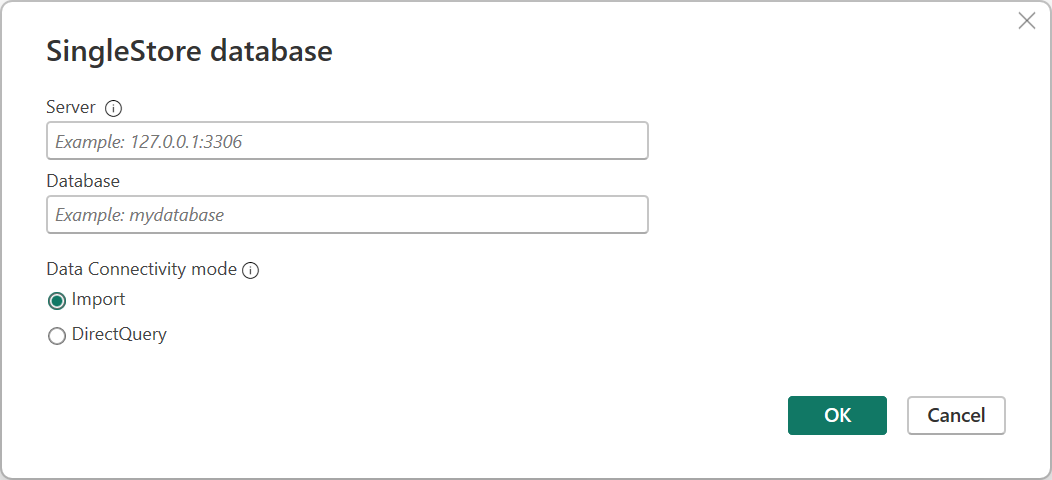
[SingleStore Direct Query Connector] ダイアログ ボックスの左ウィンドウで、認証の種類 (Windows または Basic) を選択します。
Note
SingleStoreDB Cloud ユーザーは、Basic 認証のみを使用できます。
Windows認証の場合、Kerberos 認証用に SingleStore サーバーをセットアップします。 次に、接続 ボタンを選択します。
Note
SingleStore DB ユーザーにマップされるユーザー アカウントで Power BI を実行する必要があります。
![[Windows 認証] を選択します。](media/singlestore/ss-db-windows.png)
Basic 認証の場合は、SingleStore への接続に使用するユーザー名とパスワードを入力し、Connect ボタンを選択します。
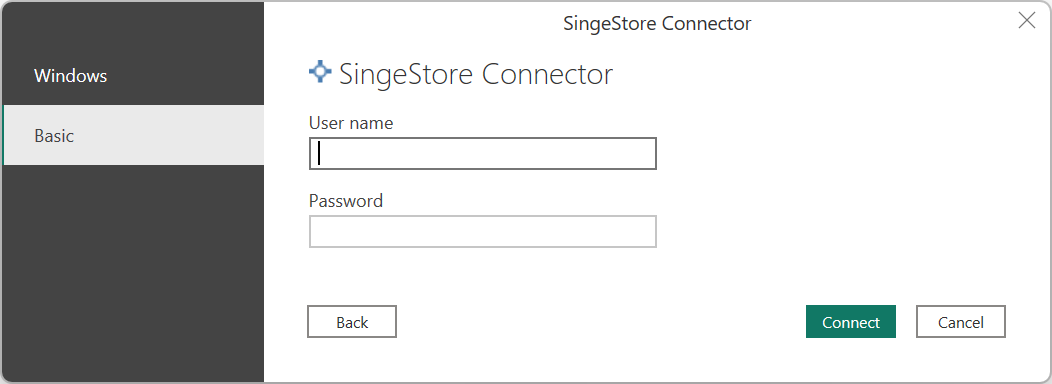
認証が完了したら (インポート モードまたは DirectQuery モードの場合)、[ナビゲータ] ダイアログ ボックスで目的のテーブルを選択し、[読み込み] ボタンを選択します。
![[ナビゲーター] ダイアログでテーブルを選択し、[読み込む] を選択します。](media/singlestore/ss-nav-load.png)
Power BI を使用して SingleStore データを探索できるようになりました。
カスタム SQL レポートの作成
Note
カスタム SQL レポートを作成するユーザーは、SingleStore データベースへの読み取り専用アクセス権のみを持つ必要があります。
新しいカスタム SQL レポートを作成するには:
Power BI Desktop を開きます。
ホームリボンで、データの取得リストから 空のクエリ を選択します。
[Power Query エディター] ダイアログで、次の形式でクエリを指定します。
SingleStoreODBC.Query("<ip_address_or_hostname>", "<データベース>", "<クエリ>")
クエリを送信します。
Note
サーバーを初めて使用する場合は、[資格情報の編集] を選択し、資格情報を入力します。 詳細については、SingleStore への接続のステップ 4を参照してください。
ロードするデータを確認し、[閉じて適用] を選択します。
以前にデータ セットを操作したことがあり、それがメモリにキャッシュされている場合は、レポートを更新してローカル キャッシュをリセットします。 ホーム リボンで、更新 を選択します。
既存のカスタム SQL レポートを更新するには、ホーム リボンの 更新 ボタンを選択します。
資格情報を変更する
SingleStore への接続に使用される認証情報を変更するには、次の手順を実行します。
ファイルリボンで、オプションと設定>データ ソース設定を選択します。
[データ ソース設定] ダイアログで、[SingleStore Direct Query Connector] を選択し、[アクセス許可の編集] を選択します。