Supermetrics Power Query カスタム コネクタ
Note
コネクタに関する次の記事は、このコネクタのオーナーであり、Microsoft Power Query コネクタ認定プログラムのメンバーである Supermetrics によって提供されています。 この記事の内容についてご質問がある場合や、この記事に加えたい変更がある場合は、https://supermetrics.com/ の Web サイトにアクセスし、そこでサポート チャネルをご利用ください。
まとめ
| 項目 | 説明 |
|---|---|
| リリース状態 | プレビュー |
| 製品 | Power BI (データセット) Power BI (データフロー) Power Apps (データフロー) |
| サポートされている認証の種類 | OAuth |
| 関数リファレンス ドキュメント | 該当なし |
Note
デプロイ スケジュールにより、またホスト固有の機能があることにより、ある製品に存在する機能が他の製品にはない場合があります。
前提条件
コネクタを使用するには、Supermetrics Hub にアカウントを作成し、少なくとも 1 つのクエリを保存する必要があります。
クエリを作成するには、次の手順を実行します。
Supermetrics Hub にサインインします。 サインインには、SSO を使用します (Microsoft アカウントまたは Google アカウントを使用)。
Power BI ページが表示されない場合は、左側のナビゲーションを開き、[移動先] > [Power BI] に移動します。
[新しいクエリの作成] を選択して開始します。
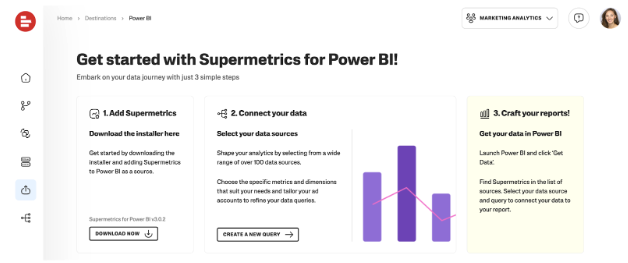
データ ソースを選択し、アカウントにサインインして、データ ソースと Supermetrics 間の接続を作成します。 サポート センターで詳細な手順を確認する
Facebook パブリック データを含む一部のパブリック データ ソースでは、サインインする必要はありません。 これらのいずれかを使用している場合は、このステップをスキップします。
Note
Google 広告、Google Analytics 4、Facebook インサイト、LinkedIn 広告などの一般的なデータ ソースからデータを取得しようとしている場合は、Supermetrics を使用してデータ ソースへの接続を追加すると、用意されているテンプレート レポートのいずれかから簡単に開始できます。
レポートに表示するデータのクエリ設定を定義します。
- データをフェッチするアカウントを選択します。
- 日付範囲を定義する - "過去 2 か月間" などの柔軟な日付範囲を使用し、常に過去 2 か月間のデータを取得します。 コネクタを使用して、特定のレポートの日付範囲を変更できることに注意してください。
- インプレッション数やクリック数などのメトリックを入力します。 メトリックとディメンションの完全なリストを参照してください。
- 日付やキャンペーン名など、レコードを分割する方法を選択します。
[実行] をクリックして、必要なレコードを取得したかどうかチェックし、[保存] を選択します。 クエリとスキーマに名前を付け、確認します。 スキーマは、クエリのフォルダーのようなものです。
Supermetrics コネクタにサインインすると、Hub に保存したクエリを Power BI Desktop で使用できます。 複数のデータ ソースを接続し、それぞれにクエリを保存して、(たとえば、複数のマーケティング ソースにわたる広告アカウントから) 結合されたレポートを作成できるようにしても構いません。
サポートされる機能
- インポート
- 複数のソースからのデータ インポート
接続手順
Supermetrics に接続するには
Power BI Desktop を開きます。
[ホーム] リボンに移動し、[データの取得] を選択します。
Supermetrics を検索します。 見つかったらそれを選択して、[接続] を選択します。 コネクタを初めて使用するときは、Supermetrics Hub で使用したのと同じ Microsoft アカウントまたは Google アカウントでサインインします。
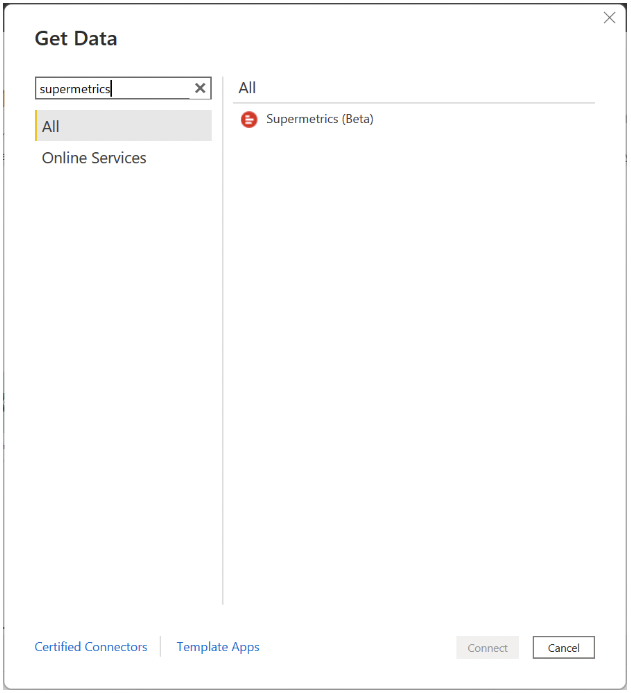
Supermetrics に初めて接続する場合は、サード パーティの通知が表示されます。 このメッセージが再度表示されないようにする場合は、[Don't warn me again with this connector]\(今後、このコネクタで警告を表示しない\) を選択し、[続行] を選択します。
[サインイン] を選択して、Supermetrics アカウントにサインインします。
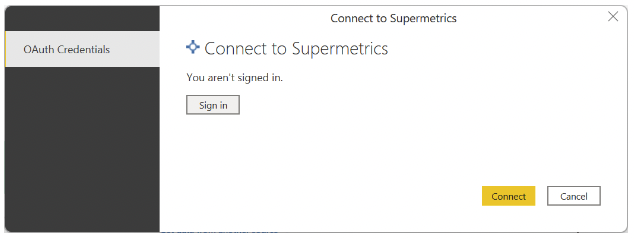
表示される [Supermetrics] ウィンドウで次のようにシングル サインオン (SSO) を使用します。[Microsoft でサインイン] または [Google でサインイン] を選択し、Supermetrics Hub へのサインインに使用したアカウントを選択します。
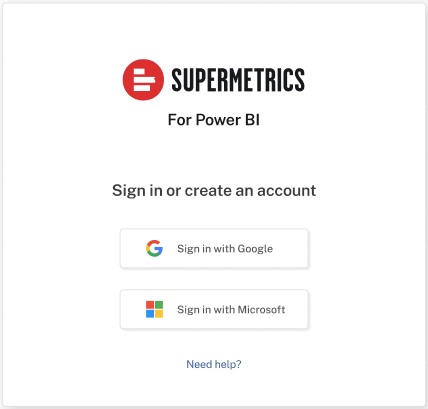
サインインしたら、[続行] を選択します。
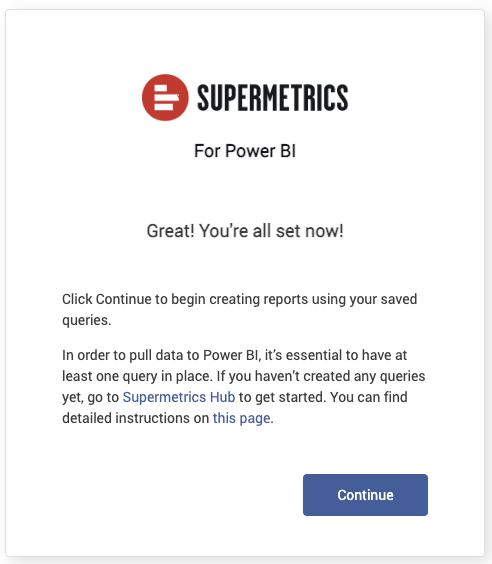
[接続] を選択します。
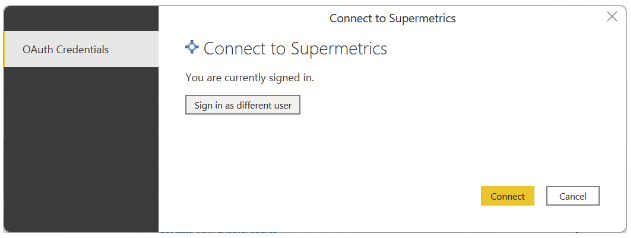
[ナビゲーター] ダイアログ ボックスがロードされたら、Hub の Supermetrics アカウントに保存したすべてのクエリをプレビューできます。 これらは、左側のデータ ソースによってフォルダーに整理されます。 レポートに使用するデータを含むクエリの横にあるチェックボックスを選択します。
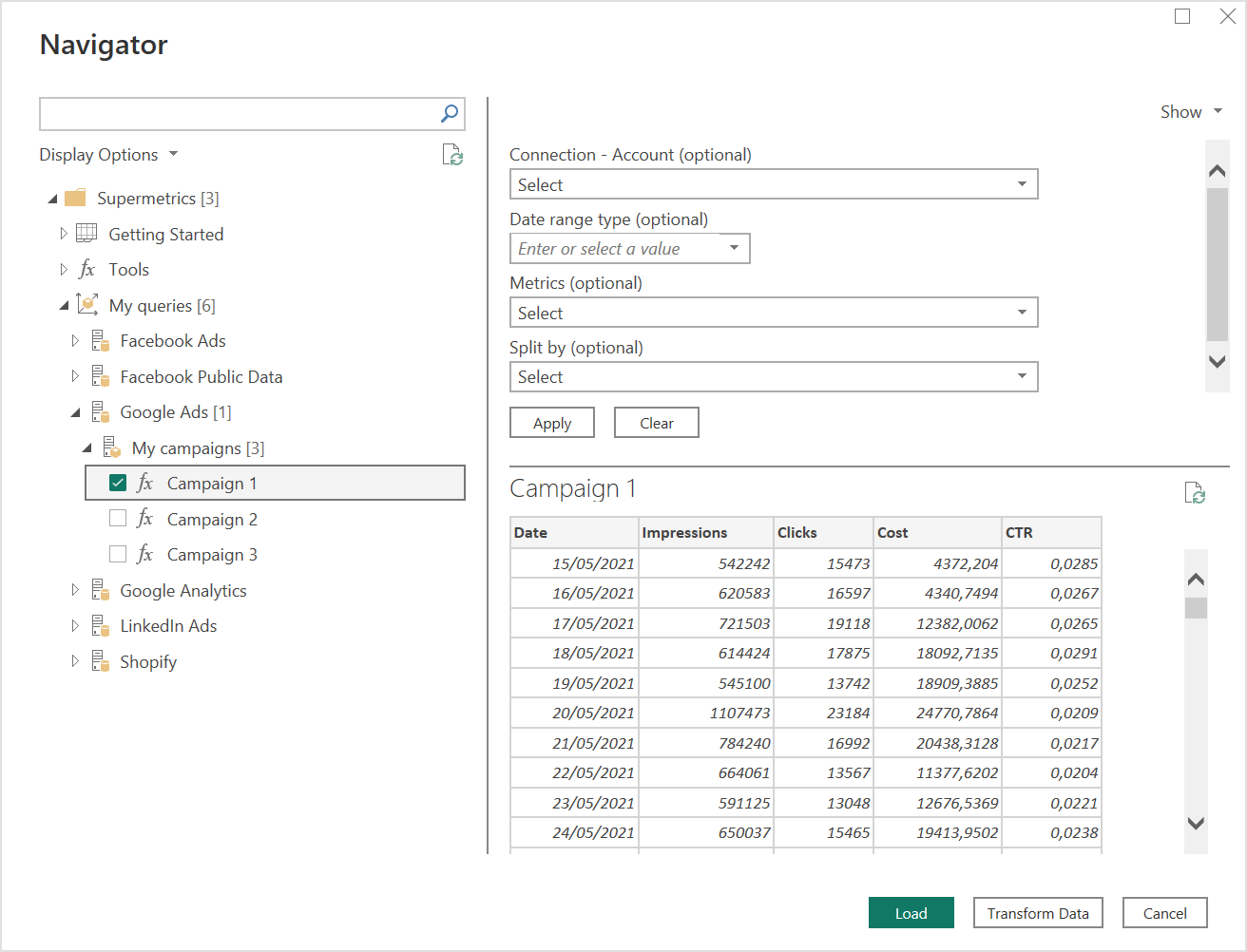
プレビューは保存されたクエリ設定とともにロードされますが、プレビューの上にある次のような設定を使用して、レポートにデータをロードする前にいくつかの変更を加えることができます。- [接続 - アカウント] で、同じクエリ設定に対して別のアカウント セットを選択できます。 複数の接続がある場合は、ここで変更することもできます。 必ず、1 つのデータ ソース接続内でのみアカウントを選択してください。 [OK] と [適用] を選択して、変更を含むデータをロードします。
- 保存したクエリで指定した期間とは異なる期間のデータをチェックする場合は、[日付範囲の種類] フィールドで必要なオプションを選択し、[適用] を選択します。 [今月] や [年初来] などのオプションを選択すると、更新されて常に最新のデータがレポートに表示されます。
- [メトリック] フィールドを使用して、新しいメトリックのセットを選択できます。または、[ディメンション] フィールドを使用して、レコードを分割する方法を変更できます。 変更について [OK] と [適用] を選択することを忘れないでください。
いずれかのフィールドのみに変更を加えた場合、他の設定は Hub に保存した設定と同じままです。
使用するデータセットが表示されたら、[ロード] を選択して Power BI Desktop で使用するか、[変換] を選択してまず Power Query エディターで調整します。
制限事項
- クエリを作成および管理するには、クエリ マネージャーを使用する必要があります
- クエリ結果をポーリングするためのタイムアウト制限は 30 分です
既知の問題
クエリ認証 "email@domain.com" は使用できなくなりました。
考えられる原因
- Supermetrics とデータ ソースの間の接続の有効期限が切れています。 Supermetrics Hub で再接続する必要があります。
次のステップ
Supermetrics に関する次の情報も役立つかもしれません。