fill up と fill down を使用して、null 値を列の最後の空でない値に置き換えることができます。 たとえば、次の表の [日付] 列で下方向へコピーを使用し、[コメント] 列で上方向へコピーを使用するとします。
![[日付]、[単位]、[合計] 列に null セルがあり、[アイテム]、[単価]、[コメント] 列に空のセルがあるソース テーブルのスクリーンショット。](media/fill-values-column/final-source.png)
想定される結果は次の図のようになります。

フィル ダウン
下方向へコピー操作では、列を受け取ってその中の値を走査し、新しい値が見つかるまで次の行のすべての null 値を対象の値に置き換えます。 このプロセスは、対象の列の値がなくなるまで、1 行単位で続行されます。
次の例では、[日付] 列に対して下方向へコピーを実行します。 そのためには、右クリックして [日付] 列を選択し、[フィル]>[下] を選択します。
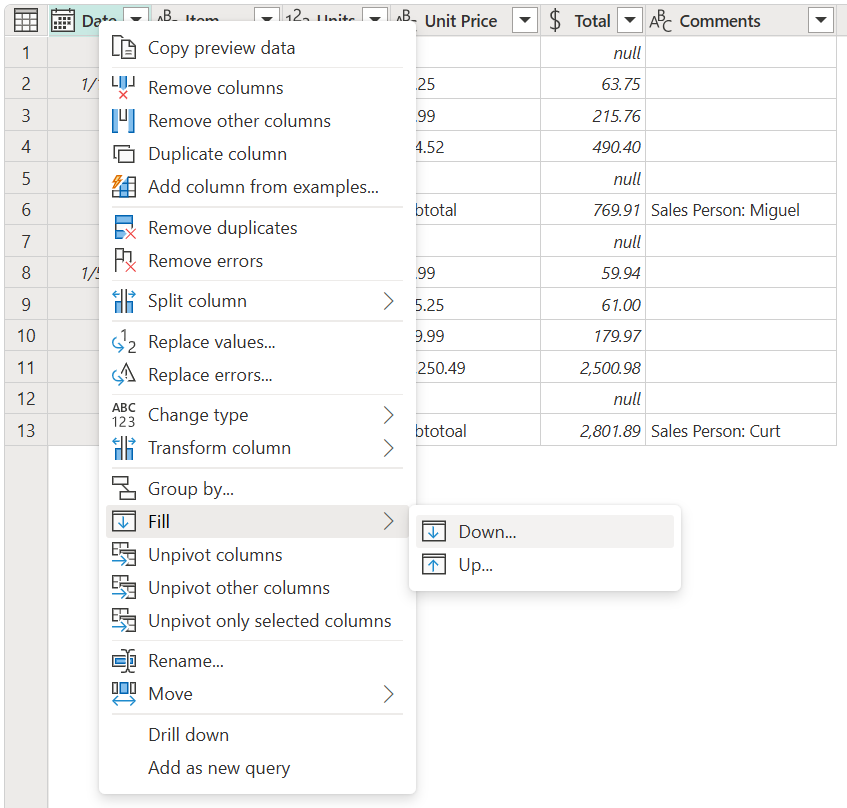
その操作の結果は、次の図のようになります。
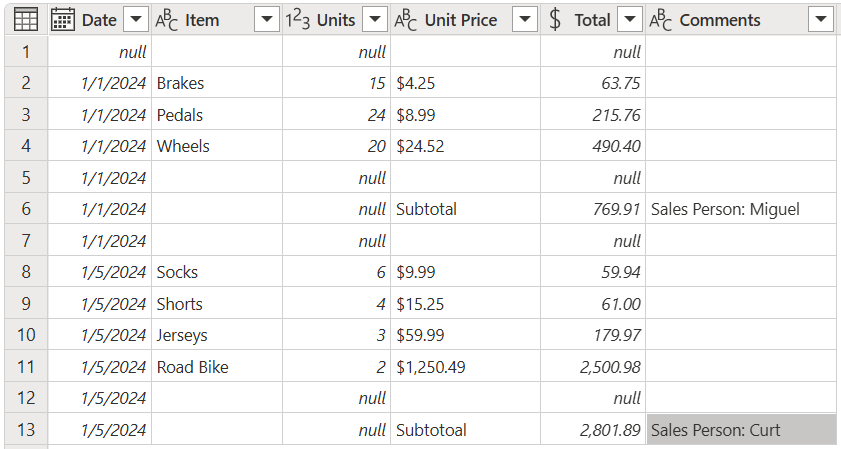
上方向へコピー
下方向へコピー操作と同様に、上方向へコピーは列に対して機能します。 ただし、上方向へコピーでは列の最後の値を検索し、新しい値が見つかるまで前の行のすべての null 値を対象の値に置き換えます。 その後、対象の値に対して同じプロセスが行われます。 このプロセスは、対象の列の値がなくなるまで続行されます。
次の例では、[コメント] 列に対して下から上方向へコピーを実行します。 コメント列に null 値が含まれていないことに注意してください。 代わりに、空のセルが表示されています。 上方向へコピー操作を実行する前に、このような空のセルを null 値に変換する必要があります。列を選択し、[変換] タブに移動して、[値の置換] を選択します。
![[変換] タブの [値の置換] オプションのスクリーンショット。](media/fill-values-column/replace-values.png)
[値の置換] ダイアログ ボックスの [検索する値] は空白のままにします。 [置換後] に「null」と入力します。
![[値の置換] ダイアログ ボックスのスクリーンショット。[置換後の値] ボックスに null が入力されています。](media/fill-values-column/replace-values-window.png)
詳細については、「値の置換」を参照してください。
空のセルをすべて null に置換したら、[コメント] 列を選択し、[変換] タブに移動して、[フィル]>[上] を選択します。
![]()
その操作の結果は、次の図のようになります。

テーブルのクリーンアップ
[単位] 列をフィルター処理して、null 以外の行のみを表示します。
![Null 以外の値のみが選択されている [単位] 列のフィルターのスクリーンショット。](media/fill-values-column/filter-null-values.png)
[コメント] 列の名前を販売担当者に変更します。
![[コメント] 列の名前が Sales Person に変更されているスクリーンショット。](media/fill-values-column/rename-column.png)
[販売担当者] 列から "販売担当者:" という値を削除して、販売担当者の名前だけを取得します。
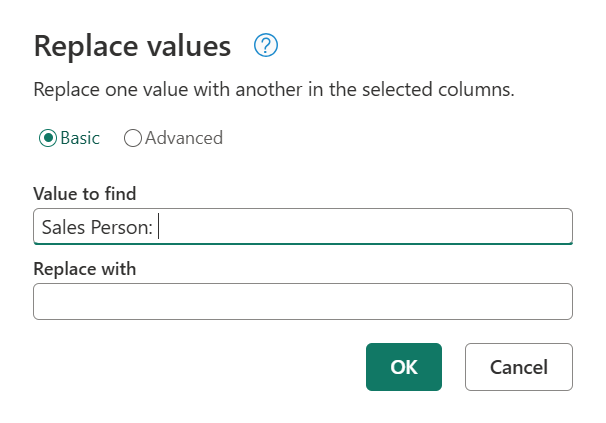
これで、目的のテーブルを取得できます。
