マップでの図形の描画と挿入 (プレビュー)
[このトピックはプレリリース ドキュメントであり、変更されることがあります。]
マップに描画パネルを追加して、ユーザーがマップ上に図形を描画してラベルを付けることができるようにします。 事前定義された形状を挿入してラベルを付け、特定の領域または関心領域を強調表示することもできます。
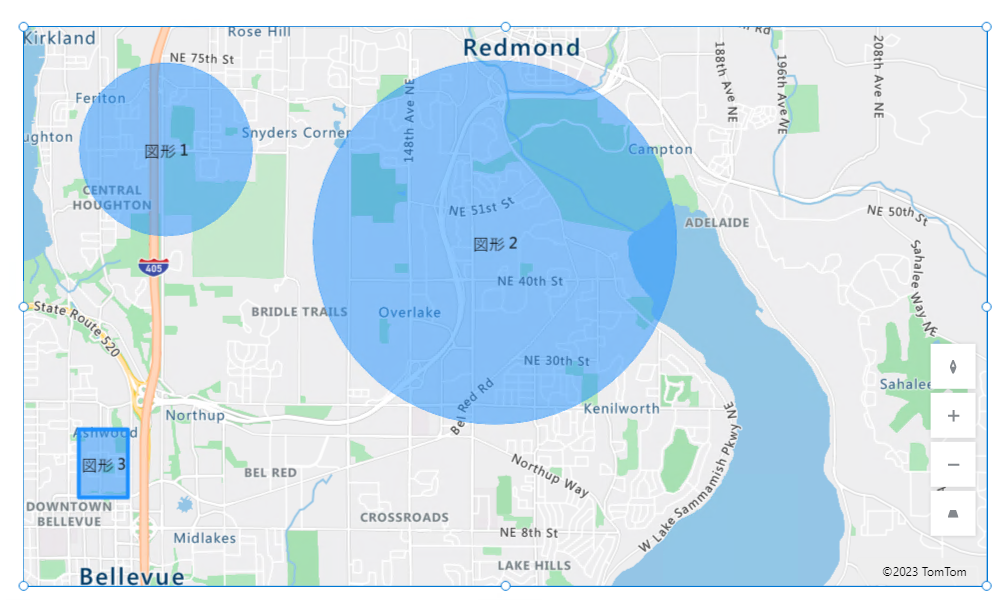
重要
- これはプレビュー機能です。
- プレビュー機能は運用環境での使用を想定しておらず、機能が制限されている可能性があります。 これらの機能を公式リリースの前に使用できるようにすることで、顧客が一足先にアクセスし、そこからフィードバックを得ることができます。
前提条件
- キャンバス アプリを作成し、これが 地理空間の前提条件 を満たしていることを確認します。
- マップを挿入します。
インタラクティブ マップ上に図形を描画してラベルを付ける
マップ コントロールの プロパティ ウィンドウで、次のプロパティをオンにします。
(プレビュー) 図形描画を有効にする
(プレビュー) 図形の削除とラベルの編集を有効にする
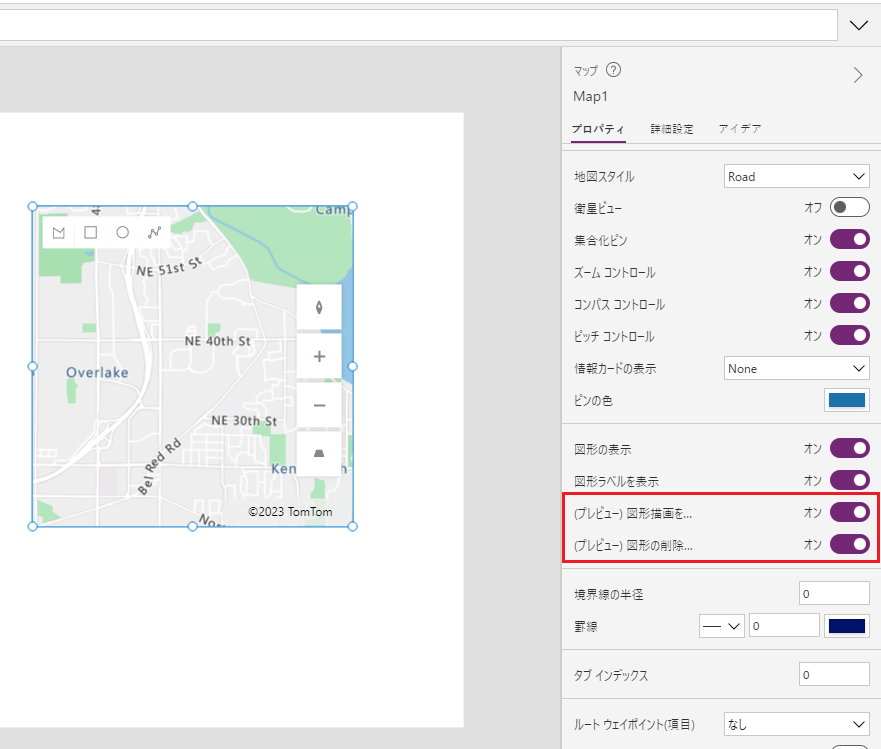
マップ コントロールの左上隅に描画パネルが表示されます。
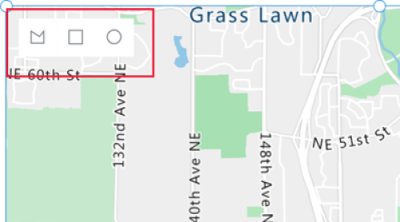
パネルには 3 つのツールがあります。
- 自由形状を描画するためのポリゴン描画ツール
- 正方形や長方形を描くための正方形の描画ツール
- 円や楕円を描くための円描画ツール
ツールを選択し、マップ上に図形を描画します。 自由形状を終了して閉じるには、最後の点をダブル クリックします。
描画された図形には自動的にラベルが付けられます。 ラベルを変更するには、形状を選択してから、マップの右上隅にあるボックスに新しい名前を入力します。
図形を削除するには、図形を選択してから、ゴミ箱を選択します。
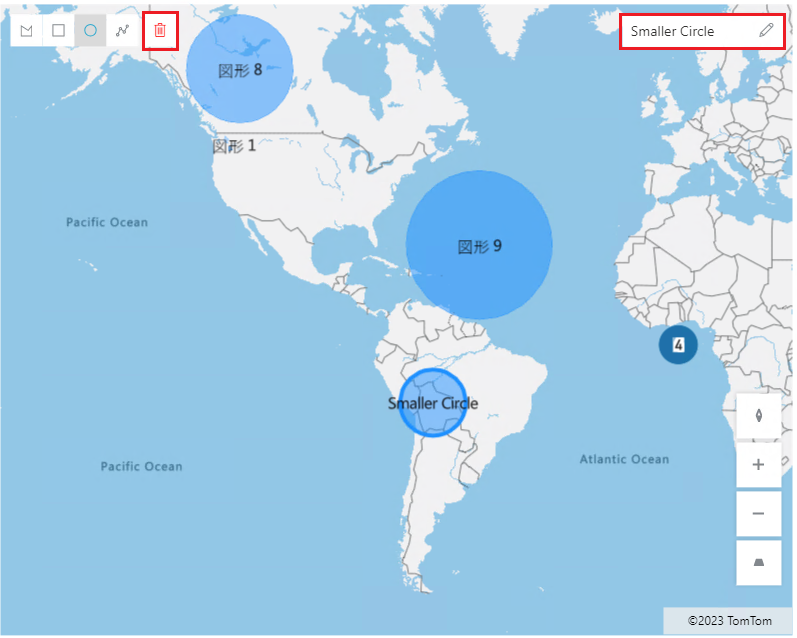
GeoJSON の図形をマップにインポートします
すでに GeoJSON 形式で定義されている形状がある場合は、それらをマップにインポートできます。 たとえば、強調表示する特定の領域を定義する形状があるとします。
データ ソースの各形状の GeoJSON 文字列は、正しい形式で、単一のセル内にある必要があります。
図形をインポートするには、最初にデータ ソースを マップ コントロールに接続します。 次に、次の例のように、コントロールのプロパティをデータ ソースの適切な列に割り当てます。

データ ソースは、少なくとも 3 つの列を持つ名前付きテーブルである必要があります。 各列は、マップ コントロールの詳細プロパティに対応しています。
| 列の説明 | 対応先 | 必須 |
|---|---|---|
| この図形の 正しい形式 での GeoJSON 座標 | 図形 GeoJSON オブジェクト | 必須 |
| 図形ラベル | 図形ラベル | オプション |
| 図形の色 | 図形の色 | オプション |
ヒント
名前、CSS 色の定義、または RGBA 値 を使用して色を指定します。 色が指定されていない場合、形状はアプリの規定を使用します。
データ ソースは名前を付ける必要があります。 Excel ブックをデータ ソースとして使用している場合は、データを含むテーブルの名前を使用してください。 この例では、Seattle1 という名前の Excel テーブルから図形をインポートします。
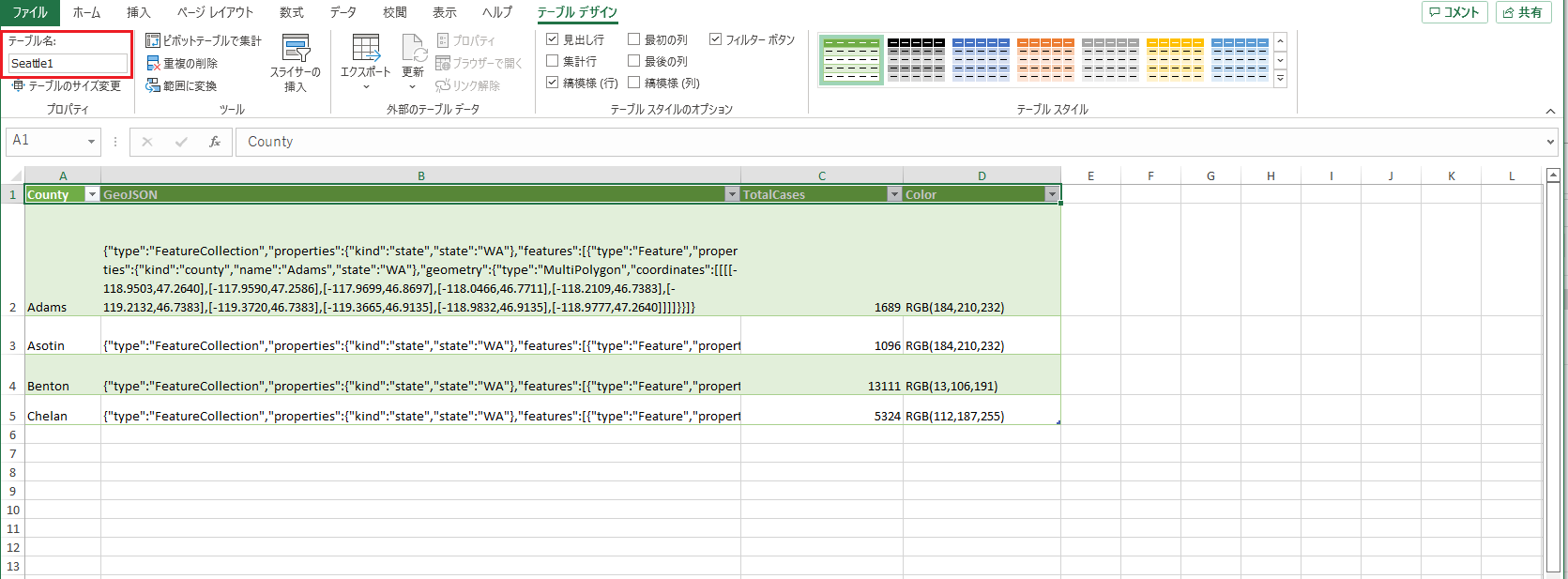
次のサンプル データを空白のブックにコピーし、テーブルとしてフォーマットして、テーブルに Seattle1 と名前を付けます。 次に、ブックをデータ ソースとしてマップに接続します。 同様の例を使用した詳細な手順については、データ ソースを使用して、地図上にピンを配置しますを参照してください。
国 GeoJSON 事例数 カラー Adams {"type":"FeatureCollection","properties":{"kind":"state","state":"WA"},"features":[{"type":"Feature","properties":{"kind":"county","name":"Adams","state":"WA"},"geometry":{"type":"MultiPolygon","coordinates":[[[[-118.9503,47.2640],[-117.9590,47.2586],[-117.9699,46.8697],[-118.0466,46.7711],[-118.2109,46.7383],[-119.2132,46.7383],[-119.3720,46.7383],[-119.3665,46.9135],[-118.9832,46.9135],[-118.9777,47.2640]]]]}}]} 1689 RGB(184,210,232) Asotin {"type":"FeatureCollection","properties":{"kind":"state","state":"WA"},"features":[{"type":"Feature","properties":{"kind":"county","name":"Asotin","state":"WA"},"geometry":{"type":"MultiPolygon","coordinates":[[[[-117.0388,46.4261],[-117.0607,46.3549],[-116.9841,46.2946],[-116.9676,46.2015],[-116.9238,46.1687],[-116.9841,46.0920],[-116.9183,45.9934],[-117.4825,45.9989],[-117.4825,46.1194],[-117.4222,46.1194],[-117.4222,46.3823],[-117.2305,46.4096],[-117.2305,46.4644],[-117.1977,46.4206]]]]}}]} 1096 RGB(184,210,232) Benton {"type":"FeatureCollection","properties":{"kind":"state","state":"WA"},"features":[{"type":"Feature","properties":{"kind":"county","name":"Benton","state":"WA"},"geometry":{"type":"MultiPolygon","coordinates":[[[[-119.8759,46.6287],[-119.6240,46.6452],[-119.5144,46.7273],[-119.4542,46.6780],[-119.2680,46.5192],[-119.2680,46.2727],[-119.0434,46.1906],[-118.9448,46.0756],[-118.9393,46.0263],[-118.9886,45.9989],[-119.1256,45.9332],[-119.4323,45.9167],[-119.5692,45.9277],[-119.6678,45.8565],[-119.8704,45.8346],[-119.8649,46.0427],[-119.8759,46.6287]]]]}}]} 13111 RGB(13,106,191) Chelan {"type":"FeatureCollection","properties":{"kind":"state","state":"WA"},"features":[{"type":"Feature","properties":{"kind":"county","name":"Chelan","state":"WA"},"geometry":{"type":"MultiPolygon","coordinates":[[[[-120.7029,48.5292],[-120.6536,48.5347],[-120.6262,48.4964],[-120.6646,48.4471],[-120.6481,48.3978],[-120.5605,48.3704],[-120.5879,48.3211],[-120.5112,48.3101],[-120.3524,48.2170],[-120.3633,48.1568],[-120.3250,48.1294],[-120.1443,48.0637],[-120.1443,48.0363],[-120.0895,48.0199],[-120.0512,47.9596],[-119.8704,47.9596],[-119.9964,47.7789],[-120.2100,47.7515],[-120.1990,47.6803],[-120.2374,47.5872],[-120.3031,47.5215],[-120.3195,47.4557],[-120.2921,47.4010],[-120.0895,47.3407],[-120.0950,47.2640],[-120.3907,47.2586],[-120.5276,47.3352],[-120.5605,47.3079],[-120.8015,47.4229],[-120.9165,47.4284],[-121.1137,47.5981],[-121.1301,47.6748],[-121.0644,47.7132],[-121.1192,47.7789],[-121.0699,47.8282],[-121.1520,47.8446],[-121.1739,47.8884],[-121.1630,47.9541],[-121.1192,47.9980],[-121.1520,48.0418],[-121.0151,48.0746],[-120.9439,48.1130],[-120.9548,48.1513],[-120.9056,48.1623],[-121.0041,48.2937],[-121.0699,48.3156],[-121.0425,48.3485],[-121.0644,48.3923],[-121.0370,48.4306],[-121.0480,48.4854],[-120.8563,48.5511],[-120.7851,48.5073]]]]}}]} 5324 RGB(112,187,255) 次の マップ コントロールの詳細プロパティを、データ ソースの適切な列にバインドします。
プロパティ 列 図形 GeoJSON オブジェクト GeoJSON 図形ラベル 国 図形の色 色 マップは次のようになります。
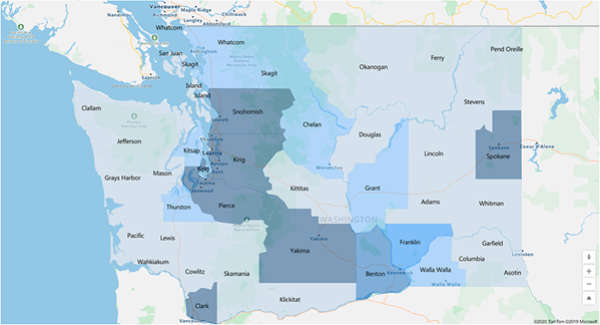
描画または挿入された形状の周囲と領域を表示します (プレビュー)
アプリは、選択した形状の周囲長 (フィート単位) と面積 (平方フィート単位) を地図上に表示できます。
- アプリで、挿入 タブをクリックし、表示 を展開します。
- アプリスクリーンで テキスト ラベル コントロールを選択してラベルを挿入します。 必要に応じて移動およびサイズ変更します。
- ラベル コントロールの Text プロパティを [マップ].SelectedShape.Area または [マップ].SelectedShape.Perimeter に変更して、選択したエリアまたは境界を表示します。 (ヒント: 数式バーまたは プロパティ タブ、どちらか好きな方に指定された値を入力します。)
次の例では、4 つのテキスト ラベルを使用して、選択した図形の面積と周囲の両方を表示しました。
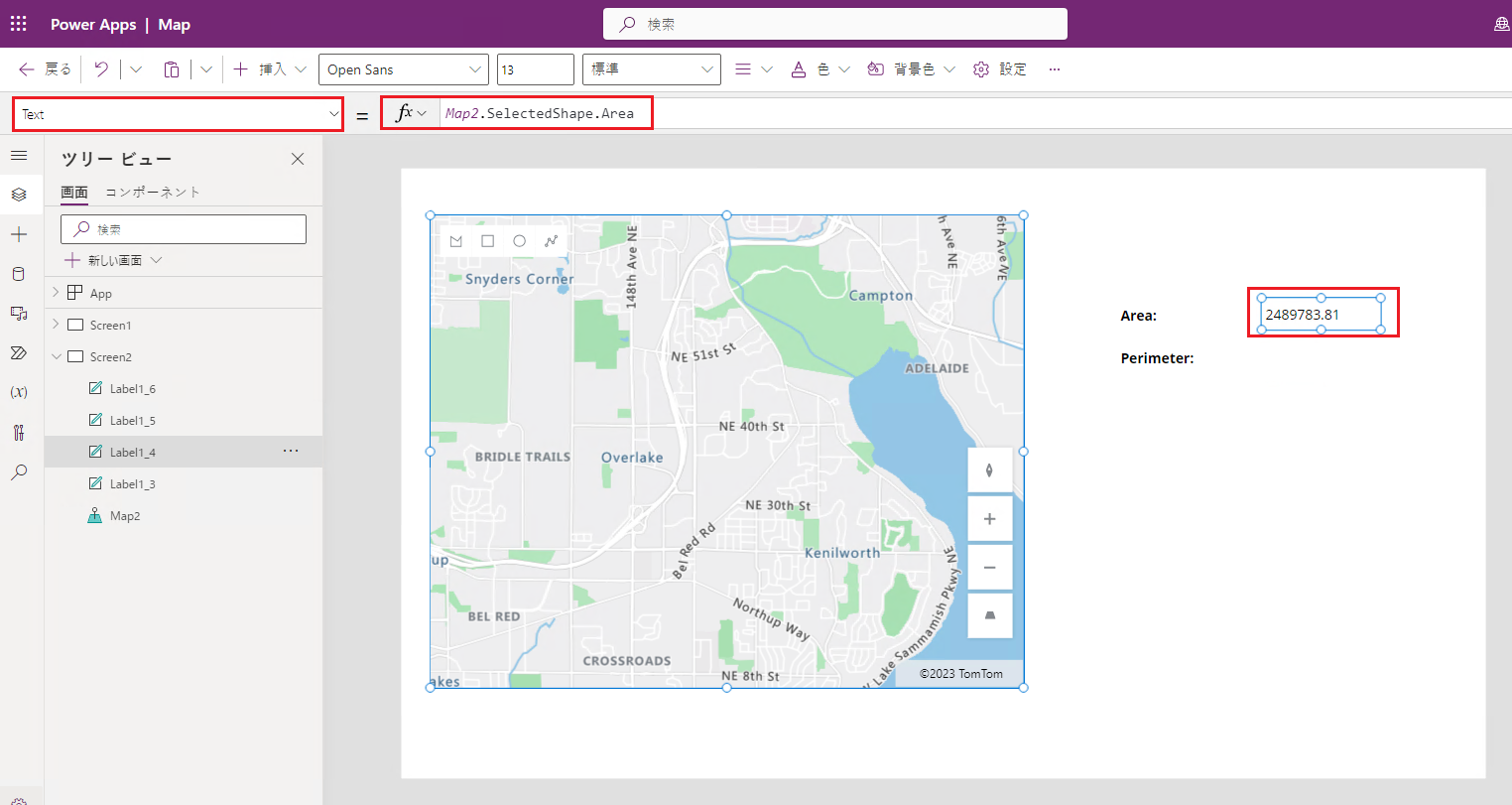
その他の対話型マップ機能
その他の地理空間コントロール
入力中に動的な住所候補を表示するには、住所の入力 コントロールを使用します。
注意
ドキュメントの言語設定についてお聞かせください。 簡単な調査を行います。 (この調査は英語です)
この調査には約 7 分かかります。 個人データは収集されません (プライバシー ステートメント)。
フィードバック
以下は間もなく提供いたします。2024 年を通じて、コンテンツのフィードバック メカニズムとして GitHub の issue を段階的に廃止し、新しいフィードバック システムに置き換えます。 詳細については、「https://aka.ms/ContentUserFeedback」を参照してください。
フィードバックの送信と表示