Power Apps でラップ用に Azure Key Vault を作成する
ラップ ウィザードの ステップ 2 で Android または iOS モバイル アプリ パッケージに自動署名するには、Azure Key Vault が設定されている必要があります。 Azure Key Vault は、証明書、パスワード、キー、その他の機密情報を含むことができる、シークレットの安全なストレージ ソリューションを提供するために設計されたクラウドベースのサービスです。 Azure Key Vault の詳細については、Azure Key Vault の概要 を参照してください。
この記事では、既存の Azure Key Vault を使用する方法、または新しい Azure portal を作成する方法について説明します。
前提条件
- Microsoft Entra への購読を Key Vault の作成 にします。
- テナントの管理者アクセス。
- Apple デベロッパー プログラムまたは Apple エンタープライズ デベロッパー プログラムに登録されている Apple のアカウント が必要です。
- 配布証明書またはアドホックプロビジョニング プロファイルまたはエンタープライズプ ロビジョニング プロファイルを作成します。
Azure Key Vault を作成し、Key Vault URI を構成する
1P Microsoft Entra アプリケーション 4e1f8dc5-5a42-45ce-a096-700fa485ba20 (WrapKeyVaultAccessApp) の新しい Azure サービス プリンシパルを作成するには、管理者としてテナントにサインインします。次に、PowerShell で次のスクリプトを実行します:
Connect-AzureAD -TenantId <your tenant ID>
New-AzureADServicePrincipal -AppId 4e1f8dc5-5a42-45ce-a096-700fa485ba20 -DisplayName "Wrap KeyVault Access App"次の手順に従って、アプリを表すサービス プリンシパル (Wrap Key Vault Access App など) に必要なアクセス許可があることを確認し、既定のサブスクリプションの Access Control (IAM) で、閲覧者 ロールの割り当てを追加します。 これは、サブスクリプションと Key Vault の両方の IAM にも存在する必要があります。
左側で Access Control (IAM) タブを選択し、追加 > ロール割り当て追加 を選択します。
メンバー タブを選択してから、職務権限ロール を選択します。 閲覧者 ロールが選択されていることを確認してください。
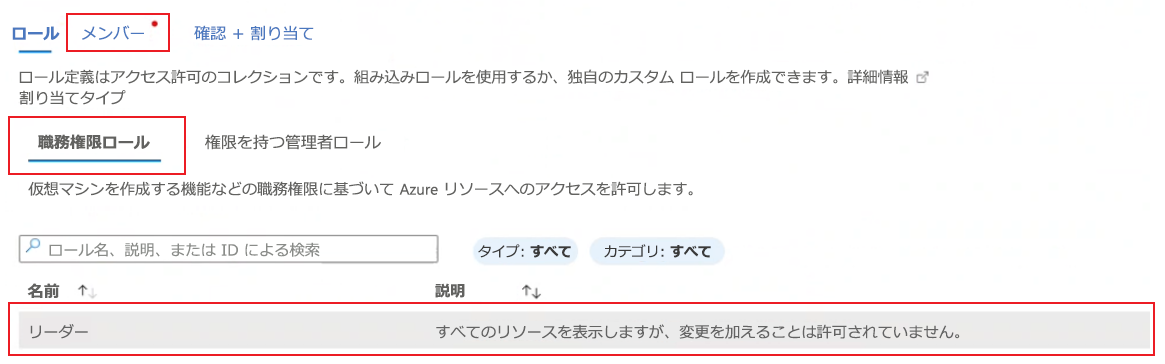
メンバー タブで メンバーの選択 を選択し、右側のテキスト ボックスに Wrap Key Vault Access App と入力して検索します。
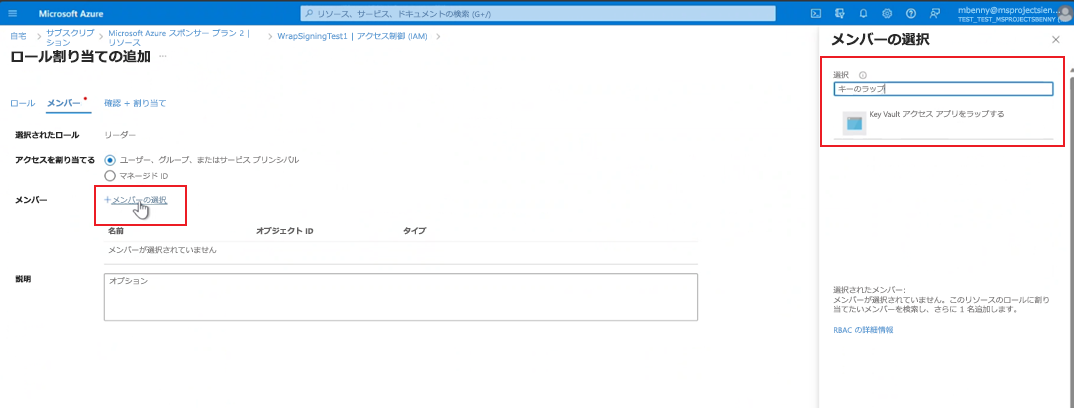
Wrap Key Vault Access App を選択し、レビュー+ 割り当て を選択して、閲覧者 ロールを割り当てます。
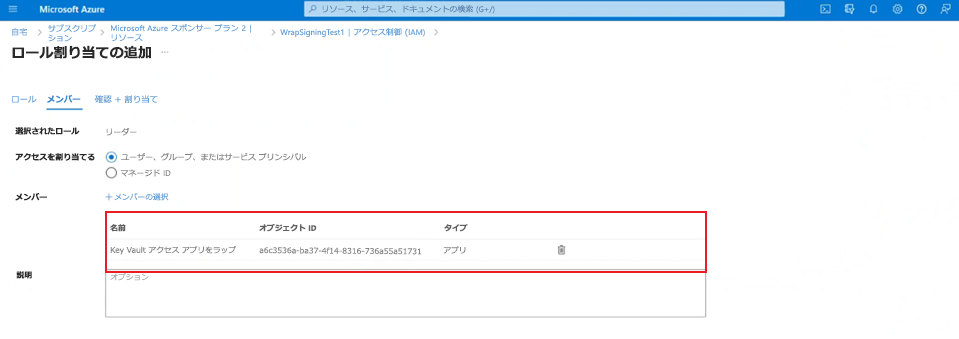
作成するか、既存の Key Vault にアクセスします。 この Key Vault がテナントの既定のサブスクリプションに存在することを確認してください。 詳細: Azure portal を使用して Key Vault を作成する。
Key Vault のアクセスポリシーを追加します。
デバイスに基づいて、以下のオプションのいずれかを選択します:
Android
.pfx ファイルを生成し、Key Vault の証明書セクションにアップロードします。 詳細情報: キーの生成
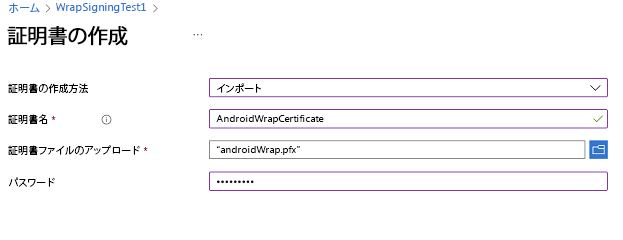
注意
証明書名がタグ手順に含まれていること、およびパスワードが手順 2 で .pfx ファイルの作成に使用されたストア パス パラメーターに入力されたものと一致していることを確認してください。
iOS
- キーチェーン アクセス アプリに .cer を選択して、インストールします。 詳細については、配布証明書を作成する を参照してください。
- 証明書ファイルを右クリックして、ファイルを .p12 ファイルとしてエクスポートし、エクスポート を選択して、ファイル形式 .p12 を選択します。
- iOS 証明書拡張子 (.p12) は、Key Vault で受け入れられる形式であるため、.pfx に名前を変更する必要があります
注意
Key Vault にアップロードするときは、前の手順で .p12 ファイルに設定したパスワードを指定する必要があります。
プロビジョニング プロファイルを作成 し、次のコマンドを実行して、base64 にエンコードします:
- Mac: base64
-i example.mobileprovision - Windows:
certutil -encode data.txt tmp.b64
- Mac: base64
前の手順で取得した
base64文字列を Key Vault シークレットにアップロードします。 次に、.pfx ファイルを Key Vault 証明書にアップロードします。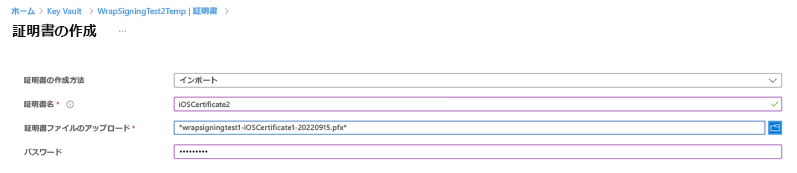
iOS または Android の証明書を作成し、アップロードした後は、name を bundle ID、value をアップロードした証明書の名前に対応させた 3 つのタグを追加します。

トラブルシューティング
問題のトラブルシューティングについては、Power Apps のラップ機能に関する問題のトラブルシューティング を参照してください。
参照
フィードバック
以下は間もなく提供いたします。2024 年を通じて、コンテンツのフィードバック メカニズムとして GitHub の issue を段階的に廃止し、新しいフィードバック システムに置き換えます。 詳細については、「https://aka.ms/ContentUserFeedback」を参照してください。
フィードバックの送信と表示