Power BI Desktop でのテーブル データの表示
Power BI Desktop を使用してテーブルを表示します Microsoft Dataverse。 ご使用の環境からアクセスできるテーブル行データは読み取り専用です。 データ アクセスは、Power Apps アプリを使用してテーブル行データにアクセスするために使用されるのと同じ Dataverse セキュリティ モデルを使用します。
前提条件
テーブル データの表示
Power Apps にサインインして、右上隅から適切な環境を選択します。
左側のナビゲーション ウィンドウで、テーブルを選択します。 項目がサイド パネル ウィンドウに表示されない場合は、…さらに表示 を選択して、目的の項目を選択します。
選択 分析 > コマンド バーで分析 Power BI します。
ご使用の環境の pbids ファイルは、ブラウザーの既定ダウンロード フォルダーにダウンロードされます。
注意
ファイルをダウンロードするには、Dataverse の分析コンポーネント (msdyn_analysiscomponent) カスタム テーブル権限への読み取りアクセス権が必要です。 環境作成者のセキュリティ ロール を持つユーザーは、この権限に完全にアクセスできます。
.pbids ファイルを開いて、Power BI Desktop にアクセスします。
pbids ファイルは、Power BI Desktop にロードされています。 ダイアログ ボックスで、組織アカウント を選択して サインイン を選択し、次に表示されるブラウザウィンドウで、資格情報を選択または入力します。
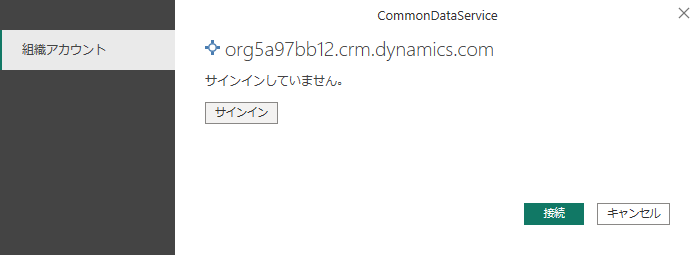
Power BI Desktop のダイアログ ボックスで、接続 を選択します。
Power BI Desktop 内のナビゲーター ウィンドウに環境が表示されます。 それを展開して、分析に使用できるテーブルを表示します。 データをプレビューするテーブルを選択します。
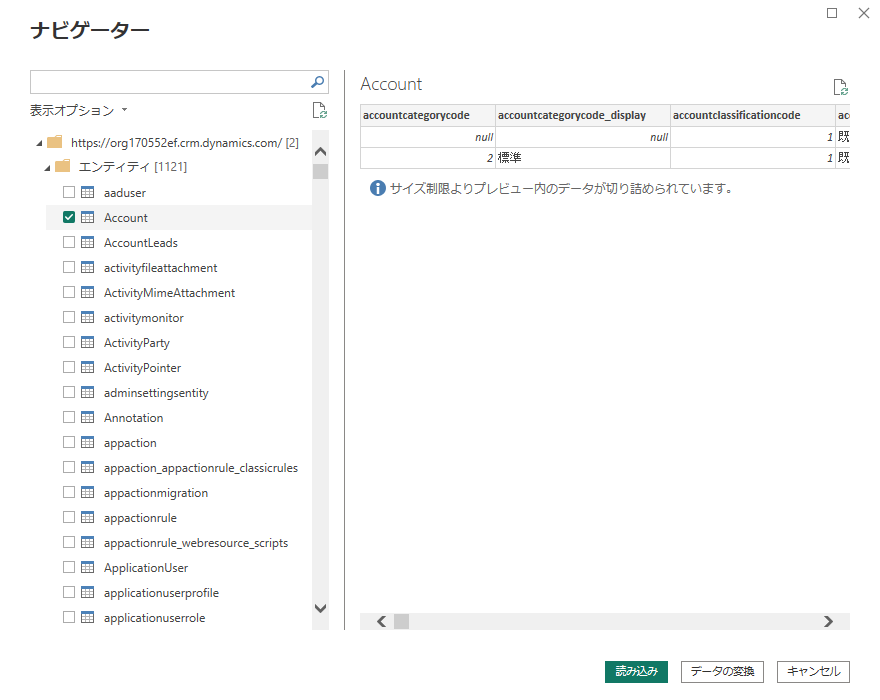
分析するテーブルの選択が終了したら、読み込み を選択してレポートを作成します。
Power BI Desktop の詳細については、Power BI Desktop の概要 を参照してください。
注意
T-SQL クエリなどの SQL オプションはサポートされていません。
ヒント
Power Platform の Power BI のモデリング ガイダンス の記事では、Dataverse に接続する Power BI データ モデルの作成方法に関する実装ガイダンスとベスト プラクティスを提供します。
- Power BI を Dataverse に接続する場合のパフォーマンスとセキュリティに関する考慮事項。
- Dataverse コネクタのベスト プラクティス。
- Azure Synapse Link for Dataverse を使用した大規模データセットでの作業。
- DirectQuery に関する考慮事項。
参照
SQL を使用してデータを照会する
Dataverse SQL
Power Query Dataverse コネクタ
注意
ドキュメントの言語設定についてお聞かせください。 簡単な調査を行います。 (この調査は英語です)
この調査には約 7 分かかります。 個人データは収集されません (プライバシー ステートメント)。