モデル駆動型アプリ ビューの列を選択および構成する
フィルター条件とともに、Power Apps ビューに表示される列はビューに表示される値にとって非常に重要です。 このトピックでは、次のタスクを実行して、ビューを作成または編集します。
重要
最新バージョンのビュー デザイナーは現在プレビュー中です。 列の存在の有効化または無効化や検索列の追加などの一部の機能はまだサポートされていません。 これらのタスクを遂行するには、ビューをクラシック ビュー デザイナーで開きます。
ビュー エディタを開く
Power Apps にログインします。
テーブルを選択して、対象のテーブルを選択します。 項目がサイド パネル ウィンドウに表示されない場合は、…さらに表示 を選択して、目的の項目を選択します。
ビュー 領域を選択します。 以下に示すように、ソリューションを使用してテーブルとビューに移動することもできます。
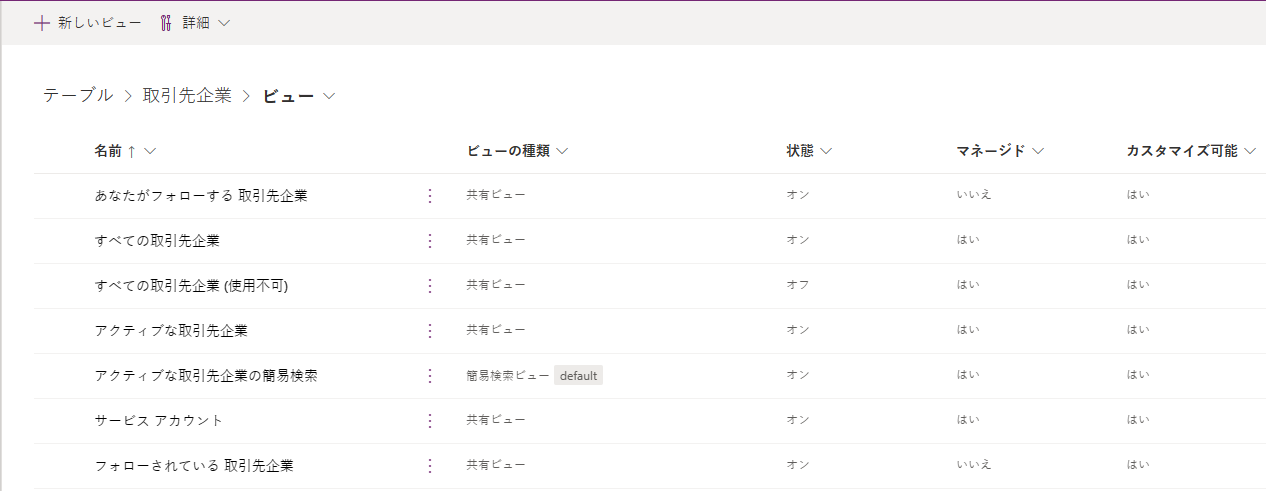
既存のビューを選択して開くか、ツール バーで 新しいビュー を選択します。
列を追加する
現在のテーブル、または現在のテーブルと 1:N のテーブル関係を持つ関連テーブルのいずれかの列を含めることができます。
たとえば、ユーザーが所有するテーブルの所有者を列に表示する例を挙げます。 現在のテーブルの所有者列を選択して、所有者の名前を表示することができます。 これは、所有者である人物のユーザー行を開くリンクとして表示されます。
行の所有者の電話番号を表示する場合は、行タイプのドロップダウンから所有ユーザー (ユーザー) を選択し、代表電話列を選択する必要があります。
ヒント
ビューに必要な特定の列のみを含めます。 ビュー内の列数が多いと、グリッドのパフォーマンスが低下する可能性があります。
ビューへの列の追加
ビューの作成や編集をしている間は、テーブルの列 パネルが開いていることを確認してください。 開いていない場合は、ツールバー上の列の表示を選択します。
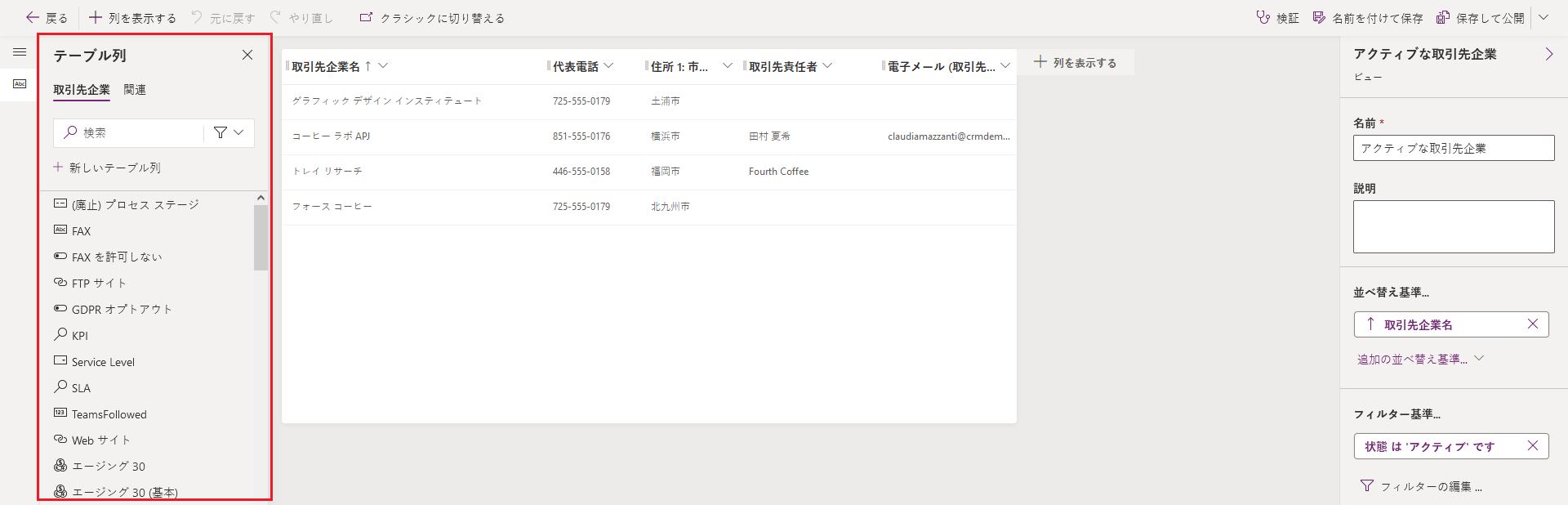
ビュー デザイナーに追加する列を選択します。 これにより、ビューの右側に列として追加されます。
関連 タブを選択すると、関連するテーブルとそれに対応する列が表示されます。
列を追加する際、ビューの幅を拡大します。 ビューの幅がビューをページ内に表示するために使用できるスペースを超える場合は、隠れている列を水平スクロール バーでスクロールして表示することができます。
ヒント
ビューで特定の列のデータをフィルターして、特定の値を持つ行のみが表示されるようにしている場合は、その列をビューに含めないでください。 たとえば、アクティブな行だけを表示している場合は、ビューに状態の列を含まないようにします。 代わりに、ビューに表示されているすべての行がアクティブであることを表す目的で、ビューに名前を付けます。
注意
更新されたテーブルのルックアップ ビューに列を追加すると、最初の 3 つの列のみが表示されます。
列を削除する
削除する列のヘッダーを選択します。
ドロップダウンで、削除を選択します。
列の幅を変更する
ビュー内の列の間の領域にマウス ポインターを移動します。
行が表示され、カーソルは両端矢印になります。
列を適切な幅にドラッグします。
列を移動する
列ヘッダーを正しい場所にクリックおよびドラッグします。
ヒント
また、移動する列のヘッダーをドロップダウンから選択して右に移動または左に移動を選択することができます。
次の手順
注意
ドキュメントの言語設定についてお聞かせください。 簡単な調査を行います。 (この調査は英語です)
この調査には約 7 分かかります。 個人データは収集されません (プライバシー ステートメント)。