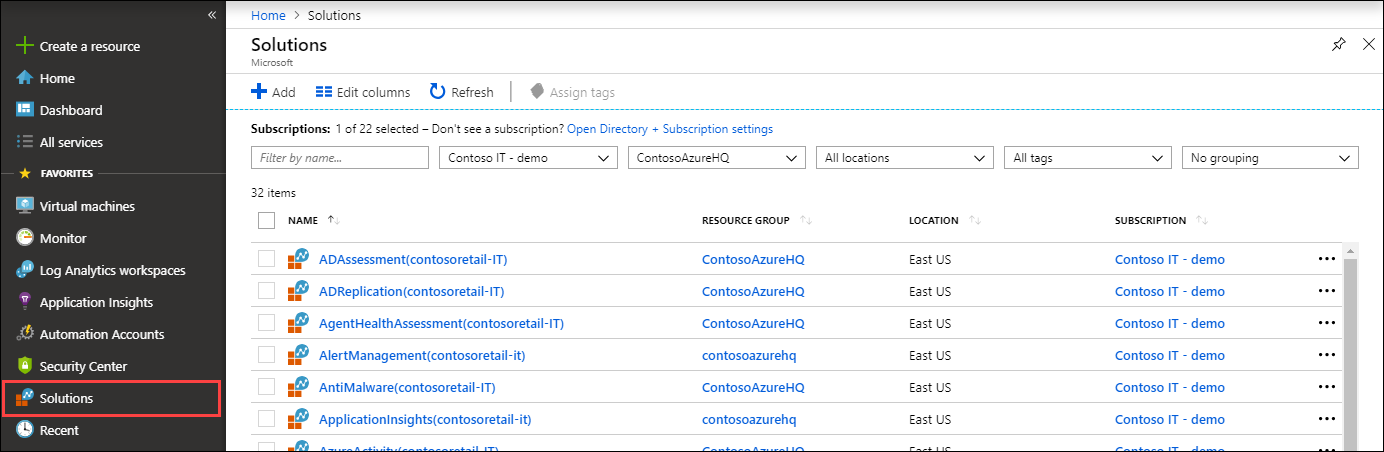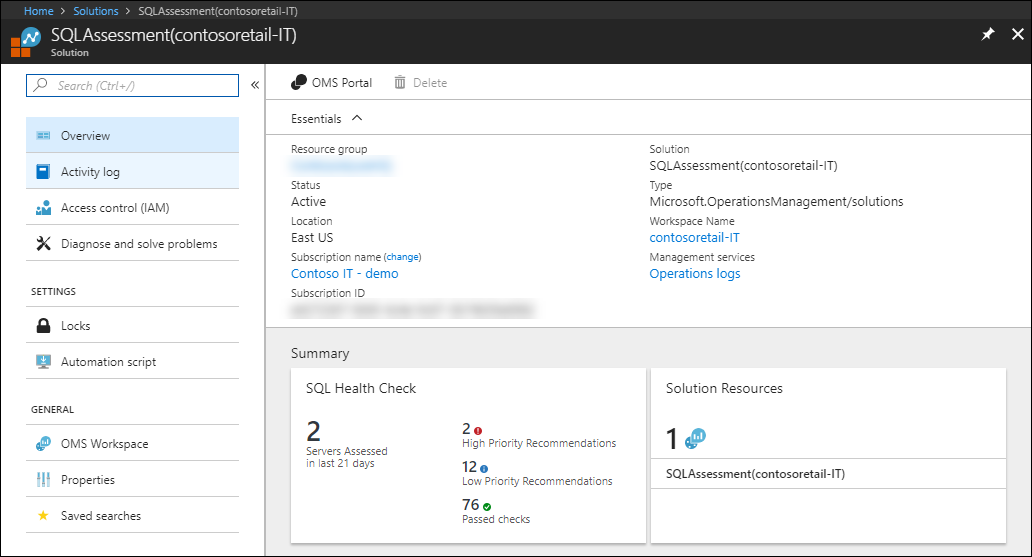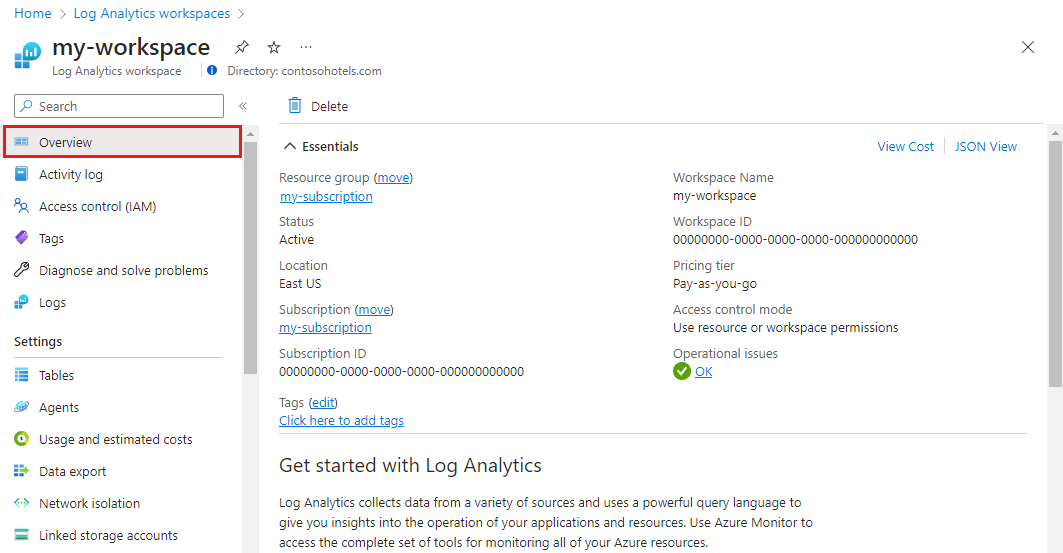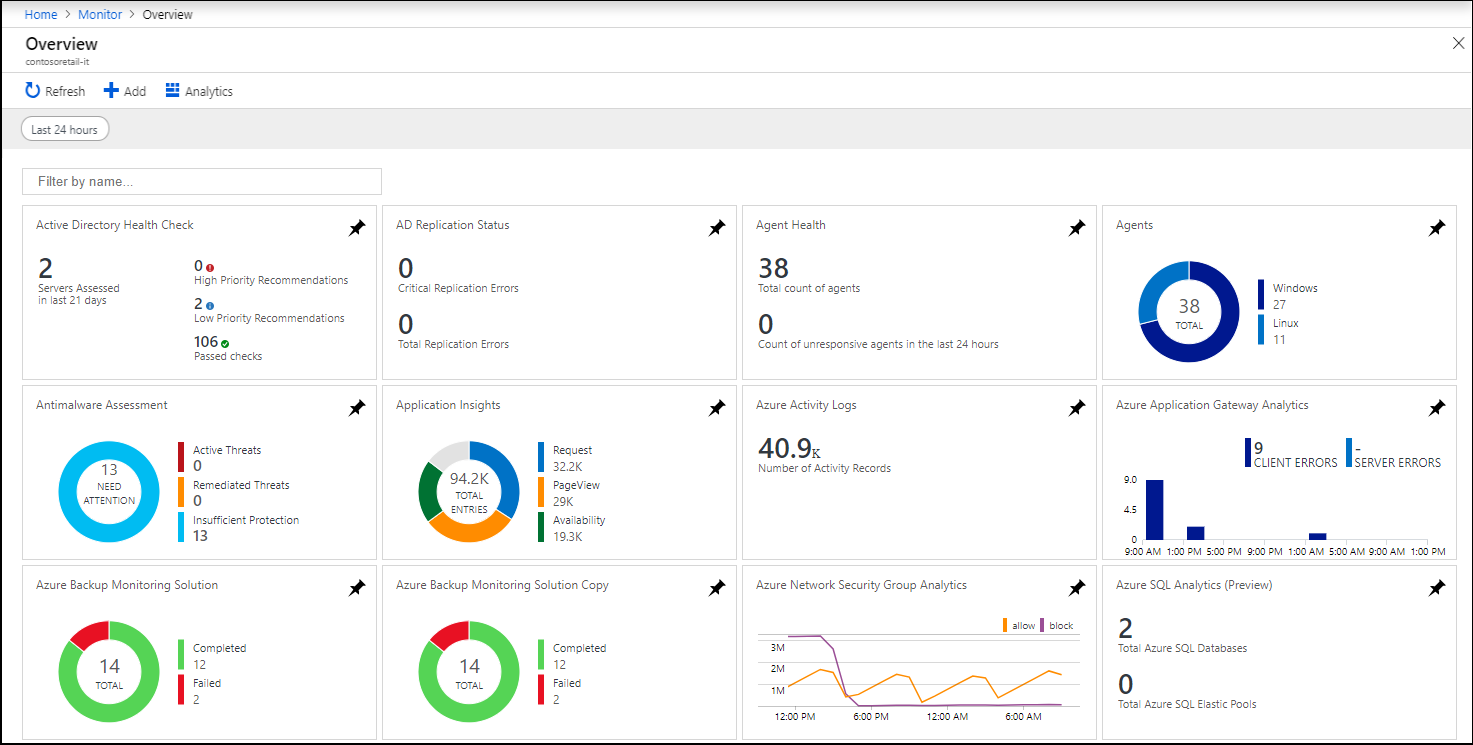Azure Monitor での監視ソリューション
[アーティクル]
06/16/2022
2 人の共同作成者
この記事の内容
注意事項
多数の監視ソリューションがアクティブな開発ではなくなりました。 各ソリューションに置き換えがあるかどうか調べることをお勧めします。 新しいソリューションのインスタンスに他のオプションがある場合は、これらのソリューションがまだ使用可能な場合でも、デプロイしないことをお勧めします。 多くは、新しいキュリー化された視覚化または分析情報 に置き換えらされました。
Azure Monitor の監視ソリューションでは、ある Azure アプリケーションまたはサービスの操作が分析されます。 この記事では、Azure の監視ソリューションの簡単な概要と、これの使用とインストールに関する詳細について説明します。
使用する任意のアプリケーションおよびサービスの Azure Monitor に監視ソリューションを追加できます。 通常、これらは無料で使用できますが、利用料金が発生する可能性のあるデータが収集されます。
監視ソリューションの使用
[概要] ページには、Log Analytics ワークスペースにインストールされている各ソリューションのタイルが表示されます。 このページを開くには、Azure portal で Log Analytics ワークスペース に移動し、ご自分のワークスペースを選択します。 メニューの [クラシック] セクションで、[ワークスペースの概要 (非推奨)] を選択します。
画面上部のドロップダウン ボックスを使用して、タイルに使用する時間の範囲を変更します。 ソリューションのタイルを選択して、収集されたデータのより詳細な分析を含むビューを開きます。
監視ソリューションには、複数の種類の Azure リソースが含まれることがあります。 ソリューションに含まれる任意のリソースは、他のリソースと同様に表示できます。 たとえば、ソリューションに含まれているすべてのログ クエリはクエリ エクスプローラー の [ソリューション クエリ] に表示されます。 これらのクエリは、ログ クエリ を使用してアドホック分析を実行するときに使用できます。
インストールされている監視ソリューションを一覧表示する
サブスクリプションにインストールされている監視ソリューションを一覧表示するには:
1. Azure portal で [ソリューション] メニューを選びます。
すべてのワークスペースにインストールされているソリューションが一覧表示されます。 ソリューション名の後に、これがインストールされているワークスペースの名前が続けて表示されます。
画面上部のドロップダイン ボックスを使用して、サブスクリプションまたはリソース グループごとにフィルター処理します。
ソリューション名を選択して、その概要ページを開きます。 このページには、ソリューションに含まれるすべてのビューが表示され、ソリューション自体とそのワークスペースに対するオプションが用意されています。
サブスクリプションにインストールされている監視ソリューションを一覧表示するには、az monitor log-analytics solution list コマンドを使用します。 このコマンドを実行する前に、「監視ソリューションをインストールする 」に記載されている前提条件に従ってください。
# List all log-analytics solutions in the current subscription.
az monitor log-analytics solution list
# List all log-analytics solutions for a specific subscription
az monitor log-analytics solution list --subscription MySubscription
# List all log-analytics solutions in a resource group
az monitor log-analytics solution list --resource-group MyResourceGroup
サブスクリプションにインストールされている監視ソリューションを一覧表示するには、Get-AzMonitorLogAnalyticsSolution コマンドレットを使用します。 このコマンドレットを実行する前に、「監視ソリューションをインストールする 」に記載されている前提条件に従ってください。
# List all Log Analytics solutions in the current subscription
Get-AzMonitorLogAnalyticsSolution
# List all Log Analytics solutions for a specific subscription
Get-AzMonitorLogAnalyticsSolution -SubscriptionId 00000000-0000-0000-0000-000000000000
# List all Log Analytics solutions in a resource group
Get-AzMonitorLogAnalyticsSolution -ResourceGroupName MyResourceGroup
監視ソリューションをインストールする
Microsoft およびパートナーの監視ソリューションは、Azure Marketplace から入手できます。 次の手順を使用して、使用可能なソリューションを検索し、インストールできます。 ソリューションをインストールするときに、ソリューションがインストールされる Log Analytics ワークスペース と、データが収集される場所を選択する必要があります。
お使いのサブスクリプションのソリューションの一覧 で、[作成] を選択します。
ソリューションを参照または検索します。
この検索リンク も利用できます。
目的の監視ソリューションを見つけ、その説明を読みます。
[作成] を選択して、インストール プロセスを開始します。
ダイアログが表示されたら、Log Analytics ワークスペースを指定し、ソリューションに必要な構成を提供します。
コミュニティのメンバーは、Azure クイック スタート テンプレートに管理ソリューションを提出できます。 これらのソリューションを直接インストールするか、または後でインストールするためにテンプレートをダウンロードできます。
「Log Analytics ワークスペースと Automation アカウント 」で説明されているプロセスに従って、ワークスペースとアカウントをリンクします。
Azure クイックスタート テンプレート にアクセスします。
興味のあるソリューションを検索します。
検索結果のソリューションを選択して、詳細を確認します。
[Azure へのデプロイ] ボタンを選択します。
ソリューションのパラメーターの値に加えて、リソース グループや場所などの情報を指定するように求められます。
[購入] を選択して、ソリューションをインストールします。
環境を準備する
Azure CLI をインストールします。
CLI 参照コマンドを実行する前に、Azure CLI をインストールする 必要があります。 必要に応じて、Azure Cloud Shell を使用してこの記事の手順を完了することもできます。 Azure Cloud Shell は、ブラウザーを介して使用する対話型のシェル環境です。 Cloud Shell を開くには、次のいずれかの方法を使用します。
サインインします。
CLI のローカル インストールを使用する場合は、az login コマンドを使用してサインインします。 ターミナルに表示される手順に従って、認証プロセスを完了します。
az login
log-analytics-solution 拡張機能をインストールします。
log-analytics-solution コマンドは、コア Azure CLI の試験段階の拡張機能です。 拡張機能のリファレンスの詳細については、「Azure CLI で拡張機能を使用する 」を参照してください。
az extension add --name log-analytics-solution
次の警告が生成されます。
The installed extension `log-analytics-solution` is experimental and not covered by customer support. Please use with discretion.
Azure CLI を使用したソリューションのインストール
ソリューションをインストールするときに、ソリューションがインストールされる Log Analytics ワークスペース と、データが収集される場所を選択する必要があります。 Azure CLI では、az monitor log-analytics ワークスペース 参照コマンドを使用して、ワークスペースを管理します。 「Log Analytics ワークスペースと Automation アカウント 」で説明されているプロセスに従って、ワークスペースとアカウントをリンクします。
az monitor log-analytics solution create コマンドを使用して、監視ソリューションをインストールします。 角かっこで囲まれているパラメーターは省略可能です。
az monitor log-analytics solution create --name
--plan-product
--plan-publisher
--resource-group
--workspace
[--no-wait]
[--tags]
OMSGallery/Containers のプラン製品の Log Analytics ソリューションを作成するコード サンプルを次に示します。
az monitor log-analytics solution create --resource-group MyResourceGroup \
--name Containers({SolutionName}) \
--tags key=value \
--plan-publisher Microsoft \
--plan-product "OMSGallery/Containers" \
--workspace "/subscriptions/{SubID}/resourceGroups/{ResourceGroup}/providers/ \
Microsoft.OperationalInsights/workspaces/{WorkspaceName}"
環境を準備する
Azure PowerShell をインストールします。
Azure PowerShell 参照コマンドを実行する前に Azure PowerShell をインストールする 必要があります。 必要に応じて、Azure Cloud Shell を使用してこの記事の手順を完了することもできます。 Azure Cloud Shell は、ブラウザーを介して使用する対話型のシェル環境です。 Cloud Shell を開くには、次のいずれかの方法を使用します。
重要
Az.MonitoringSolutions PowerShell モジュールがプレビュー段階にある間は、Install-Module コマンドレットを使用して、これを個別にインストールする必要があります。 この PowerShell モジュールは、一般提供されると、将来の Az PowerShell モジュール リリースに含まれ、既定で Azure Cloud Shell 内から使用できるようになります。
Install-Module -Name Az.MonitoringSolutions
サインインします。
PowerShell のローカル インストールを使用している場合、Connect-AzAccount コマンドレットを使用してサインインします。 PowerShell に表示される手順に従って認証プロセスを完了します。
Connect-AzAccount
Azure PowerShell を使用したソリューションのインストール
ソリューションをインストールするときに、ソリューションがインストールされる Log Analytics ワークスペース と、データが収集される場所を選択する必要があります。 Azure PowerShell では、Az.MonitoringSolutions PowerShell モジュールのコマンドレットを使用してワークスペースを管理します。 「Log Analytics ワークスペースと Automation アカウント 」で説明されているプロセスに従って、ワークスペースとアカウントをリンクします。
New-AzMonitorLogAnalyticsSolution の コマンドレットを使用し、監視ソリューションをインストールします。 角かっこで囲まれているパラメーターは省略可能です。
New-AzMonitorLogAnalyticsSolution -ResourceGroupName <string> -Type <string> -Location <string>
-WorkspaceResourceId <string> [-SubscriptionId <string>] [-Tag <hashtable>]
[-DefaultProfile <psobject>] [-Break] [-HttpPipelineAppend <SendAsyncStep[]>]
[-HttpPipelinePrepend <SendAsyncStep[]>] [-Proxy <uri>] [-ProxyCredential <pscredential>]
[-ProxyUseDefaultCredentials] [-WhatIf] [-Confirm] [<CommonParameters>]
次の例では、Log Analytics ワークスペースの監視ソリューションが作成されます。
$workspace = Get-AzOperationalInsightsWorkspace -ResourceGroupName MyResourceGroup -Name WorkspaceName
New-AzMonitorLogAnalyticsSolution -Type Containers -ResourceGroupName MyResourceGroup -Location $workspace.Location -WorkspaceResourceId $workspace.ResourceId
Log Analytics ワークスペースと Automation アカウント
収集されたデータを格納し、ログ検索とビューをホストするために、すべての監視ソリューションで Log Analytics ワークスペース が必要です。 また、一部のソリューションでは、Runbook と関連するリソースを格納するために、Automation アカウント も必要になります。 ワークスペースとアカウントでは、次の要件を満たす必要があります。
ソリューションの各インストールで使うことができる Log Analytics ワークスペースと Automation アカウントは、それぞれ 1 つのみです。 複数のワークスペースにソリューションを個別にインストールできます。
ソリューションに Automation アカウントが必要な場合は、Log Analytics ワークスペースと Automation アカウントを互いにリンクさせる必要があります。 1 つの Log Analytics ワークスペースは 1 つの Automation アカウントにのみリンクでき、1 つの Automation アカウントは 1 つの Log Analytics ワークスペースにのみリンクできます。
Azure Marketplace からソリューションをインストールする場合は、ワークスペースと Automation アカウントが求められます。 まだリンクされていない場合は、これらの間にリンクが作成されます。
Log Analytics ワークスペースと Automation アカウント間のリンクを検証するには:
Azure Portal で Automation アカウントを選択します。
メニューの [関連リソース] セクションまでスクロールし、 [リンクされたワークスペース] を選択します。
ワークスペースが Automation アカウントにリンクされている場合、リンクされているワークスペースがこのページに一覧表示されます。 一覧表示されるワークスペースの名前を選択すると、そのワークスペースの概要ページにリダイレクトされます。
監視ソリューションを削除する
インストールされている監視ソリューションは削除できます。ただし、特定のソリューションに関連付けられていないスキーマを含む組み込みソリューションである LogManagment を除きます。
ポータルを使用して、インストール済みのソリューションを削除するには、インストールされているソリューションの一覧 でそれを検索します。 削除するワークスペースのソリューションの名前を選択して概要ページを開き、[削除] を選びます。
Azure PowerShell を使用してインストールされているソリューションを削除するには、Remove-AzMonitorLogAnalyticsSolution コマンドレットを使用します。
Remove-AzMonitorLogAnalyticsSolution -ResourceGroupName MyResourceGroup -Name WorkspaceName
次のステップ