Xamarin.Forms アプリにオフライン データ同期を追加する
手記
この製品は提供終了です。 .NET 8 以降を使用するプロジェクトの代わりに、Community Toolkit Datasync ライブラリを参照してください。
このチュートリアルでは、Xamarin Forms 用 Azure Mobile Apps のオフライン同期機能について説明します。 オフライン同期を使用すると、エンド ユーザーは、ネットワーク接続がない場合でも、モバイル アプリを操作できます (データの表示、追加、変更)。 変更はローカル データベースに格納されます。 デバイスがオンラインに戻ると、これらの変更はリモート バックエンドと同期されます。
このチュートリアルを開始する前に、Xamarin.Forms クイック スタート チュートリアル(適切なバックエンド サービスの作成を含む) を完了しておく必要があります。
オフライン同期機能の詳細については、「Azure Mobile Appsでのオフライン データ同期
オフライン同期をサポートするようにアプリを更新する
オンライン操作では、IRemoteTable<T>に対する読み取りと書き込みを行います。 オフライン同期を使用する場合は、代わりに IOfflineTable<T> との間で読み取りと書き込みを行います。
IOfflineTable は、デバイス上の SQLite データベースによってサポートされ、バックエンド データベースと同期されます。
Visual Studio で次の手順を実行します。
TodoAppソリューションを右クリックし、[ソリューションの NuGet パッケージの管理 選択します。..します。新しいタブで、[参照]
選択し、検索ボックス 「Microsoft.Datasync.Client 」と入力します。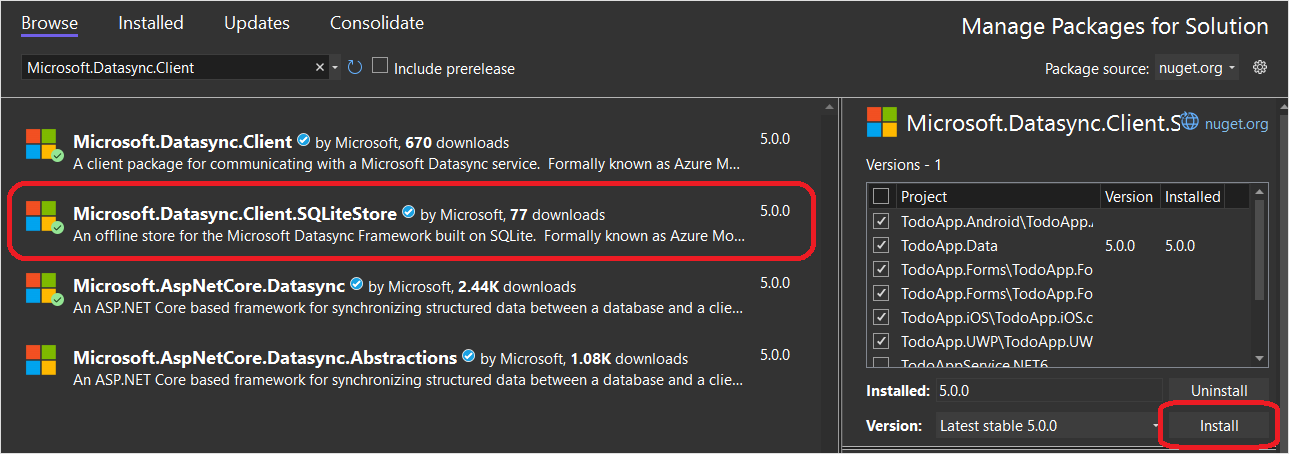
Microsoft.Datasync.Client.SQLiteStoreパッケージを選択します。右側のウィンドウで、(
TodoAppService.NET6プロジェクトを除く) すべてのクライアント プロジェクトを選択します。[
インストール] を選択します。 メッセージが表示されたら、使用許諾契約書に同意します。
リモート サービス クライアントを更新する
TodoApp.Data プロジェクトを開き、(Services ディレクトリ内の) RemoteTodoService.cs クラスを見つけます。 クラスを次のように更新します。
次の
usingステートメントをファイルの先頭に追加します。using Microsoft.Datasync.Client.SQLiteStore;_tableの定義をIOfflineTable<TodoItem>に変更します。/// <summary> /// Reference to the table used for datasync operations. /// </summary> private IOfflineTable<TodoItem> _table = null;オフライン データベースの場所を格納するための新しいプロパティを追加します。
/// <summary> /// The path to the offline database /// </summary> public string OfflineDb { get; set; }InitializeAsyncメソッドを更新してオフライン データベースを定義します。// Create the offline store definition var connectionString = new UriBuilder { Scheme = "file", Path = OfflineDb, Query = "?mode=rwc" }.Uri.ToString(); var store = new OfflineSQLiteStore(connectionString); store.DefineTable<TodoItem>(); var options = new DatasyncClientOptions { OfflineStore = store, HttpPipeline = new HttpMessageHandler[] { new LoggingHandler() } }; // Create the datasync client. _client = TokenRequestor == null ? new DatasyncClient(Constants.ServiceUri, options) : new DatasyncClient(Constants.ServiceUri, new GenericAuthenticationProvider(TokenRequestor), options); // Initialize the database await _client.InitializeOfflineStoreAsync(); // Get a reference to the offline table. _table = _client.GetOfflineTable<TodoItem>(); // Set _initialized to true to prevent duplication of locking. _initialized = true;オフライン同期を実行するように
RefreshItemsAsync()を更新します。/// <summary> /// Refreshes the TodoItems list manually. /// </summary> /// <returns>A task that completes when the refresh is done.</returns> public async Task RefreshItemsAsync() { await InitializeAsync(); // First, push all the items in the table. await _table.PushItemsAsync(); // Then, pull all the items in the table. await _table.PullItemsAsync(); return; }
オフライン データベースの場所を設定する
TodoApp.Forms プロジェクトで、App.xaml.cs ファイルを編集します。
RemoteTodoService の定義を次のように変更します。
TodoService = new RemoteTodoService(async () => await GetAuthenticationToken())
{
OfflineDb = Xamarin.Essentials.FileSystem.AppDataDirectory + "/offline.db"
};
認証チュートリアルのを完了していない場合、代わりに定義は次のようになります。
TodoService = new RemoteTodoService()
{
OfflineDb = Xamarin.Essentials.FileSystem.AppDataDirectory + "/offline.db"
};
アプリをテストする
更新アイコンが押されるまで、アプリはバックエンドと同期しません。 テストするには:
azure portal
を開きます。 クイック スタートのリソースを含むリソース グループを開きます。
quickstartデータベースを選択します。クエリ エディター (プレビュー)を選択します。
データベースに対して設定したのと同じ資格情報を使用して、SQL Server 認証でログインします。
- 必要に応じて、IP アドレスへのアクセスを許可するように求められます。 許可リストを更新するリンクを選択し、[OK] を押してログインを再試行します。
クエリ エディターで、「
SELECT * FROM [dbo].[TodoItems]」と入力します。 次に、[実行] を選択します。
現在の TodoItems の一覧が表示されます。
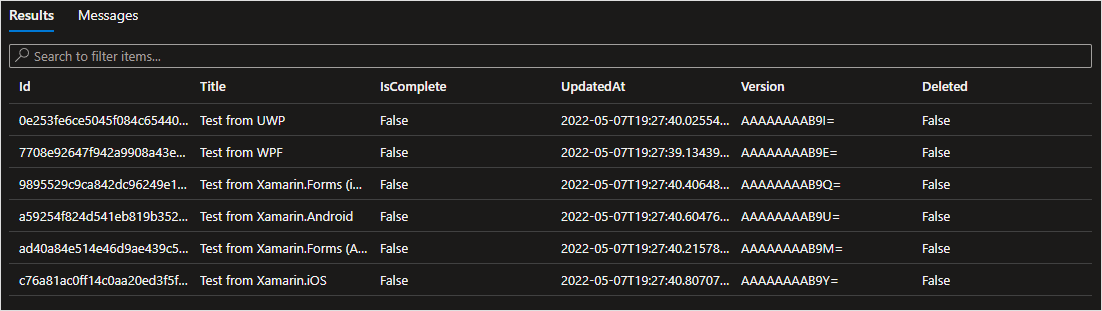
次に、アプリを使用していくつかの変更を行います。 更新 (まだ) を押さないでください。
Azure portal で SQL ステートメントを繰り返し、データベース内のデータに変更が加えされていないことを確認します。
アプリの 更新 アイコンを選択して、キュー内のデータをバックエンド サービスにプッシュします。 HTTP トランザクションが [出力デバッグ] ウィンドウに表示されます。
Azure portal で SQL ステートメントを繰り返し、変更がリモート サービスにプッシュされたことを確認します。
リソースのクリーンアップ
別のクイック スタート チュートリアルを実行していない限り、バックエンド サービスに関連付けられているリソースを今すぐ削除できます。
- azure portal
を開きます。 - クイック スタート リソースを保持しているリソース グループを選択します。
- [リソース グループ
削除] を選択します。 - 指示に従って削除を確認します。
Azure CLI を使用することもできます。
az group delete -g quickstart
Azure Developer CLI を使用してリソースをデプロイした場合は、代わりに azd down コマンドを使用できます。
削除が完了するまでに数分かかります。
次の手順
- HOW TO のドキュメントを確認します。
- ASP を します。NET6 サービスのドキュメント
- .NET クライアント ドキュメント を
する