Resolve Azure DevOps Office integration issues
TFS 2017 | TFS 2015 | TFS 2013
If you don't see the Team ribbon in Microsoft Excel, as shown in the image below, you may want to resolve the issue with the procedures provided in this article.
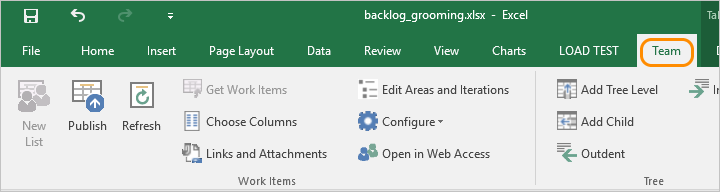
Important
Microsoft Project Integration and the TFSFieldMapping command are not supported for:
- Visual Studio 2019 and Azure DevOps Office® Integration 2019
- Azure DevOps Server 2019 and later versions, including Azure DevOps Services.
However, full support for Microsoft Excel integration is maintained and supports bulk import and update of work items. Alternatives to using Microsoft Project include the following:
- Delivery plans
- A Marketplace extension such as Project Connect or GANTT chart.
Important
All Office integration tasks require that you have installed a version of Visual Studio or the free Azure DevOps Office Integration 2019. These software installs the Azure DevOps Office Integration Add-in or Team Foundation Office Integration Add-in For a list of prerequisites, see Azure Boards and Office integration.
Enable the Azure DevOps add-in
From the Excel File menu, choose Options.
Choose Add-ins and from the Manage picklist, choose COM Add-ins, and then choose Go.

Make sure that a check is placed in the Team Foundation Add-in checkbox.

Restart Excel. You should now see the Team ribbon.
If the Team ribbon doesn't appear at next launch, the load behavior of the add-in may have changed and you'll need to complete the following steps:
Update the registry
Launch the Registry Editor from your Windows Start Menu by typing regedit in the Search or Run box.

Navigate to one of the following paths containing the TFCOfficeShim.Connect.[version] folder:
Note
If there are multiple folders with the same name, select the one with the highest version number.
- HKEY_CURRENT_USER\SOFTWARE\Microsoft\Office\Excel\Addins (if this key doesn't exist, try one of the options below)
- HKEY_LOCAL_MACHINE\SOFTWARE\Microsoft\Office\Excel\Addins
- HKEY_LOCAL_MACHINE\SOFTWARE\WOW6432Node\Microsoft\Office\Excel\Addins
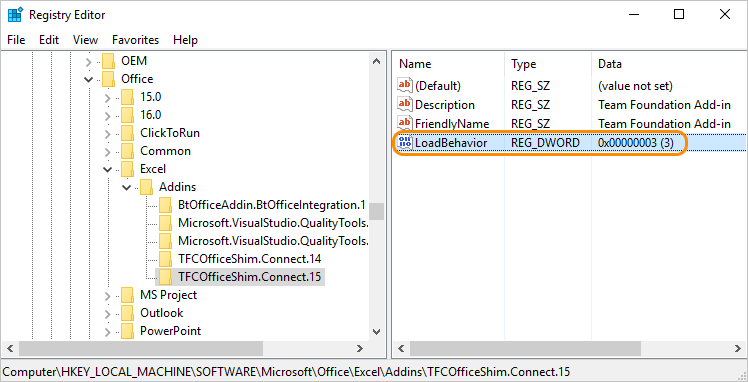
Double-click to open LoadBehavior and set the value data field to 3 (if the value is 0, the Team ribbon won't load).
Press OK and restart Excel.
To learn more about the LoadBehavior entry, see Registry Entries for VSTO Add-ins, LoadBehavior values.
Office add-in doesn't load or open in Excel when Visual Studio fails
To connect to Azure Boards or TFS, go to the Team ribbon and choose New List. If the New List dialog fails to open, or you receive TF86001 or similar error message, follow the steps below to ensure that policy redirection is configured.

This error is typically caused when you install Visual Studio before you install Office Excel or Project. In this instance, the Visual Studio Tools for Office Run Time aren't correctly configured. To correct this error, you must repair Visual Studio.
Note
For authentication issues, such as TF31003 and TF30063, please refer to User account does not have permission.
Prerequisites
Install Visual Studio to ensure that you have access to the Visual Studio Command Prompt and the Gacutil.exe (Global Assembly Cache Tool). If you don't have Visual Studio, you can install the Visual Studio Community edition for free.
Run the Gacutil tool
Open the Visual Studio Command Prompt and choose to run it as an administrator.

For Office 2016 and Office 2013, run the following commands:
GACUTIL /I C:\Windows\assembly\GAC_MSIL\Policy.12.0.Microsoft.Office.Interop.Excel\15.0.0.0__71e9bce111e9429c\Policy.12.0.Microsoft.Office.Interop.Excel.dllGACUTIL /I C:\Windows\assembly\GAC_MSIL\Policy.12.0.office\15.0.0.0__71e9bce111e9429c\Policy.12.0.Office.dllFor Office 2010, run the following commands:
GACUTIL /I C:\Windows\assembly\GAC_MSIL\Policy.12.0.Microsoft.Office.Interop.Excel\14.0.0.0__71e9bce111e9429c\Policy.12.0.Microsoft.Office.Interop.Excel.dllGACUTIL /I C:\Windows\assembly\GAC_MSIL\Policy.12.0.office\14.0.0.0__71e9bce111e9429c\Policy.12.0.Office.dllOnce you've successfully run the
GACUTILcommands, restart Excel and look for the Team Foundation Add-in.
If the above steps are unsuccessful, try the following steps:
Run a full repair of Office.
Uninstall Office and Reinstall Office.
Contact the Microsoft support team.