作業項目の種類にユーザー設定フィールドを追加する (継承プロセス)
Azure DevOps Services | Azure DevOps Server 2022 - Azure DevOps Server 2019
既存のフィールド セットに満たされていないデータ要件の追跡をサポートするユーザー設定フィールドを追加します。 たとえば、顧客チケット番号を追跡するユーザー設定フィールドを追加できます。 組織に定義されているすべてのフィールドの一覧 (システムおよび継承されたプロセスに定義されているすべてのフィールドを含む) については、「 作業項目のフィールドと属性の表示を参照してください。 システム プロセスで定義されている各フィールドの説明については、作業項目フィールド インデックスに関する記事をご覧ください。
重要
継承プロセス モデルは、それをサポートするように構成されたプロジェクトで使用できます。 古いコレクションを使用している場合は、プロセス モデルの互換性を確認してください。 オンプレミスのコレクションがオンプレミスの XML プロセス モデルを使用するように構成されている場合は、そのプロセス モデルのみを使用して作業追跡エクスペリエンスをカスタマイズできます。 詳細については、「 プロジェクト コレクションのプロセス モデルを選択するを参照してください。
詳細については、「 プロセスのカスタマイズと継承されたプロセスについて」を参照してください。
ヒント
1 つのプロジェクトをカスタマイズするには、常に 継承されたプロセスを作成し、そのプロセスにプロジェクトを更新します。 その後、継承されたプロセスに対して行ったすべてのカスタマイズが、移行したプロジェクトに対して自動的に表示されます。
前提条件
確認して Azure Boards をカスタマイズすることをお勧めします特定のビジネス要件に合わせて Azure Boards を調整するためのガイダンスが提供されます。
- Azure DevOps 組織が必要です。
- プロセスを作成、編集、管理するには、Project Collection Administrators グループのメンバーであるか、対応するコレクション レベルのアクセス許可 [プロセスの作成]、[プロセスの削除]、[プロセスの編集]、または [フィールドの削除] を [許可] に設定organization必要があります。 詳細については、「 作業追跡のアクセス許可とアクセスの設定」、継承されたプロセスのカスタマイズを参照してください。
- プロジェクトが作成されるプロジェクト コレクションの継承プロセス モデルが必要です。 詳細については、「 プロジェクト コレクションのプロセス モデルを選択するを参照してください。
- プロセスを作成、編集、管理するには、プロジェクト コレクション管理者グループのメンバーであるか、対応するアクセス許可 [プロセスの作成]、[プロセスの削除]、[プロセスの編集]、または [フィールドの削除] を [許可] に設定organization必要があります。 詳細については、「 作業追跡のアクセス許可とアクセスの設定」、継承されたプロセスのカスタマイズを参照してください。
[設定 > プロセス] を開く
組織にサインインします (
https://dev.azure.com/{yourorganization})。[組織化の設定
 選択。
選択。
プロセスを選択します。
![選択のために強調表示されている [プロセス] ボタンを示すスクリーンショット。](media/process/open-process-page-s150.png?view=azure-devops)
コレクション (
https://dev.azure.com/{Your_Collection}) にサインインします。[コレクションの設定] または [管理者設定] を選択します。
プロセスを選択します。
![[コレクション] 設定で強調表示された [プロセス] ボタンを示すスクリーンショット。](media/process/open-process-2020.png?view=azure-devops)
継承されたプロセスを作成する
詳細については、「 継承されたプロセスの作成」を参照してください。
フィールドの追加
既存の作業項目の種類にフィールドを追加するには、次の手順を実行します。 テスト ケース作業項目の種類に基づいて、カスタム作業項目の種類に対して Steps コントロールを使用することはできません。
選択した継承されたプロセスの Process ページで、ユーザー設定フィールドを追加する作業項目の種類を選択します。
ここでは、バグ WIT を選択します。 階層リンクを使用すると、 すべてのプロセス と MyAgile プロセス ページに戻ることができます。

New フィールドおよびその他のオプションが無効になっている場合、プロセスを編集するために必要なアクセス許可がありません。 作業追跡のアクセス許可とアクセスの設定に関する記事の「継承プロセスをカスタマイズする」を参照してください。
WIT が選択されたら、
 New フィールドを選択します。
New フィールドを選択します。![[作業項目の種類の処理] ページ、[WIT にフィールドを追加する]](media/field/bug-new-field.png?view=azure-devops)
フィールドに名前を付け、サポートされているデータ型の 1 つからフィールドの種類を選択します。 フィールド名は一意で、128 文字以内にする必要があります。 その他の制限については、「 フィールドとは」を参照してください。フィールド名はどのように使用されますか?。 必要に応じて、説明を追加します。
Note
一度作成すると、フィールド名やデータ型を変更することはできません。
ここでは、Customer Ticket というラベルの整数フィールドを追加します。

追加できるその他のデータ型には、 Picklist、 Identity、 Rich-text、HTML、 Checkboxがあります。
(省略可能) Options タブで、フィールドが必要かどうかを示し、既定値を指定します。 または、空白のままにします。

フィールドを必須にすることで、ユーザーはフィールドを保存するためにフィールドの値を指定する必要があります。 指定する既定値は、作業項目を作成するときだけでなく、作業項目が開き、フィールドが空になるたびに設定されます。
(省略可能)[ レイアウト ] タブでは、フィールドの名前とは異なるフォーム ラベルを入力できます。 また、フォームにフィールドが表示されるページとグループを選択することもできます。
ここでは、顧客のフォーカスというラベルの付いた新しいグループに [顧客チケット] フィールドを追加します。

フィールド 追加 を選択して、フィールドの追加を完了します。 レイアウトの場所を指定していない場合は、レイアウト フォームのフィールドの最初のグループに追加されます。
ヒント
フィールドを追加したら、そのフィールドをページ内にドラッグ アンド ドロップして、フォーム上に再配置できます。 カスタム ページまたはグループに追加するフィールドが複数ある場合は、最初にこれらの要素を 追加してから フィールドを追加できます。 [割り当て先]、[状態]、[理由] フィールドがあるフォーム内の灰色の領域にフィールドを追加することはできません。
行ったカスタマイズを確認する
テスト プロジェクトを作成し、カスタマイズした継承されたプロセスを適用して、行った変更を確認することをお勧めします。
[すべてのプロセス] ページを開き、[..] を選択します。 使用するプロセスのコンテキスト メニューを選択し、 新しいチーム プロジェクトを選択します。



[新しいプロジェクトの作成] ページが開きます。 フォームに入力します。



作業項目を開きます。 (1) 適切なプロジェクトが選択されていることを確認し、(2) Work>Work Items を選択します。

カスタマイズした WIT を選択します。 ここでは、 Bug を選択します。
![[作業]、[作業項目] ページ、[新しい作業項目の追加]、[バグ]](media/process/add-custom-field-verify-bug.png?view=azure-devops)
追加したフィールドがフォームに表示されることを確認します。
 (感嘆符) アイコンは、フィールドが必須であることを示します。
(感嘆符) アイコンは、フィールドが必須であることを示します。
カスタマイズしたプロセスをプロジェクトに適用する
カスタマイズを確認したら、既存のプロジェクトにプロセスを適用できるようになりました。
ヒント
WIT をカスタマイズすると、カスタマイズする継承されたプロセスを参照するすべてのプロジェクトが、追加したカスタム WIT を反映するように自動的に更新されます。 カスタマイズを表示するには、Web ブラウザーを更新します。
プロジェクトで現在使用されているプロセスの場合は、プロジェクトの数を選択します。
ここでは、アジャイルの既定のプロセスのメニューを開きます。

[…] 変更するプロジェクトのコンテキスト メニューを選択し、 Change プロセス オプションを選択します。
ここでは、MyFirstProject1 のメニューを開きます。
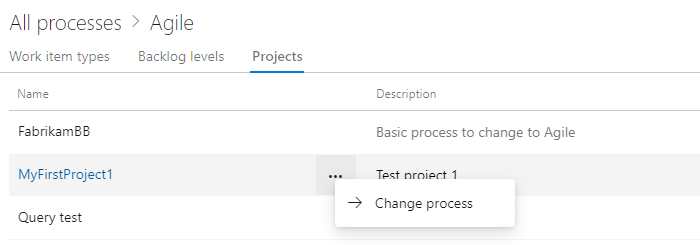
[プロジェクト プロセスの変更] ダイアログで、オプションのメニューからプロセスを選択します。 次に、 保存を選択します。
![[プロセスの変更] ダイアログ](/ja-jp/azure/devops/organizations/settings/work/media/process/change-project-process-inherited-agile.png)
[…] プロセスのコンテキスト メニューを選択し、 Change チーム プロジェクト... オプションを使用する必要があります。
ここでは、MyAgile 継承プロセスのメニューを開きます。
![[アジャイル プロセス] コンテキスト メニューの [チーム プロジェクトを変更して MyAgile を使用する] を選択する](/ja-jp/azure/devops/organizations/settings/work/media/process/add-custom-change-process.png)
アジャイル プロセスを使用するように変更するプロジェクトのチェック ボックスをオンにします。 現在のプロセスに対して有効なプロジェクトのみが一覧表示されます。
ここでは、Fabrikam Fiber A および Fabrikam Fiber プロジェクトにアジャイル プロセスを使用することを選択します。 [利用可能なプロジェクト] 列には、アジャイル プロセスから作成されたプロジェクト、またはアジャイルから継承したプロジェクトのみが表示されます。
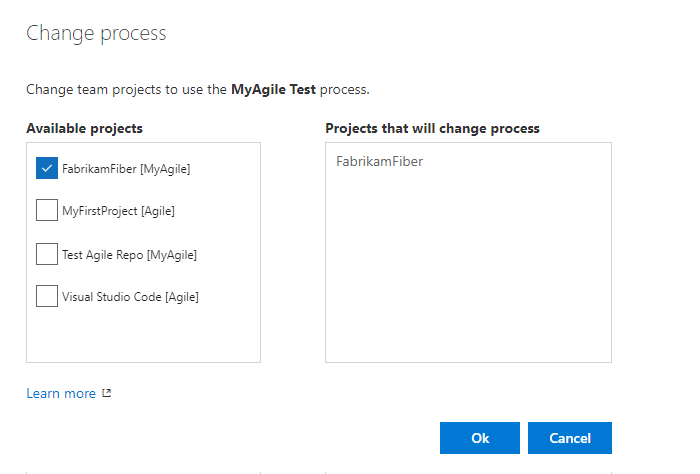
変更するプロジェクトが正しいことを確認したら、 Okを選択します。
次のステップ
関連記事
Note
監査ログを使用して、継承されたプロセスに加えられた変更を確認します。 詳細については、「 アクセス、エクスポート、およびフィルター監査ログを参照してください。
フィードバック
以下は間もなく提供いたします。2024 年を通じて、コンテンツのフィードバック メカニズムとして GitHub の issue を段階的に廃止し、新しいフィードバック システムに置き換えます。 詳細については、「https://aka.ms/ContentUserFeedback」を参照してください。
フィードバックの送信と表示