チュートリアル: .NET SDK を使用して Azure Cognitive Search で最初の検索アプリを作成する
このチュートリアルでは、Azure Cognitive Search と Visual Studio を使用して、検索インデックスに対してクエリを実行し、結果を返す Web アプリを作成する方法について説明します。
このチュートリアルで学習する内容は次のとおりです。
- 開発環境をセットアップする
- データ構造のモデルを作成する
- クエリ入力を収集して結果を表示する Web ページを作成する
- 検索メソッドを定義する
- アプリケーションをテストする
検索が簡単に呼び出せることも学習します。 コードの重要なステートメントは、次に示す数行の中に含まれています。
var options = new SearchOptions()
{
// The Select option specifies fields for the result set
options.Select.Add("HotelName");
options.Select.Add("Description");
};
var searchResult = await _searchClient.SearchAsync<Hotel>(model.searchText, options).ConfigureAwait(false);
model.resultList = searchResult.Value.GetResults().ToList();
1 回の呼び出しで検索インデックスにクエリを実行して、結果を返します。
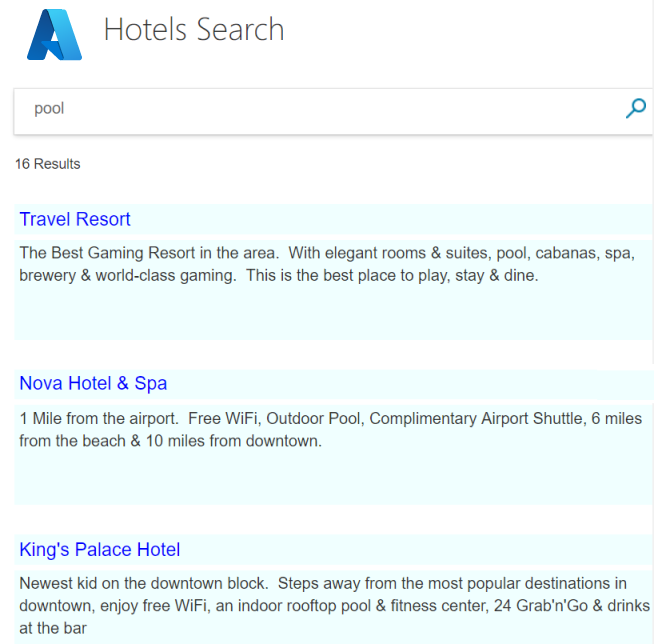
概要
このチュートリアルでは、データのインポートに関するクイックスタートの手順を実行して独自の検索サービスにすばやく作成できる hotels-sample-index を使用します。 このインデックスには、すべての検索サービスで組み込みのデータ ソースとして使用できる架空のホテル データが含まれています。
このチュートリアルの最初のレッスンでは基本的なクエリ構造および検索ページを作成し、以降のレッスンではページング、ファセット、入力候補を提示する機能を追加してそのページを強化します。
このコードの完成版は、次のプロジェクトにあります。
前提条件
検索サービスを作成するか、既存の検索サービスを検索します。
検索サービスでホストされているサンプル インデックス (hotels-sample-index)
GitHub からプロジェクトをインストールして実行する
動作するアプリをすぐに入手するには、次の手順に従って、完成したコードをダウンロードして実行してください。
GitHub で公開されている「Create first app (初めてのアプリを作成する)」サンプルを開きます。
ルート フォルダーで、 [Code](コード) の後に [Clone](クローン) または [Download ZIP](ZIP のダウンロード) を選択して、プロジェクトのプライベート ローカル コピーを作成します。
Visual Studio を使用して、基本的な検索ページ ("1-basic-search-page") のソリューションに移動して開きます。 [デバッグなしで開始] を選択して (または F5 キーを押して) プログラムをビルドして実行します。
これは hotels インデックスであるため、ホテルの検索に使用するいくつかの単語 (例、"wifi"、"眺望"、"バー"、"駐車場") を入力します。 結果を確認します。
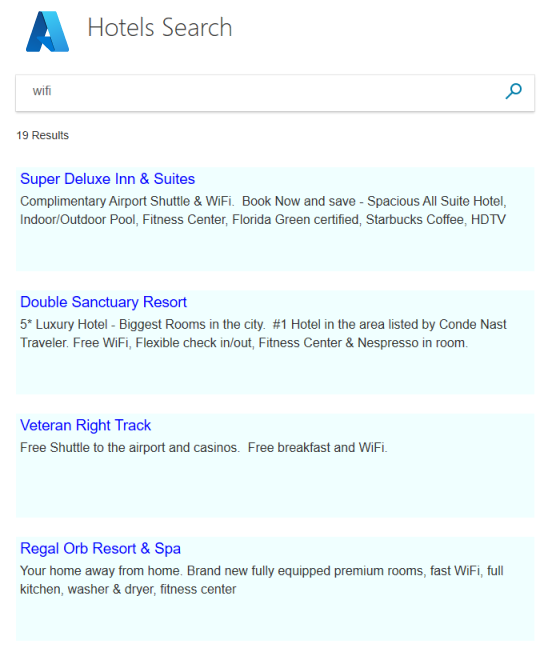
より高度な検索に不可欠なコンポーネントが、この 1 つのアプリに含まれています。 検索の開発を初めて行う方は、このアプリをステップ バイ ステップで再作成することによりワークフローを学ぶことができます。 その方法を以降のセクションで説明します。
開発環境をセットアップする
このプロジェクトをゼロから作成し、Azure Cognitive Search の概念に関する知識を強化するには、Visual Studio プロジェクトから始めます。
Visual Studio で、[新規]>[プロジェクト]、[ASP.NET Core Web アプリ (Model-View-Controller)] の順に選択します。
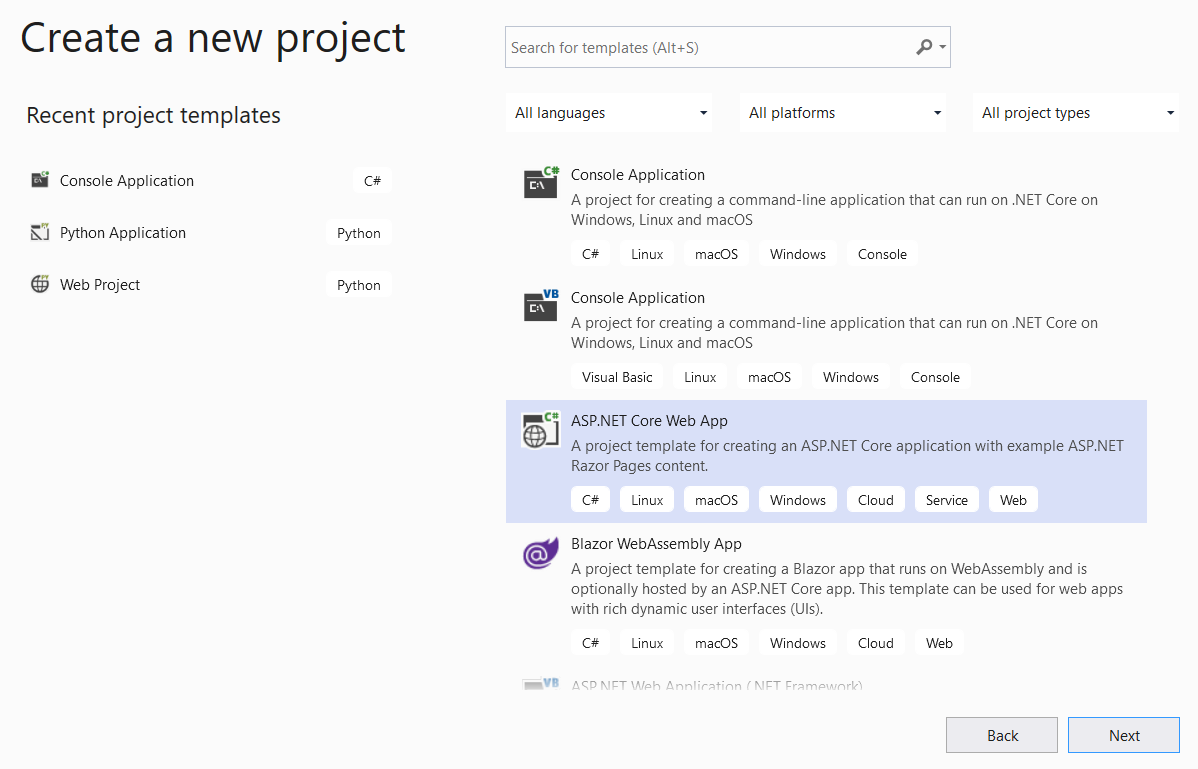
プロジェクトに "FirstSearchApp" などの名前を付け、場所を設定します。 [次へ] を選択します。
ターゲット フレームワーク、認証の種類、HTTPS については、既定値をそのまま使用します。 [作成] を選択します
クライアント ライブラリをインストールします。 [ツール]>[NuGet パッケージ マネージャー]>[ソリューションの NuGet パッケージの管理] で、[参照] を選択し、"azure.search.documents" を検索します。 ライセンス契約と依存関係に同意して、Azure.Search.Documents (バージョン 11 以降) をインストールします。
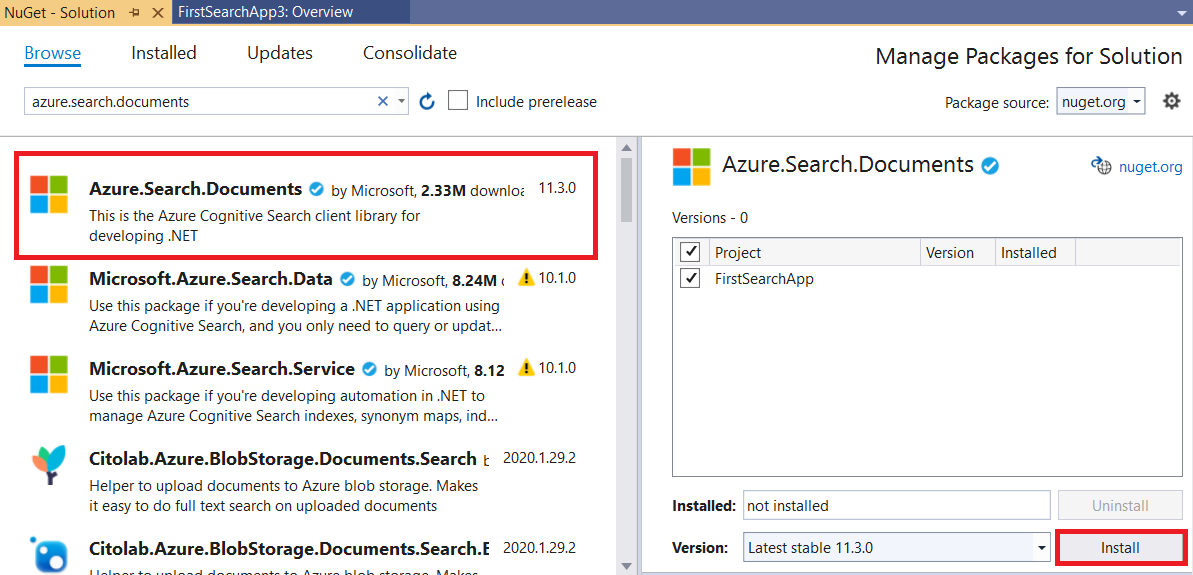
Azure Cognitive Search を初期化する
この手順では、ホテル サンプル インデックスを提供する検索サービスに接続するためのエンドポイントとアクセス キーを設定します。
appsettings.json を開き、既定の行を検索サービスの URL (
https://<service-name>.search.windows.net形式) と、検索サービスの管理者またはクエリ API キーに置き換えます。 インデックスを作成または更新する必要がないため、このチュートリアルではクエリ キーを使用できます。{ "SearchServiceUri": "<YOUR-SEARCH-SERVICE-URI>", "SearchServiceQueryApiKey": "<YOUR-SEARCH-SERVICE-API-KEY>" }ソリューション エクスプローラーでそのファイルを選択し、 [出力ディレクトリにコピー] の設定を [新しい場合はコピーする] に変更します。
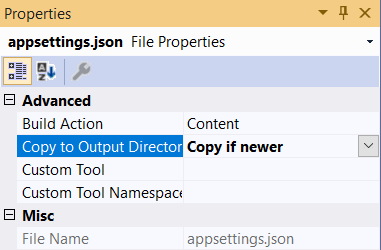
データ構造のモデルを作成する
モデル (C# クラス) は、MVC (モデル、ビュー、コントローラー) アーキテクチャを使用してクライアント (ビュー)、サーバー (コントローラー)、および Azure クラウド間でデータ通信を行うために使用します。 通常、このモデルには、アクセス対象となるデータの構造が反映されます。
この手順では、検索インデックスのデータ構造のほか、ビューとコントローラー間の通信で使用される検索文字列をモデル化します。 hotels インデックスでは、各ホテルに多数の部屋があるほか、各ホテルに複数のパーツで構成される住所があります。 全体的に見ると、ホテルの完全な表現は、階層型の入れ子になったデータ構造です。 各コンポーネントを作成するには、3 つのクラスが必要になります。
Hotel、Address、Room クラスのセットは、"複合型" と呼ばれ、Azure Cognitive Search の重要な機能です。 複合型にはいくつもの深さのクラスとサブクラスを持つことができるので、単純型 (プリミティブ メンバーのみを含むクラス) を使用するよりもはるかに複雑なデータ構造を表現できます。
ソリューション エクスプローラーで、 [モデル]>[追加]>[新規項目] を右クリックします。
[クラス] を選択し、項目に Hotel.cs という名前を付けます。 Hotel.cs のすべての内容を次のコードに置き換えます。 クラスの Address および Room メンバーに注意してください。これらのフィールドはそれ自体がクラスなので、それらのモデルも必要になります。
using Azure.Search.Documents.Indexes; using Azure.Search.Documents.Indexes.Models; using Microsoft.Spatial; using System; using System.Text.Json.Serialization; namespace FirstAzureSearchApp.Models { public partial class Hotel { [SimpleField(IsFilterable = true, IsKey = true)] public string HotelId { get; set; } [SearchableField(IsSortable = true)] public string HotelName { get; set; } [SearchableField(AnalyzerName = LexicalAnalyzerName.Values.EnLucene)] public string Description { get; set; } [SearchableField(AnalyzerName = LexicalAnalyzerName.Values.FrLucene)] [JsonPropertyName("Description_fr")] public string DescriptionFr { get; set; } [SearchableField(IsFilterable = true, IsSortable = true, IsFacetable = true)] public string Category { get; set; } [SearchableField(IsFilterable = true, IsFacetable = true)] public string[] Tags { get; set; } [SimpleField(IsFilterable = true, IsSortable = true, IsFacetable = true)] public bool? ParkingIncluded { get; set; } [SimpleField(IsFilterable = true, IsSortable = true, IsFacetable = true)] public DateTimeOffset? LastRenovationDate { get; set; } [SimpleField(IsFilterable = true, IsSortable = true, IsFacetable = true)] public double? Rating { get; set; } public Address Address { get; set; } [SimpleField(IsFilterable = true, IsSortable = true)] public GeographyPoint Location { get; set; } public Room[] Rooms { get; set; } } }同じ手順を繰り返して Address クラスのモデルを作成し、ファイルに Address.cs という名前を付けます。 内容を次のものに置き換えます。
using Azure.Search.Documents.Indexes; namespace FirstAzureSearchApp.Models { public partial class Address { [SearchableField] public string StreetAddress { get; set; } [SearchableField(IsFilterable = true, IsSortable = true, IsFacetable = true)] public string City { get; set; } [SearchableField(IsFilterable = true, IsSortable = true, IsFacetable = true)] public string StateProvince { get; set; } [SearchableField(IsFilterable = true, IsSortable = true, IsFacetable = true)] public string PostalCode { get; set; } [SearchableField(IsFilterable = true, IsSortable = true, IsFacetable = true)] public string Country { get; set; } } }再度同じ手順に従って Room クラスを作成します。ファイルの名前は Room.cs とします。
using Azure.Search.Documents.Indexes; using Azure.Search.Documents.Indexes.Models; using System.Text.Json.Serialization; namespace FirstAzureSearchApp.Models { public partial class Room { [SearchableField(AnalyzerName = LexicalAnalyzerName.Values.EnMicrosoft)] public string Description { get; set; } [SearchableField(AnalyzerName = LexicalAnalyzerName.Values.FrMicrosoft)] [JsonPropertyName("Description_fr")] public string DescriptionFr { get; set; } [SearchableField(IsFilterable = true, IsFacetable = true)] public string Type { get; set; } [SimpleField(IsFilterable = true, IsFacetable = true)] public double? BaseRate { get; set; } [SearchableField(IsFilterable = true, IsFacetable = true)] public string BedOptions { get; set; } [SimpleField(IsFilterable = true, IsFacetable = true)] public int SleepsCount { get; set; } [SimpleField(IsFilterable = true, IsFacetable = true)] public bool? SmokingAllowed { get; set; } [SearchableField(IsFilterable = true, IsFacetable = true)] public string[] Tags { get; set; } } }このチュートリアルで作成する最後のモデルは、SearchData という名前のクラスであり、ユーザーの入力 (searchText) と検索の出力 (resultList) を表します。 出力の型は重要で、SearchResults<Hotel> となります。この型は検索の結果と完全に一致し、この参照をビューに渡す必要があります。 既定のテンプレートを次のコードに置き換えます。
using Azure.Search.Documents.Models; namespace FirstAzureSearchApp.Models { public class SearchData { // The text to search for. public string searchText { get; set; } // The list of results. public SearchResults<Hotel> resultList; } }
Web ページを作成する
プロジェクト テンプレートには多数のクライアント ビューが付属しています。これらは Views フォルダーにあります。 厳密なビューは、使用している Core .NET のバージョンによって異なります (このサンプルでは、3.1 が使用されています)。 このチュートリアルでは、検索ページの要素が含まれるように Index.cshtml を変更します。
Index.cshtml の内容をすべて削除し、次の手順でファイルを再構築します。
このチュートリアルでは、Azure のロゴと検索用の拡大鏡アイコン (azure-logo.png と search.png) という 2 つの小さな画像をビューで使用します。 GitHub プロジェクトから自分のプロジェクトの wwwroot/images フォルダーにその画像をコピーします。
Index.cshtml の最初の行では、クライアント (ビュー) とサーバー (コントローラー) 間のデータ通信に使用されるモデルを参照する必要があります。これは、先ほど作成した SearchData モデルになります。 次の行を Index.cshtml ファイルに追加します。
@model FirstAzureSearchApp.Models.SearchDataビューにはタイトルを入力するのが一般的なので、次の行は以下のようにします。
@{ ViewData["Title"] = "Home Page"; }タイトルの下には HTML スタイルシートへの参照を入力します。スタイルシートは後ほど作成します。
<head> <link rel="stylesheet" href="~/css/hotels.css" /> </head>ビューの本文では、2 つのユース ケースを処理します。 まず、検索テキストが入力される前に、初回使用時の空のページを提供する必要があります。 次に、クエリを繰り返せるように、検索テキスト ボックスに加えて結果を処理する必要があります。
両方のケースを処理するには、ビューに提供されるモデルが null かどうかを確認する必要があります。 モデルが null の場合は、最初のユース ケース (アプリの初回実行) を示します。 Index.cshtml ファイルに次を追加し、コメントを読んでください。
<body> <h1 class="sampleTitle"> <img src="~/images/azure-logo.png" width="80" /> Hotels Search </h1> @using (Html.BeginForm("Index", "Home", FormMethod.Post)) { // Display the search text box, with the search icon to the right of it. <div class="searchBoxForm"> @Html.TextBoxFor(m => m.searchText, new { @class = "searchBox" }) <input class="searchBoxSubmit" type="submit" value=""> </div> @if (Model != null) { // Show the result count. <p class="sampleText"> @Model.resultList.TotalCount Results </p> var results = Model.resultList.GetResults().ToList(); @for (var i = 0; i < results.Count; i++) { // Display the hotel name and description. @Html.TextAreaFor(m => results[i].Document.HotelName, new { @class = "box1" }) @Html.TextArea($"desc{i}", results[i].Document.Description, new { @class = "box2" }) } } } </body>スタイルシートを追加します。 Visual Studio の [ファイル]>[新規作成]>[ファイル] で、( [全般] が強調表示された状態で) [スタイル シート] を選択します。
既定のコードを以下で置き換えます。 このファイルについては詳しく説明しませんが、スタイルは標準の HTML です。
textarea.box1 { width: 648px; height: 30px; border: none; background-color: azure; font-size: 14pt; color: blue; padding-left: 5px; } textarea.box2 { width: 648px; height: 100px; border: none; background-color: azure; font-size: 12pt; padding-left: 5px; margin-bottom: 24px; } .sampleTitle { font: 32px/normal 'Segoe UI Light',Arial,Helvetica,Sans-Serif; margin: 20px 0; font-size: 32px; text-align: left; } .sampleText { font: 16px/bold 'Segoe UI Light',Arial,Helvetica,Sans-Serif; margin: 20px 0; font-size: 14px; text-align: left; height: 30px; } .searchBoxForm { width: 648px; box-shadow: 0 0 0 1px rgba(0,0,0,.1), 0 2px 4px 0 rgba(0,0,0,.16); background-color: #fff; display: inline-block; border-collapse: collapse; border-spacing: 0; list-style: none; color: #666; } .searchBox { width: 568px; font-size: 16px; margin: 5px 0 1px 20px; padding: 0 10px 0 0; border: 0; max-height: 30px; outline: none; box-sizing: content-box; height: 35px; vertical-align: top; } .searchBoxSubmit { background-color: #fff; border-color: #fff; background-image: url(/images/search.png); background-repeat: no-repeat; height: 20px; width: 20px; text-indent: -99em; border-width: 0; border-style: solid; margin: 10px; outline: 0; }このスタイルシート ファイルを hotels.css という名前で、既定の site.css ファイルと共に wwwroot/css フォルダーに保存します。
これでビューは完成です。 この時点で、モデルとビューの両方が完成しました。 残っているのは、すべてを結びつけるコントローラーのみとなりました。
メソッドを定義する
この手順では、ホーム コントローラーの内容を変更します。
HomeController.cs ファイルを開き、using ステートメントを次で置き換えます。
using Azure; using Azure.Search.Documents; using Azure.Search.Documents.Indexes; using FirstAzureSearchApp.Models; using Microsoft.AspNetCore.Mvc; using Microsoft.Extensions.Configuration; using System; using System.Diagnostics; using System.Linq; using System.Threading.Tasks;
Index メソッドを追加する
MVC アプリでは、Index() メソッドがすべてのコントローラーの既定のアクション メソッドです。 これによって、インデックスの HTML ページが開きます。 このチュートリアルでは、アプリケーション起動時のユース ケース (空の検索ページのレンダリング) に、パラメーターを受け取らない既定のメソッドが使用されます。
このセクションでは、もう 1 つのユース ケース (ユーザーが検索テキストを入力したときのページのレンダリング) をサポートするためにこのメソッドを拡張します。 このケースをサポートするために、モデルをパラメーターとして受け取るように index メソッドを拡張します。
既定の Index() メソッドの後に、次のメソッドを追加します。
[HttpPost] public async Task<ActionResult> Index(SearchData model) { try { // Ensure the search string is valid. if (model.searchText == null) { model.searchText = ""; } // Make the Azure Cognitive Search call. await RunQueryAsync(model); } catch { return View("Error", new ErrorViewModel { RequestId = "1" }); } return View(model); }メソッドの async 宣言と、RunQueryAsync の await 呼び出しを行っている点に注意してください。 これらのキーワードによって非同期呼び出しが処理されるため、サーバー上のスレッドはブロックされなくなります。
catch ブロックでは、作成された既定のエラー モデルを使用しています。
エラー処理とその他の既定のビューやメソッドに注意
使用している .NET Core のバージョンによっては、作成された既定のビューの種類がわずかに異なる場合があります。 .NET Core 3.1 の場合、既定のビューは Index、Privacy、および Error です。 アプリを実行するとこれらの既定のページを表示することができます。また、これらがコントローラーでどのように処理されるかも確認できます。
このチュートリアルでは、後ほど Error ビューのテストを行います。
GitHub のサンプルでは、未使用のビューとそれに関連付けられたアクションが削除されています。
RunQueryAsync メソッドを追加する
Azure Cognitive Search の呼び出しは、RunQueryAsync メソッド内にカプセル化されます。
まず、Azure のサービスを設定するいくつかの静的変数を追加し、それらを開始する呼び出しを行います。
private static SearchClient _searchClient; private static SearchIndexClient _indexClient; private static IConfigurationBuilder _builder; private static IConfigurationRoot _configuration; private void InitSearch() { // Create a configuration using appsettings.json _builder = new ConfigurationBuilder().AddJsonFile("appsettings.json"); _configuration = _builder.Build(); // Read the values from appsettings.json string searchServiceUri = _configuration["SearchServiceUri"]; string queryApiKey = _configuration["SearchServiceQueryApiKey"]; // Create a service and index client. _indexClient = new SearchIndexClient(new Uri(searchServiceUri), new AzureKeyCredential(queryApiKey)); _searchClient = _indexClient.GetSearchClient("hotels"); }RunQueryAsync メソッドの本体を追加します。
private async Task<ActionResult> RunQueryAsync(SearchData model) { InitSearch(); var options = new SearchOptions() { IncludeTotalCount = true }; // Enter Hotel property names into this list so only these values will be returned. // If Select is empty, all values will be returned, which can be inefficient. options.Select.Add("HotelName"); options.Select.Add("Description"); // For efficiency, the search call should be asynchronous, so use SearchAsync rather than Search. model.resultList = await _searchClient.SearchAsync<Hotel>(model.searchText, options).ConfigureAwait(false); // Display the results. return View("Index", model); }このメソッドでは、まず Azure の構成が開始されていることを確認してから、いくつかの検索オプションを設定します。 Select オプションは、結果で返すフィールドを指定するため、hotel クラスのプロパティ名と照合します。 Select を省略すると、非表示でないフィールドがすべて返されます。これは、使用可能なすべてのフィールドのサブセットにしか関心がない場合に非効率的である可能性があります。
検索の非同期呼び出しにより、(searchText としてモデル化された) 要求と (searchResult としてモデル化された) 応答が作成されます。 このコードのデバッグ時に、model.resultList の内容を確認する必要がある場合は、SearchResult クラスがブレークポイントを設定するのに適しています。 要求したデータのみが提供され、余分なものはほとんど含まれていないので、直感的だと感じるはずです。
アプリケーションをテストする
それでは、アプリが正しく動作するかどうかを確認しましょう。
[デバッグ]>[デバッグなしで開始] を選択するか、F5 キーを押します。 アプリが想定どおりに動作すると、最初の Index ビューが表示されます。
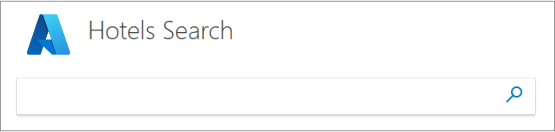
"beach" などのクエリ文字列 (または任意のテキスト) を入力し、検索アイコンをクリックして要求を送信します。
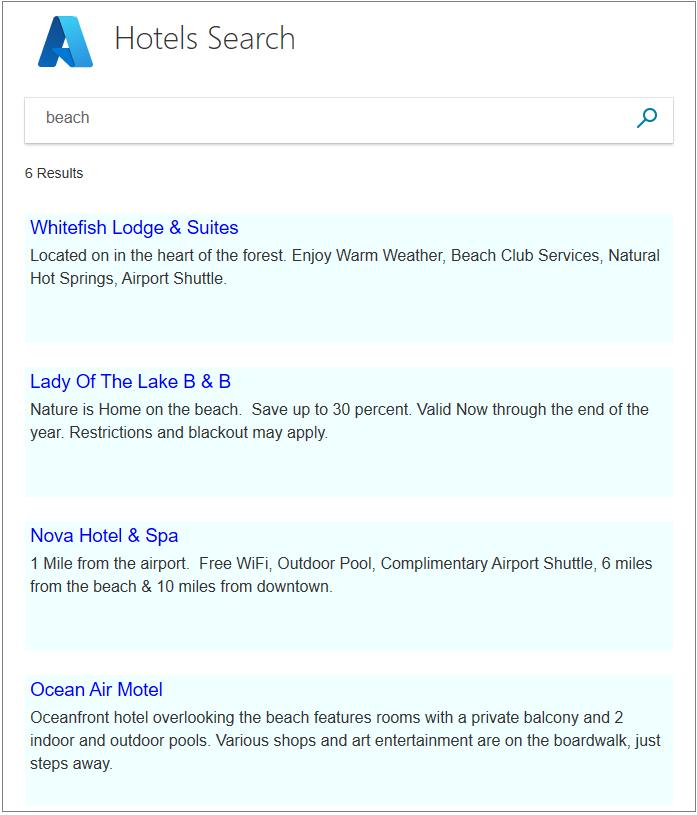
「five star」と入力してみてください。 このクエリでは結果が返されないことに注意してください。 より高度な検索では、「five star」を「luxury」のシノニムとして扱い、その結果を返します。 シノニムのサポートは Azure Cognitive Search で利用できますが、これについてはこのチュートリアル シリーズでは説明していません。
検索テキストとして「hot」を入力してみてください。 "hotel" という単語を含むエントリは返されません。 いくつかの結果が返されますが、この検索では単語全体を検索しています。
「pool」、「sunshine」、「view」など、その他の単語を試してみてください。 Azure Cognitive Search は非常に単純な動作をしていますが、それでも納得できるレベルであることがわかります。
エッジ条件とエラーをテストする
完璧に動作している場合でも、エラー処理機能が想定どおりに動作することを確認しておくのは重要です。
Index メソッドの try { 呼び出しの後に、Throw new Exception() 行を入力します。 この例外により、テキストを検索するとエラーが強制的に発生します。
アプリを実行し、検索テキストに「bar」と入力して検索アイコンをクリックします。 例外が発生し、エラー ビューが表示されるはずです。
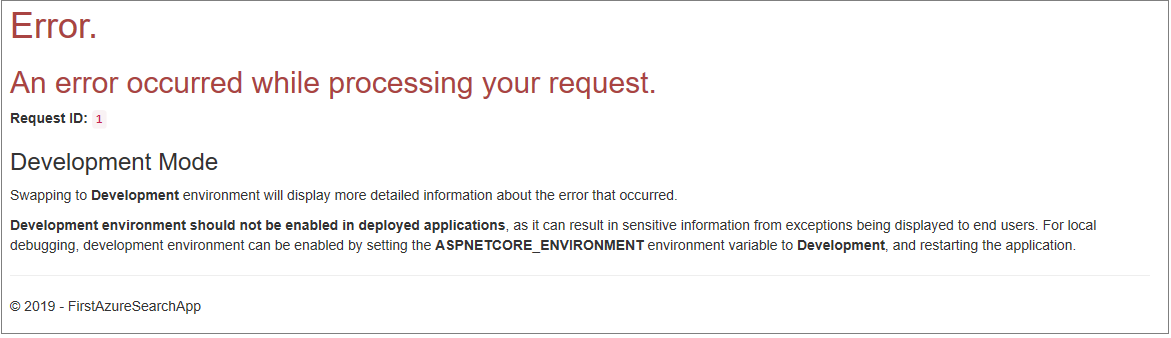
重要
エラー ページで内部エラー番号を返すのは、セキュリティ上のリスクと見なされます。 アプリを一般的な用途に使用する場合は、エラーが発生した場合に返される内容について、セキュリティのベスト プラクティスに従ってください。
エラー処理が想定どおりに動作することが確認できたら、Throw new Exception() を削除します。
重要なポイント
このプロジェクトの重要なポイントを示します。
- Azure Cognitive Search の呼び出しは簡潔で、結果の解釈は簡単です。
- 非同期呼び出しは、コントローラーがわずかに複雑になりますが、パフォーマンスの向上につながるベスト プラクティスです。
- このアプリでは、searchOptions に設定された内容によって定義された簡単なテキスト検索を実行しました。 ただし、この 1 つのクラスには、高度な検索を行うことができる多数のメンバーを追加できます。 もう少し作業すれば、このアプリをかなり強力にすることができます。
次のステップ
ユーザー エクスペリエンスを向上させるには、さらに機能を追加します。中でも重要なのが、ページング (ページ番号または無限スクロールを使用) やオートコンプリートまたは入力候補の機能です。 また、他の検索オプション (たとえば、特定の地点から指定した半径内にあるホテルの検索や、検索結果の並び替え) についても検討できます。
これらの次の手順は、残りのチュートリアルの中で説明します。 ページングから見ていきましょう。