Windows VM に Trend Micro Deep Security をサービスとしてインストールし、構成する方法
重要
クラシック VM は 2023 年 3 月 1 日に廃止される予定です。
ASM の IaaS リソースを使用する場合は、すぐに移行の計画を開始し、2023 年 3 月 1 日までに完了してください。ASM の IaaS リソースを使用する場合は、すぐに移行の計画を開始し、2023 年 3 月 1 日までに完了してください。 Azure Resource Manager の多数の機能強化を活用するために、早急に切り替えを行うことをお勧めします。
詳細については、「2023 年 3 月 1 日までに IaaS リソースを Azure Resource Manager に移行する」を参照してください。
重要
この拡張は現在使用されておらず、情報目的でのみここに記録されています。 自分のデプロイ内で引き続きこの拡張を使用することはお勧めしません。
この記事では、Windows Server を実行している既存の仮想マシン (VM) または新しい VM に Trend Micro Deep Security as a Service をインストールして構成する方法を説明します。 Deep Security as a Service には、ウイルス対策、ファイアウォール、侵入防止システム、変更監視が含まれています。
このクライアントは、VM エージェントを使用することにより、セキュリティ拡張機能としてインストールされます。 新しい仮想マシンには、Azure Portal によって VM エージェントが自動作成されるときに、Deep Security Agent をインストールします。
Azure Portal、Azure CLI、または PowerShell を使って作成された既存の仮想マシンには、VM エージェントがありません。 VM エージェントがない既存の仮想マシンの場合は、最初に VM エージェントをダウンロードしてインストールする必要があります。 この記事では、この両方の場合について説明します。
Trend Micro のオンプレミスのソリューション用サブスクリプションが既にある場合は、それを使用して Azure の仮想マシンを保護できます。 サブスクリプションがない場合には、サインアップして試用サブスクリプションを利用できます。 このソリューションの詳細については、Trend Micro ブログの Deep Security 用の Microsoft Azure VM エージェント拡張機能に関する投稿を参照してください。
新しい VM に Deep Security Agent をインストールする
Azure ポータル を使用すると、Marketplace のイメージを使用して仮想マシンを作成するときに、Trend Micro のセキュリティ拡張機能をインストールできます。 仮想マシンを 1 つだけ作成する場合には、この方法が Trend Micro の保護機能を追加する最も簡単な方法です。
この Marketplace のエントリを使用すると、仮想マシンの設定を支援するウィザードが起動します。 ウィザードの 3 番目のパネルの [設定] ブレードを使用して、Trend Micro のセキュリティ拡張機能をインストールします。 一般的な手順については、「Windows を実行する仮想マシンを Azure ポータルで作成する」をご覧ください。
ウィザードの [設定] ブレードに移動して、次の手順を実行します。
[拡張] をクリックして、次のウィンドウで [拡張機能の追加] をクリックします。
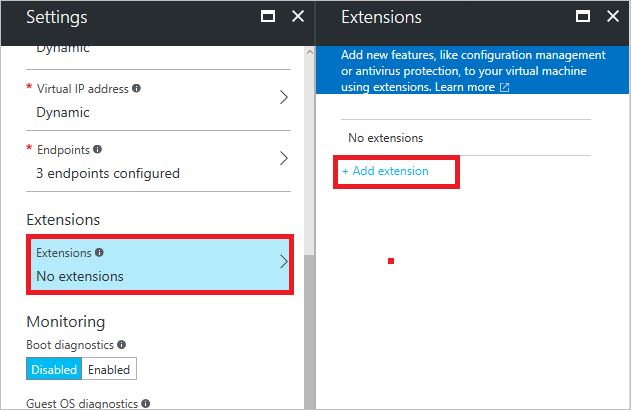
[新しいリソース] ウィンドウで Deep Security Agent を選択します。 Deep Security Agent ウィンドウで、[作成] をクリックします。
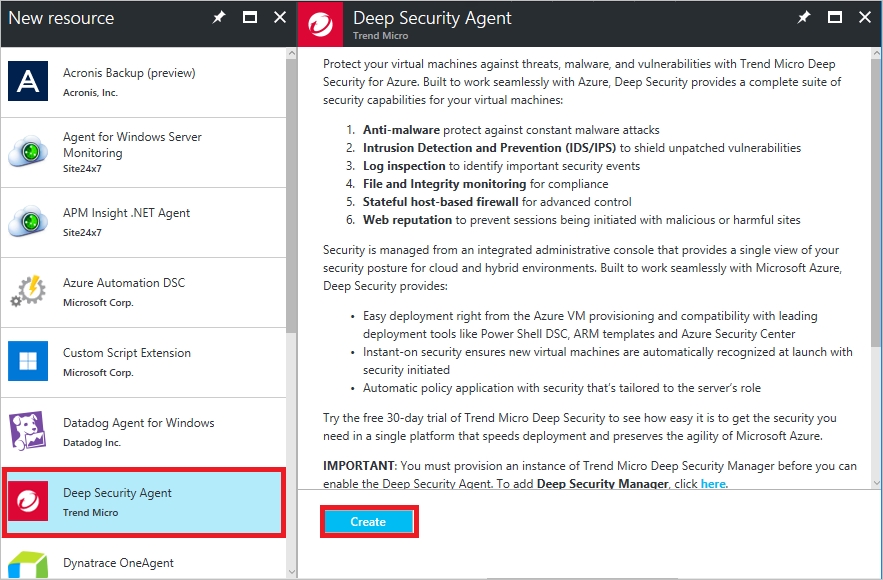
拡張機能のテナント IDとテナント アクティべーション パスワードを入力します。 必要に応じて、セキュリティ ポリシー識別子を入力できます。 次に、[OK] をクリックして、クライアントを追加します。
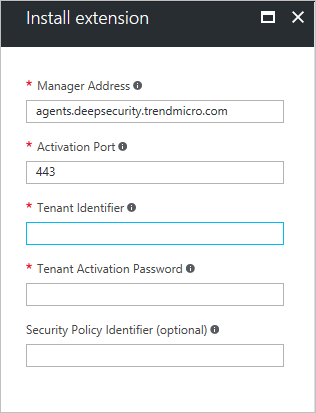
既存の VM に Deep Security Agent をインストールする
既存の VM にエージェントをインストールするには、次の条件が必要です。
- Azure PowerShell モジュール Version 0.8.2 以降がローカル コンピューターにインストールされていること。 インストールした Azure PowerShell のバージョンは、 Get-Module azure | format-table version コマンドを使用して確認できます。 手順と最新バージョンへのリンクについては、「Azure PowerShellをインストールして構成する方法」を参照してください。
Add-AzureAccountを使用して Azure サブスクリプションにログインします。 - VM エージェントがターゲットの仮想マシンにインストールされていること。
最初に、VM エージェントがインストールされていることを確認します。 クラウド サービス名と仮想マシン名を入力して、管理者レベルの Azure PowerShell のコマンド プロンプトで、次のコマンドを実行します。 引用符内のすべての文字 (< および > を含む) を置き換えます。
$CSName = "<cloud service name>"
$VMName = "<virtual machine name>"
$vm = Get-AzureVM -ServiceName $CSName -Name $VMName
write-host $vm.VM.ProvisionGuestAgent
クラウド サービスや仮想マシンの名前がわからない場合は、Get-AzureVM を実行します。現在のサブスクリプションのすべての仮想マシンの情報が表示されます。
write-host コマンドによって True が返された場合は、VM エージェントがインストールされています。 Falseが返された場合は、Azure ブログの VM エージェントと拡張機能に関する記事のパート 2で、手順とダウンロード用リンクをご確認ください。
VM エージェントがインストールされている場合は、次のコマンドを実行します。
$Agent = Get-AzureVMAvailableExtension TrendMicro.DeepSecurity -ExtensionName TrendMicroDSA
Set-AzureVMExtension -Publisher TrendMicro.DeepSecurity –Version $Agent.Version -ExtensionName TrendMicroDSA -VM $vm | Update-AzureVM
次のステップ
エージェントがインストールされると、起動までに数分かかります。 起動後、仮想マシン上で Deep Security をアクティブにする必要があります。これは Deep Security Manager で管理できるようにするためです。 詳しくは、次の記事をご覧ください。
- このソリューションに関する Trend の記事「 Instant-On Cloud Security for Microsoft Azure (Microsoft Azure 用の Instant-On クラウド セキュリティ)
- 仮想マシンを構成するための Windows PowerShell サンプル スクリプト
- サンプルの説明書