クラシック デプロイ モデルを使用して作成された Windows 仮想マシンにデータ ディスクをアタッチする
重要
クラシック VM は 2023 年 3 月 1 日に廃止される予定です。
ASM の IaaS リソースを使用する場合は、すぐに移行の計画を開始し、2023 年 3 月 1 日までに完了してください。ASM の IaaS リソースを使用する場合は、すぐに移行の計画を開始し、2023 年 3 月 1 日までに完了してください。 Azure Resource Manager の多数の機能強化を活用するために、早急に切り替えを行うことをお勧めします。
詳細については、「2023 年 3 月 1 日までに IaaS リソースを Azure Resource Manager に移行する」を参照してください。
この記事では、Azure Portal を使用して、Azure クラシック デプロイ モデルによって作成した新しいディスクと既存のディスクを Windows 仮想マシンに接続する方法を説明します。
Azure Portal で Linux VM にデータ ディスクを接続することもできます。
ディスクを接続する前に、次のヒントを確認します。
仮想マシンのサイズによって、接続できるデータ ディスク数は変わります。 詳細については、「 仮想マシンのサイズ」を参照してください。
Premium Storage を使用するには、DS シリーズまたは GS シリーズの仮想マシンが必要です。 これらの仮想マシンでは、Premium および Standard のストレージ アカウントのディスクを使用できます。 Premium Storage は特定のリージョンで使用できます。 詳細については、「Premium Storage: Azure 仮想マシン ワークロードのストレージをHigh-Performanceする」を参照してください。
新しいディスクの場合、接続時に Azure で自動的に作成されるので、最初に作成する必要はありません。
Powershell を使用してデータ ディスクを接続することもできます。
重要
Azure には、リソースの作成と操作に関して、2 種類のデプロイ モデルがあります。Resource Manager とクラシックです。
2017 年 11 月 15 日から、仮想マシンは Azure portal でのみ使用できます。
仮想マシンの検索
Azure portal にサインインします。
ダッシュ ボードに表示されているリソースから仮想マシンを選択します。
画面左側の [設定] で [ディスク] をクリックします。
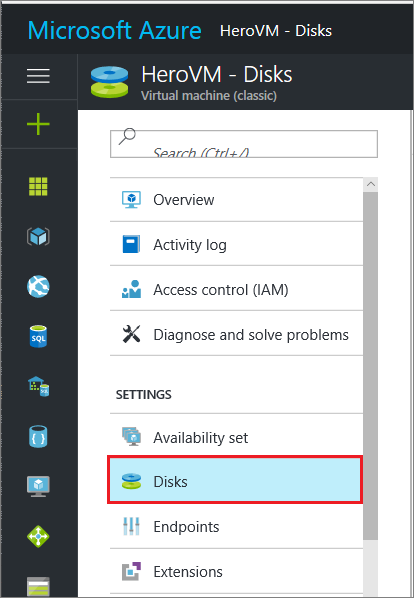
新しいディスクまたは既存のディスクをアタッチする手順に従って続行します。
オプション 1: 新しいディスクを接続し、初期化する
[ディスク] ブレードの [新しいディスクの接続] をクリックします。
既定の設定を確認し、必要に応じて更新して、 [OK]をクリックします。
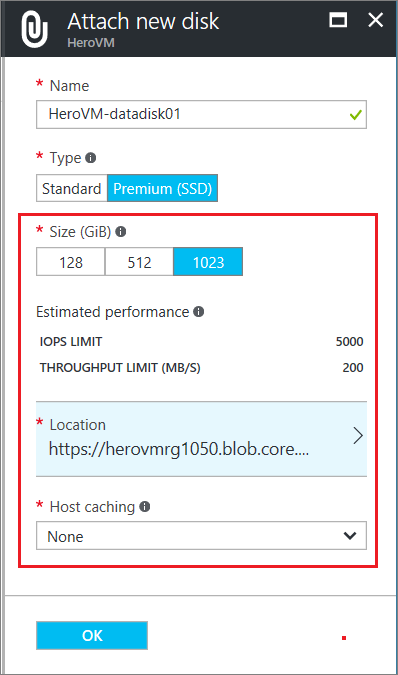
Azure がディスクを作成して仮想マシンに接続すると、新しいディスクが仮想マシンのディスク設定の [データ ディスク] に一覧表示されます。
新しいデータ ディスクの初期化
仮想マシンへの接続 手順については、「 Windows が実行されている Azure 仮想マシンに接続してログオンする方法」をご覧ください。
仮想マシンにログオンした後、 サーバー マネージャーを開きます。 左側のウィンドウで、 [ファイル サービスと記憶域サービス]を選択します。
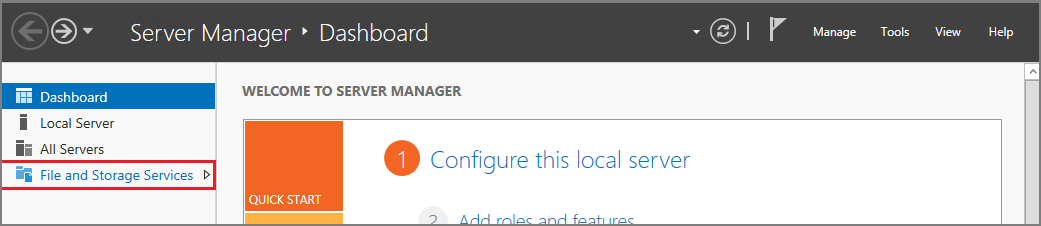
[ディスク] を選択します。
[ディスク] セクションにディスクが一覧表示されます。 多くの場合、仮想マシンには、disk 0、disk 1、disk 2 があります。 disk 0 はオペレーティング システム ディスク、disk 1 は一時ディスク、disk 2 は新しく仮想マシンにアタッチしたデータ ディスクです。 データ ディスクではパーティションが [不明] として一覧表示されます。
ディスクを右クリックし、 [初期化]を選択します。
ディスクの初期化時にすべてのデータが消去されることが通知されます。 [はい] をクリックして警告を了解し、ディスクを初期化します。 完了すると、パーティションは [GPT]と表示されます。 もう一度ディスクを右クリックし、 [新しいボリューム]を選択します。
既定の値を使用してウィザードを完了します。 ウィザードが終了すると、 [ボリューム] セクションに新しいボリュームが表示されます。 ディスクがオンラインになり、データを格納できるようになります。
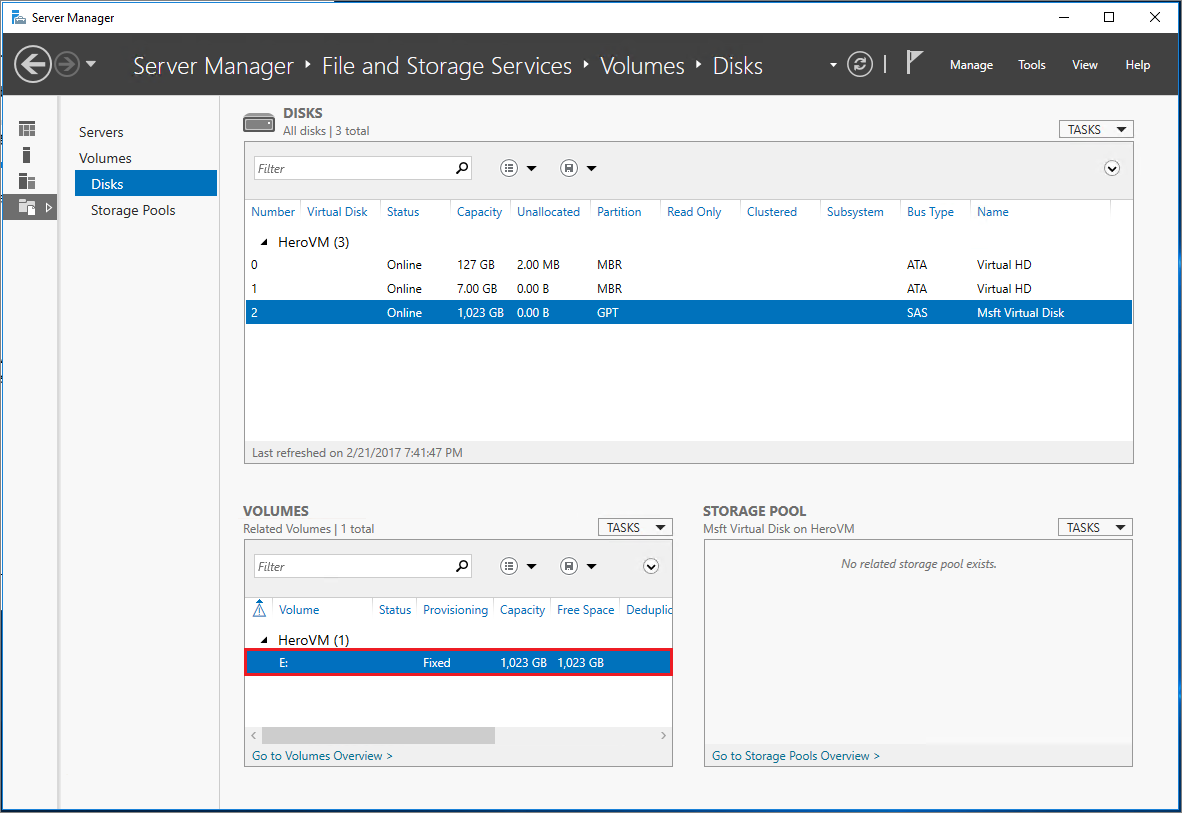
オプション 2: 既存のディスクを接続する
[ディスク] ブレードの [既存のディスクの接続] をクリックします。
[既存のディスクの接続] の [場所] をクリックします。
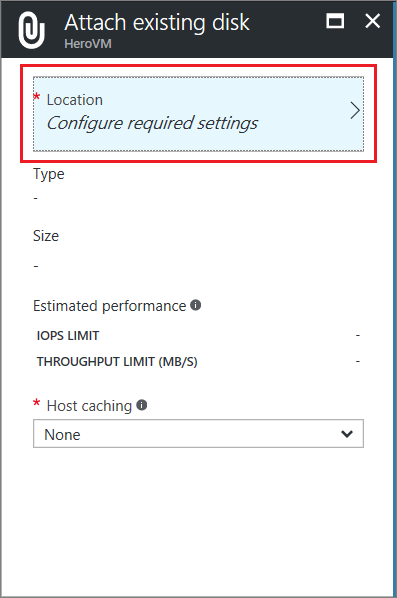
[ストレージ アカウント]で、アカウントと、.vhd ファイルが格納されているコンテナーを選択します。
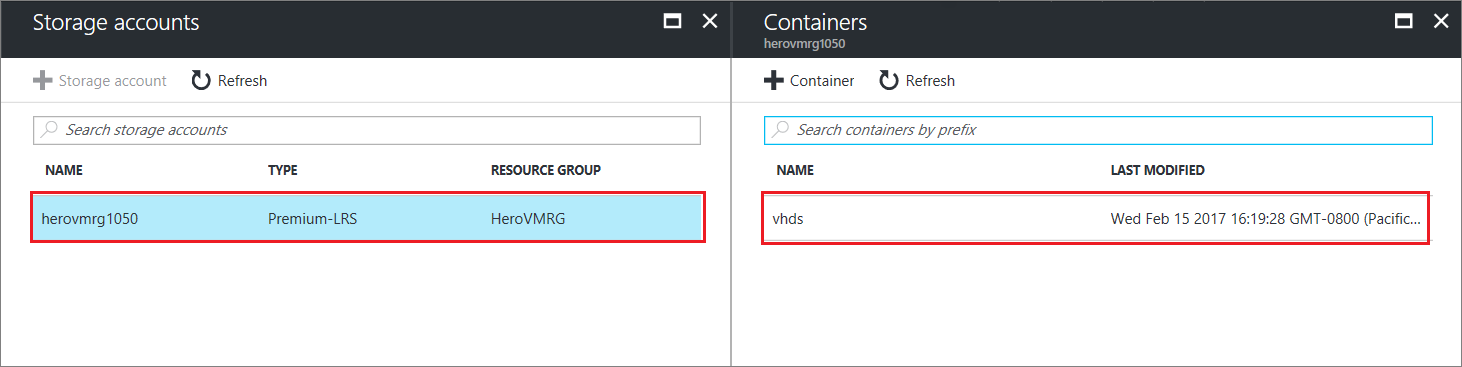
.vhd ファイルを選択します。
[既存のディスクの接続] の [VHD ファイル] に、選択したファイルが表示されます。 [OK] をクリックします。
Azure で仮想マシンにディスクが接続されると、仮想マシンのディスク設定の [データ ディスク] にそのディスクが表示されます。
Standard Storage での TRIM の使用
Standard Storage (HDD) を使用する場合は、TRIM を有効にする必要があります。 TRIM はディスク上の未使用のブロックを破棄するため、実際に使用しているストレージにのみ課金されます。 TRIM を使用すると、大きいファイルを削除した結果生じる未使用ブロックなどのコストを削減できます。
次のコマンドを実行すると、TRIM の設定を確認できます。 Windows VM 上でコマンド プロンプトを開いて、次のように入力します。
fsutil behavior query DisableDeleteNotify
このコマンドが 0 を返す場合、TRIM は適切に有効化されています。 1 が返される場合は、次のコマンドを実行して TRIM を有効にします。
fsutil behavior set DisableDeleteNotify 0
次のステップ
アプリケーションで D: ドライブを使用してデータを保存する必要がある場合は、Windows 一時ディスクのドライブ文字を変更できます。